Instagramへ写真や動画を投稿する際、いくつかの種類があることを 前回の記事 で解説しましたが、もっともスタンダードなのが「フィード投稿」です。まずはフィード投稿の基本について押さえておきましょう。
Instagramでは、画像か動画のどちらか一つがないと投稿できません。本格的に運用を始めるにあたり、素材がどれだけ準備できているかが非常に重要です。実際に使用するかは別として、普段から自社商品やサービスに関する写真や動画をこまめに撮影しておくようにしましょう。
なお、パソコン版のInstagramは一部の機能が制限されているので、スマートフォンを使った投稿方法について解説します。
フィードへ投稿しよう
【1】Instagramのアプリを起動し、「+」ボタンをタップします。
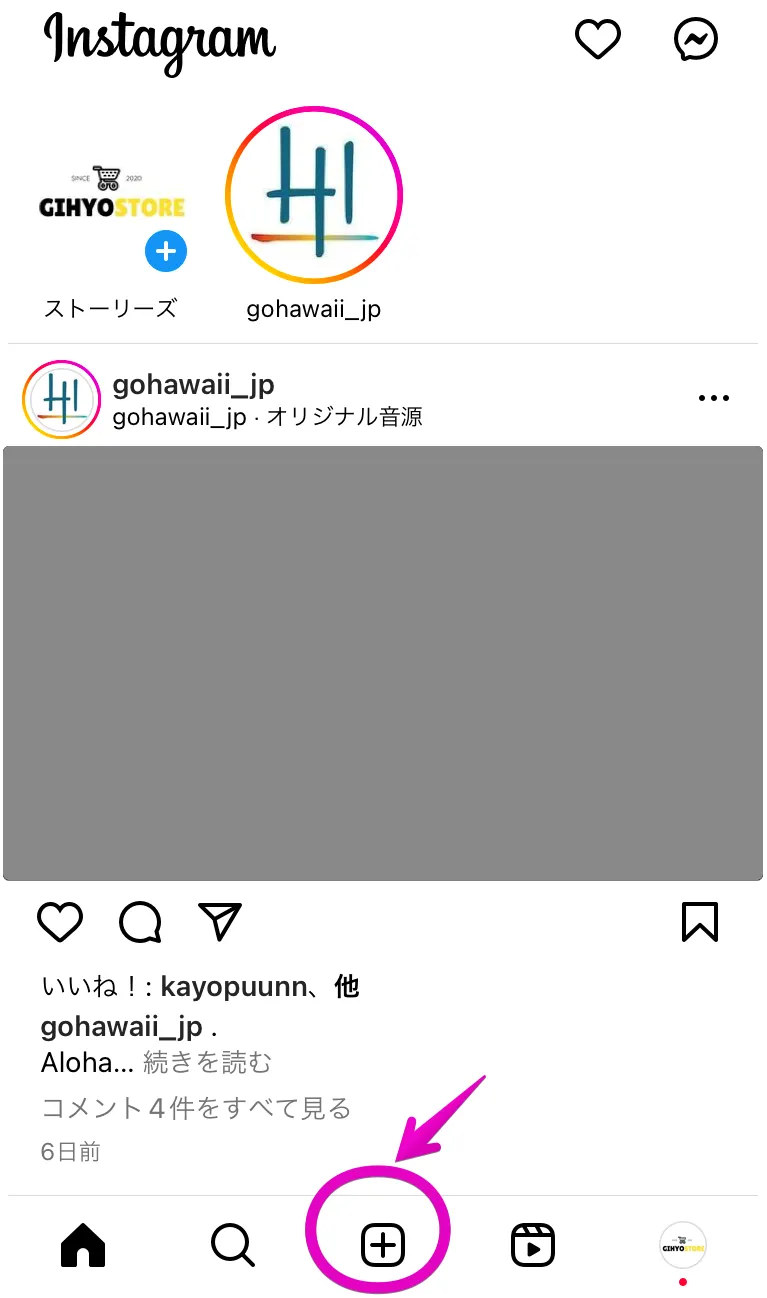
【2】写真や動画を選択する画面が表示されるので、投稿したいものを選択します。
複数の写真や動画を掲載する場合は、「最近の項目」の右に表示される複数投稿用のボタンをタップしてください。最大10点まで選ぶことができます。選択したら「次へ」をタップします。
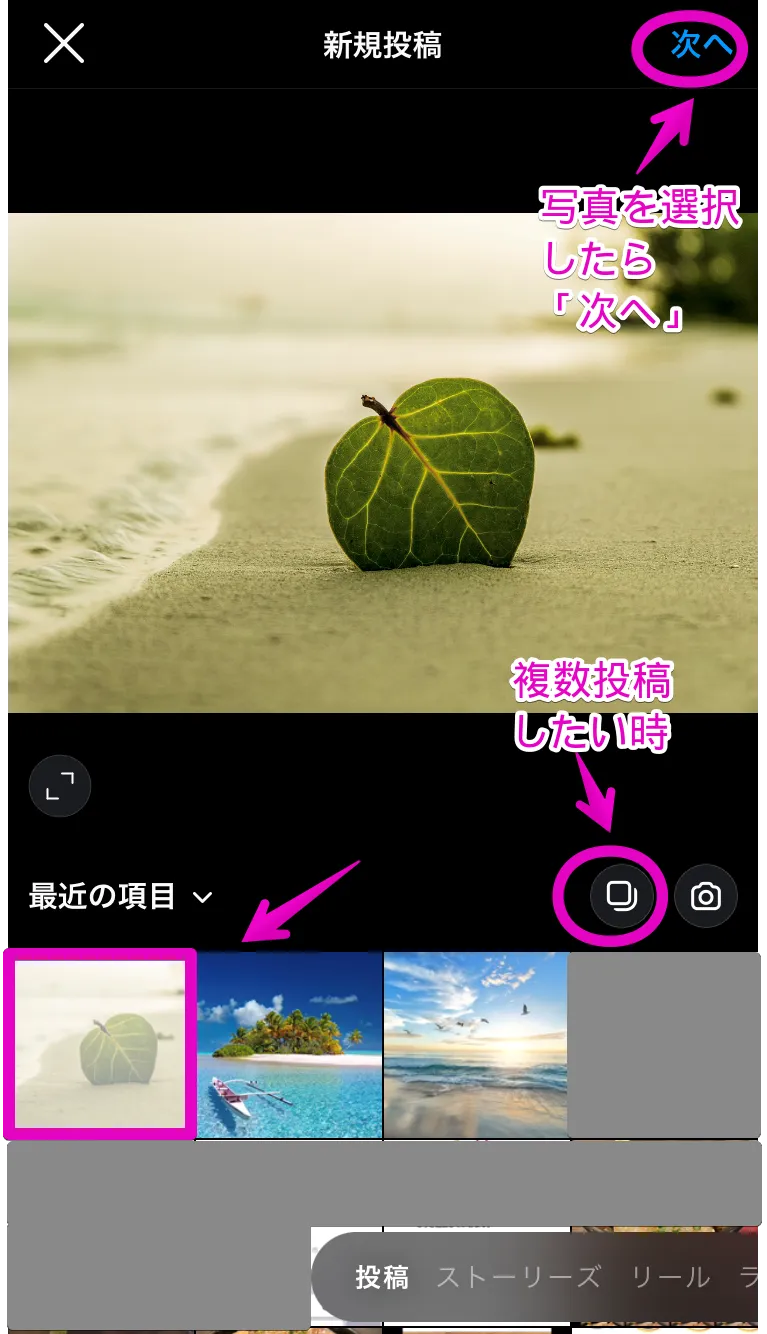
【3】写真の色味を加工する「フィルター」が表示されるので、候補から選択しましょう(選択せずに次へ進んでもOK)。選択したら「次へ」をタップします。
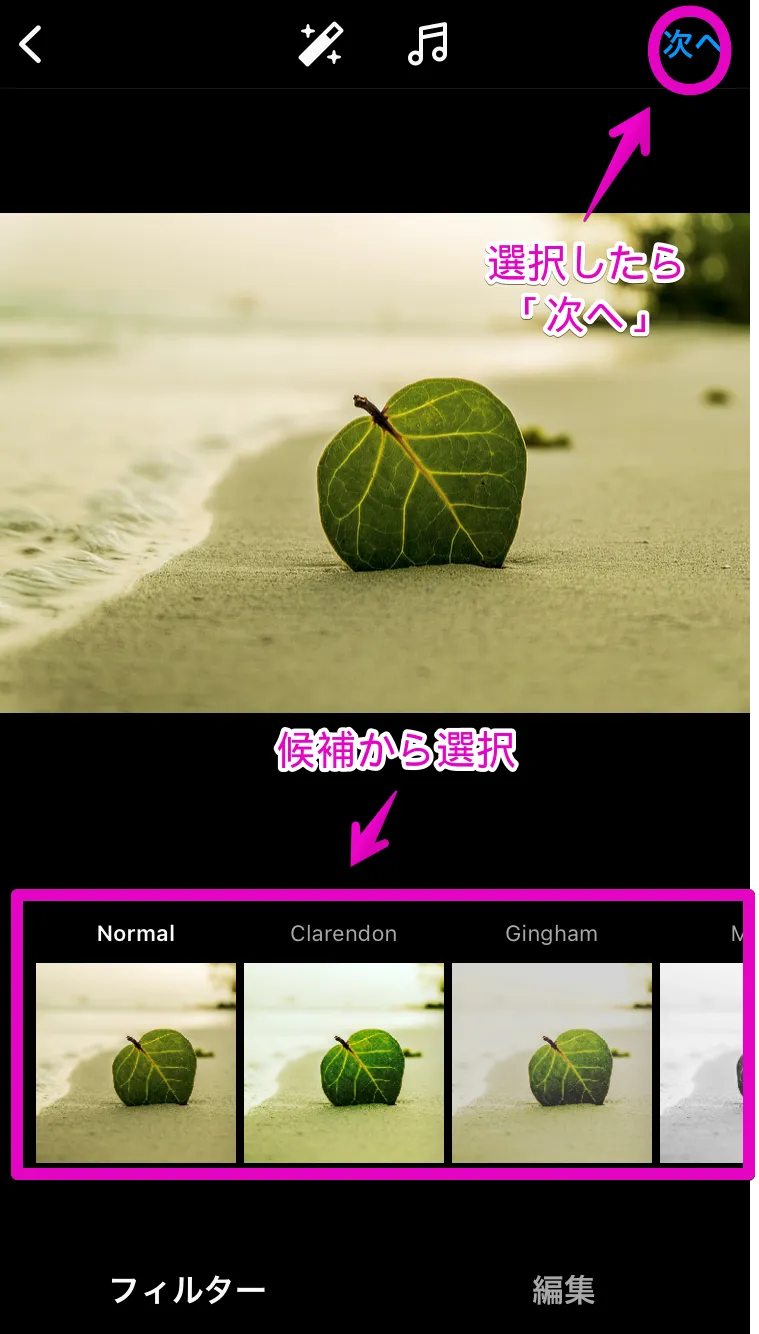
【4】キャプションに文字を入力します。写真や動画に関する説明文や情報、伝えたいことを入力しましょう。
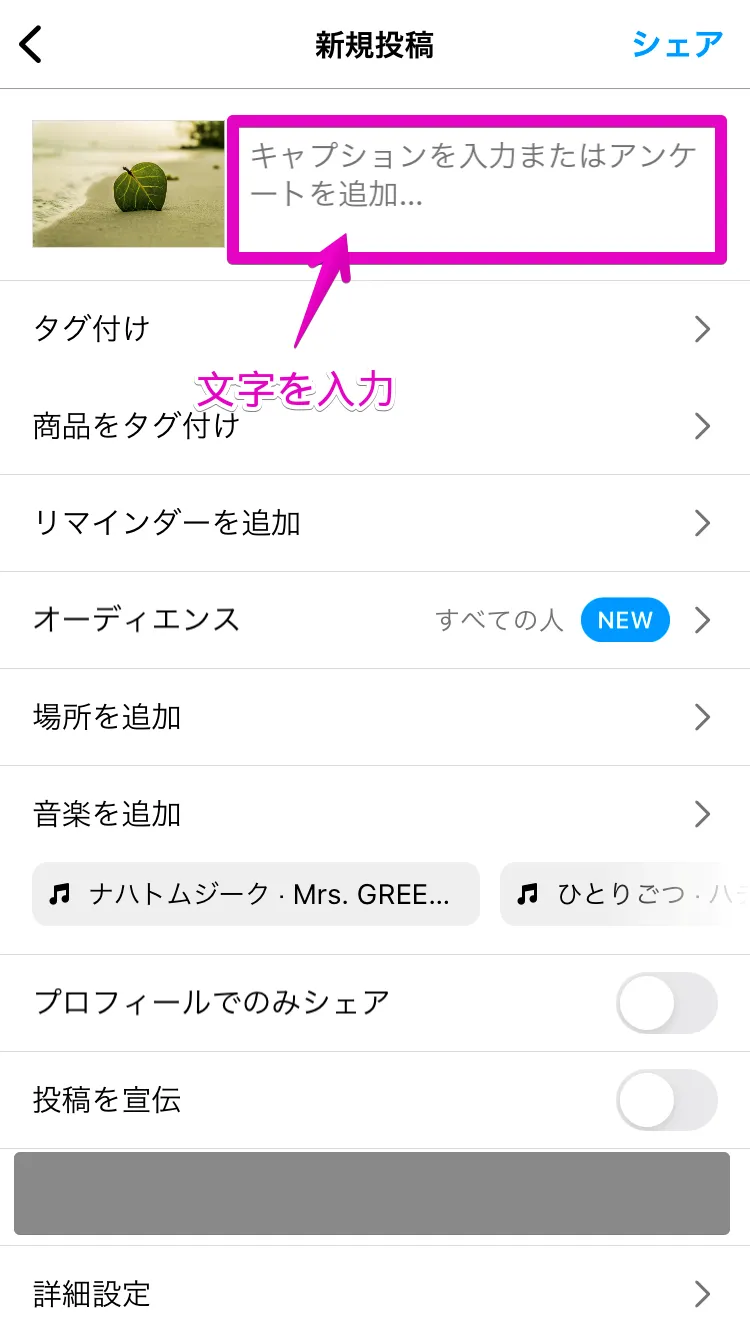
【5】続けて【4】のキャプション画面にハッシュタグを入力します。「#」(ハッシュマーク)を頭につけて、投稿写真に関係ある単語やフレーズをいくつか記載します。5~10個ほどつけておきましょう。
キャプション欄に「#ハワイ」と入力すると、自動的に候補が表示されますので、まずはその中から選んでみましょう。入力が終わったら、右上の「OK」をタップします。
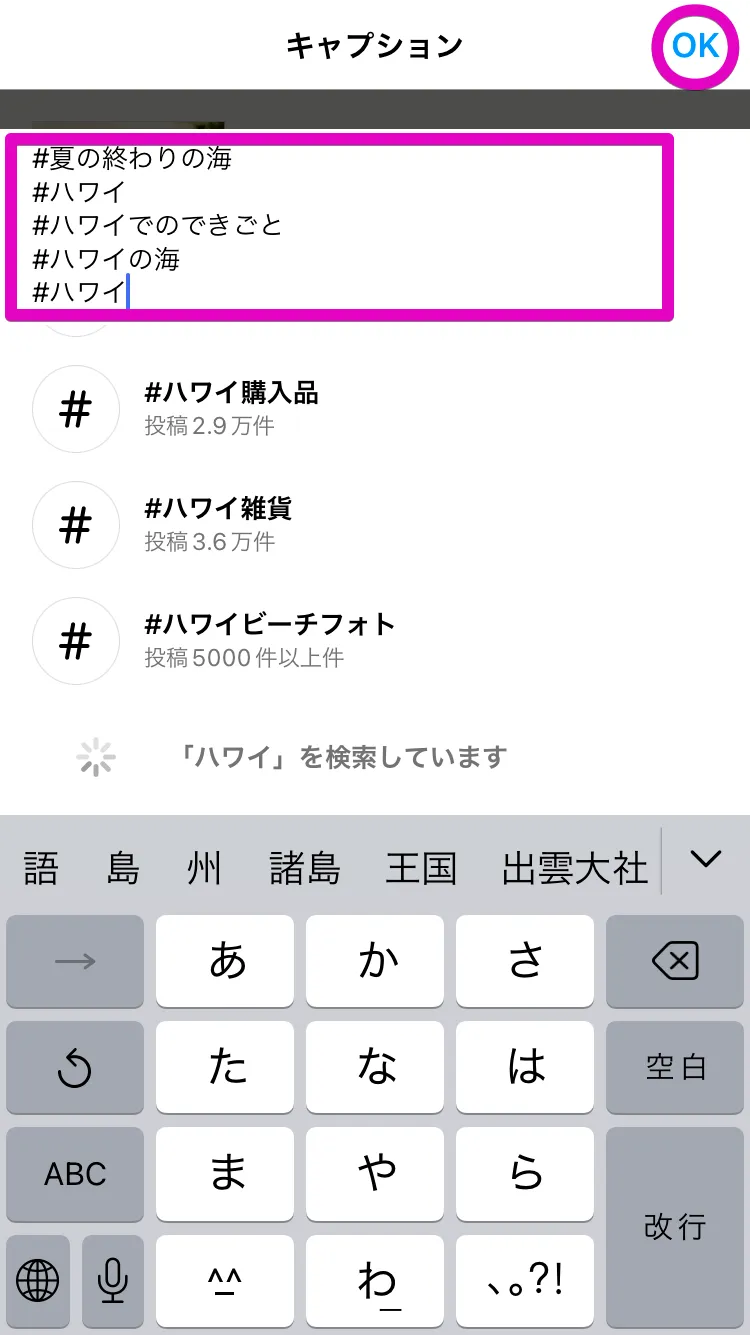
ハッシュタグ は、Instagramで写真や動画を投稿する際に使われるキーワードやフレーズです。投稿内容やテーマを特定し、他のユーザーがそれを見つけやすくするためのツールで、「#」の後に単語やフレーズを入力して作成します。
例えば、旅行の写真を投稿する場合、「#旅行」「#観光地」「#自然」などのハッシュタグを使うことで、他のユーザーが同じテーマの投稿を探しやすくなります。ハッシュタグをタップすると、そのハッシュタグを使った他の投稿を見ることができます。
【6】必要があれば「場所を追加」をタップします。画像に関係ある場所や施設の情報を投稿に付与することができます。場所の情報を追加する画面が表示されるので、検索ボックスに入力して探してみましょう。候補の中に、追加したい場所の名称が表示されたらタップします。
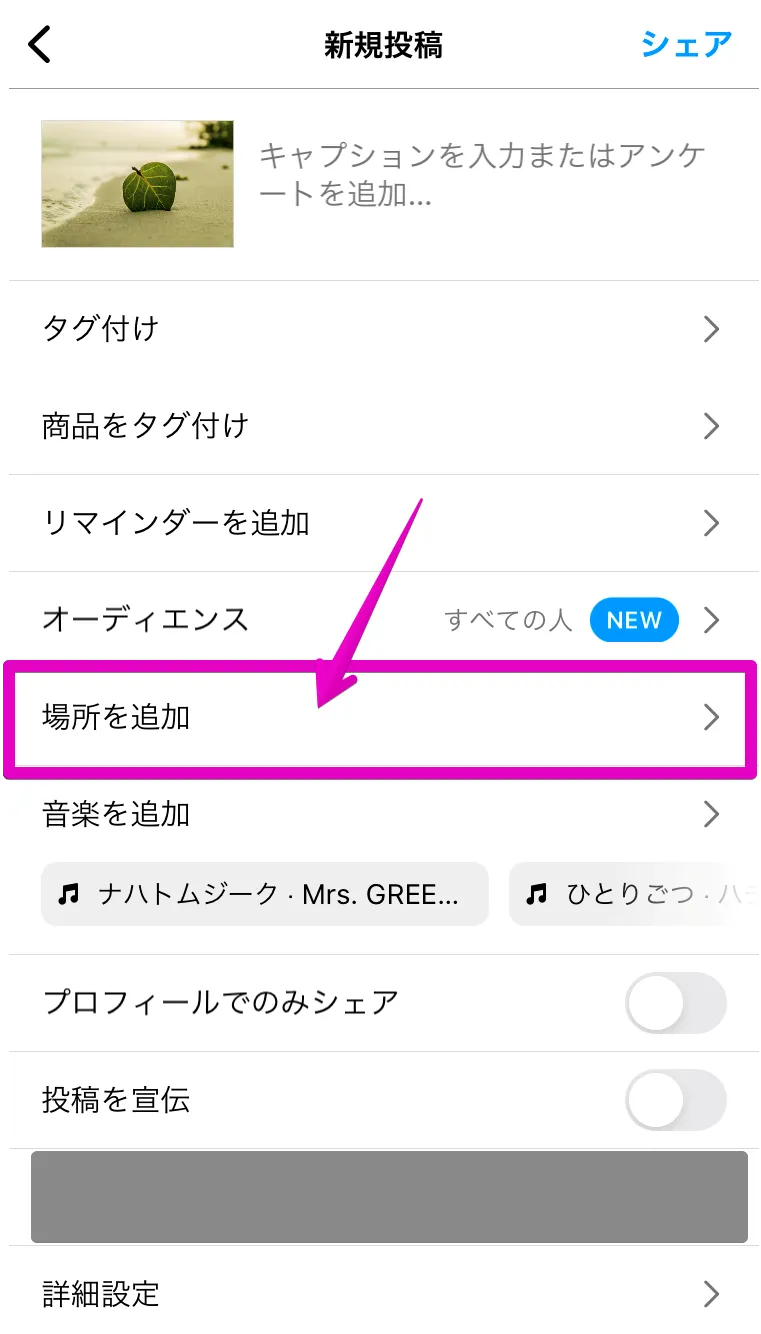
※Instagram側に該当場所や施設の位置情報がない場合は出てこないこともあります。その場合は位置情報を追加せず【7】へ進んでください。
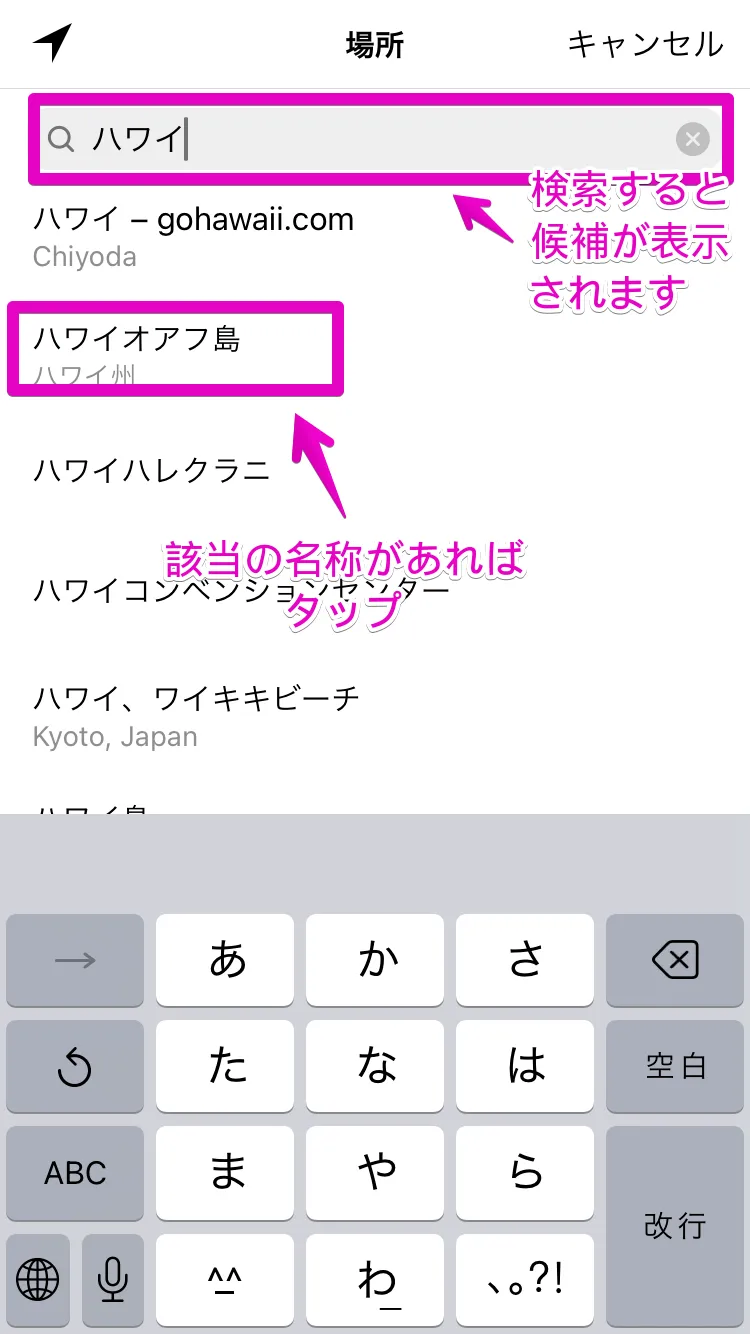
【7】「場所を追加」の項目に、選択した場所の情報が表示されました。右上の「シェア」ボタンをタップすれば、投稿は完了です。
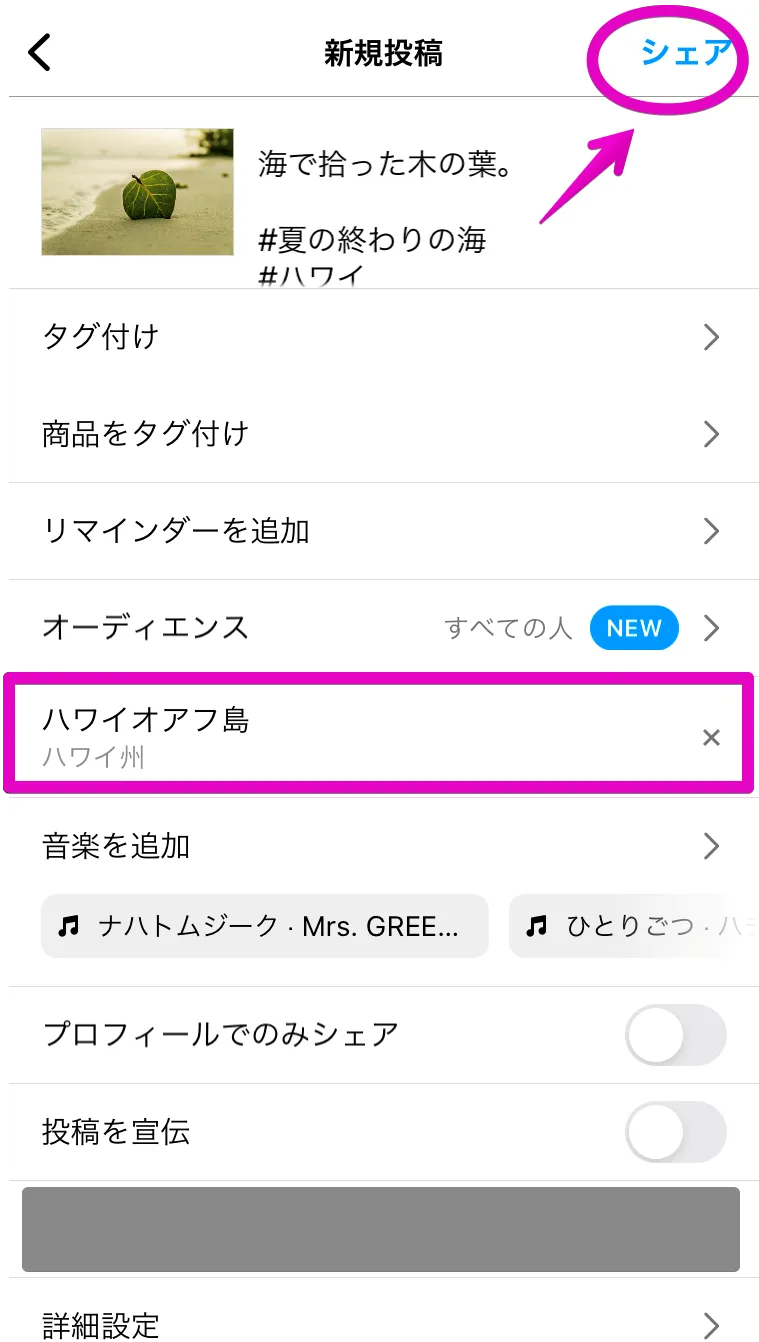
投稿を確認
投稿した内容を確認してみましょう。
【1】左下の「ホーム」をタップすると自身の投稿が表示されますので「続きを読む」をタップします。
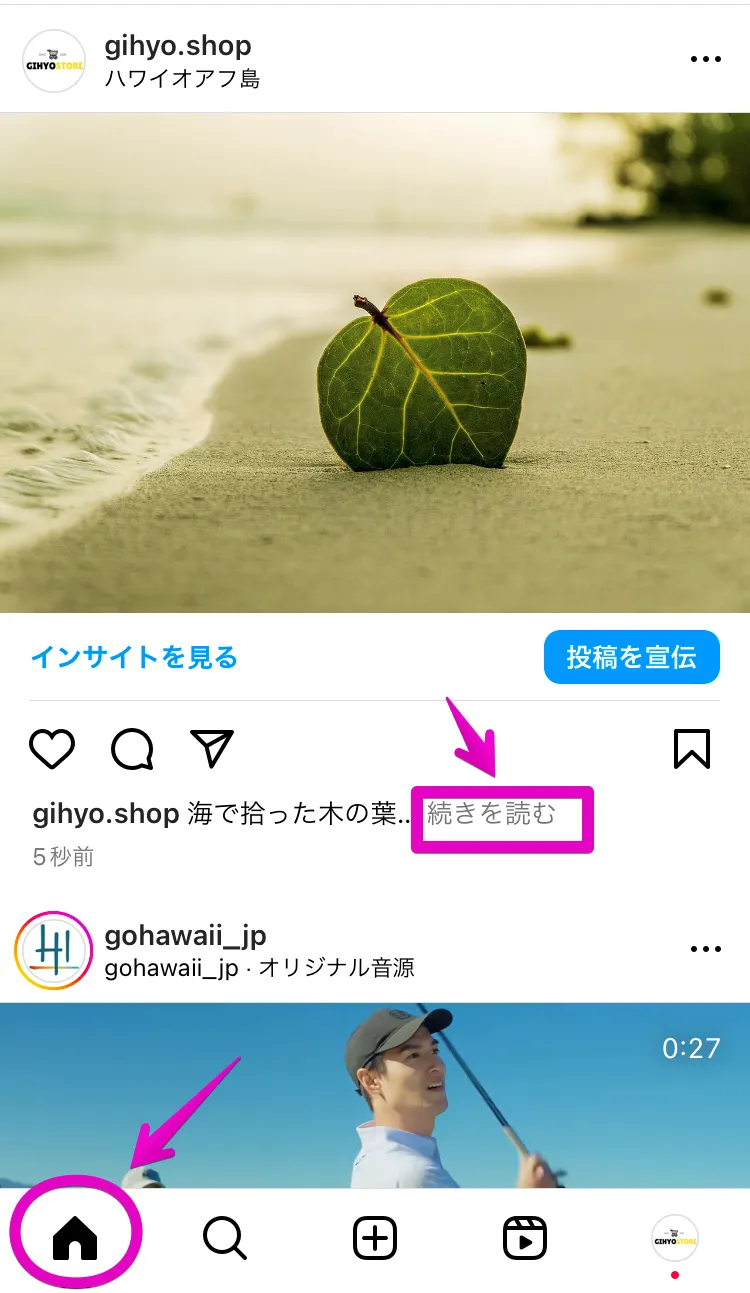
【2】以下のように投稿が表示されます。
- 「場所を追加」で設定した場所の情報
- 投稿した写真(複数投稿した場合は、左にスワイプして閲覧します)
- キャプションに入力した文章とハッシュタグ
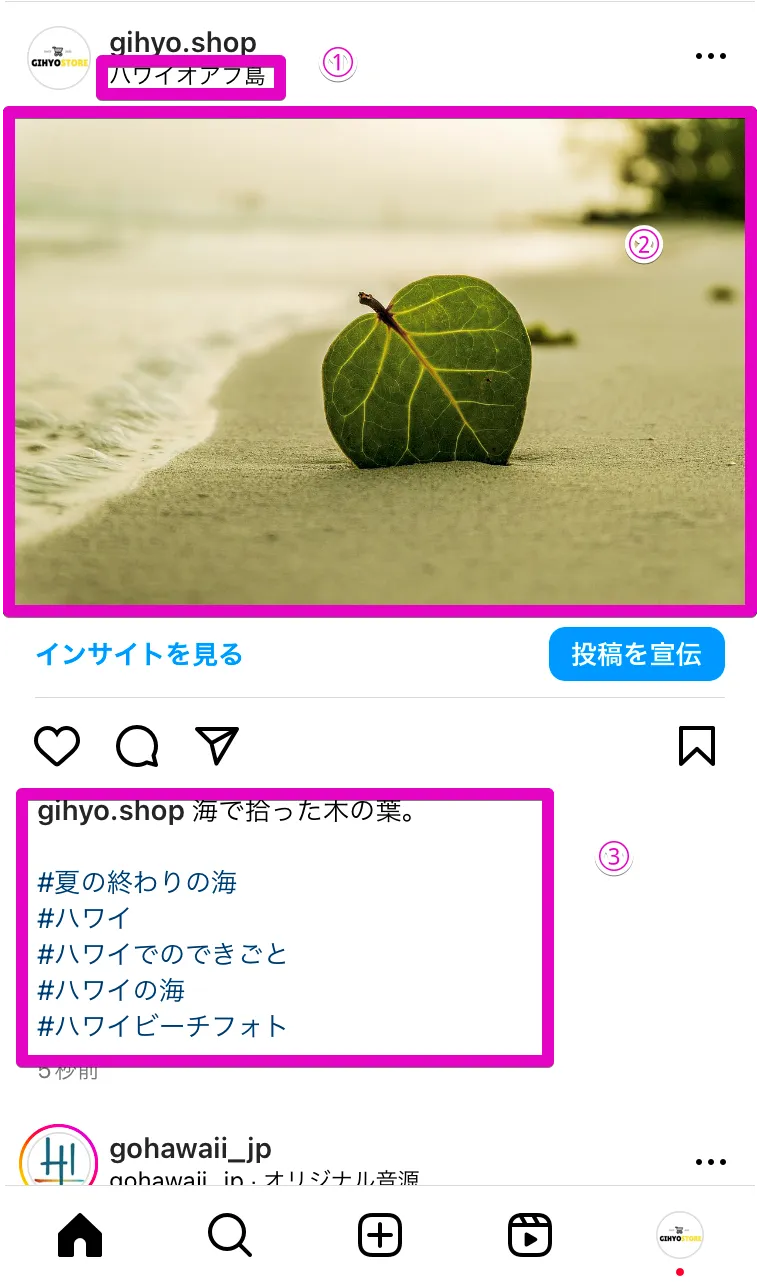
投稿を削除する方法
投稿した写真や動画は削除することができます。
【1】削除したい投稿の右上にある「…」をタップします。

【2】画面が切り替わり、スクロールすると一番下に「削除」のボタンがあるので、タップします。これで削除が完了します。
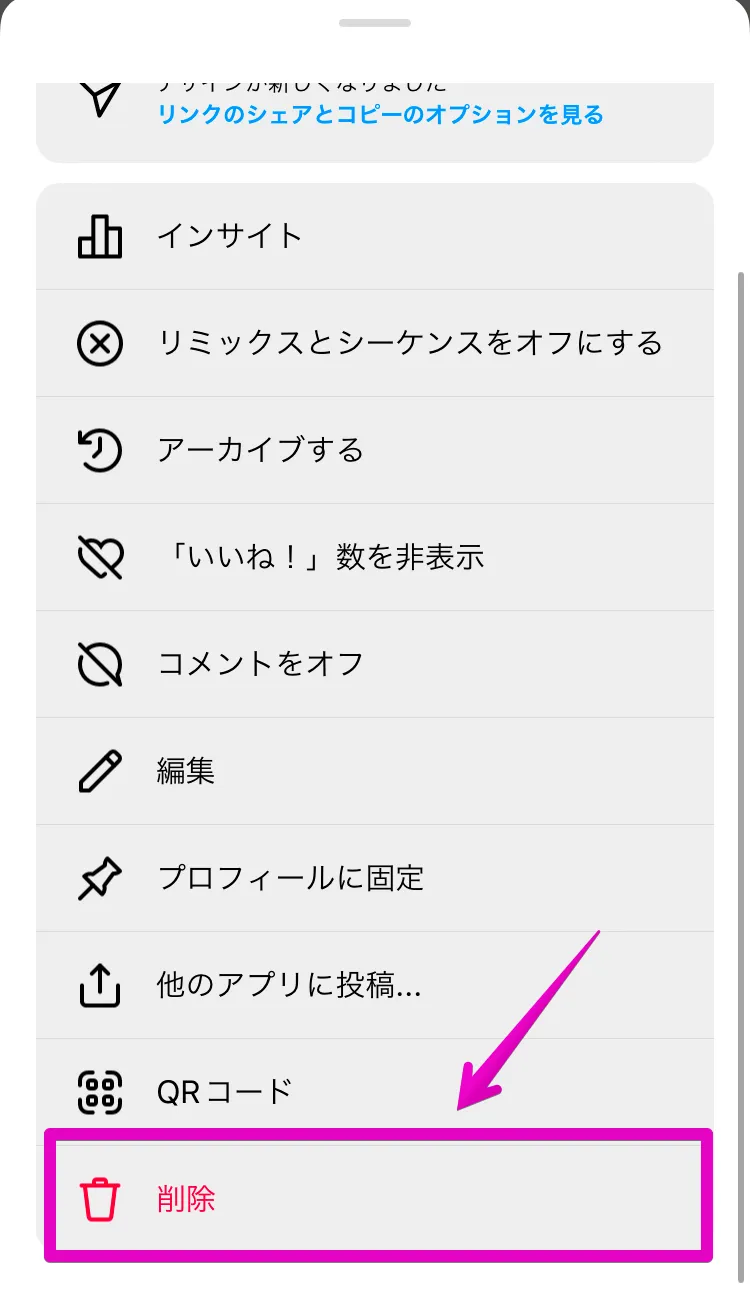
まとめ
Instagramのフィード投稿について解説しました。まずはスムーズに投稿ができるよう、練習用のアカウントを作ってトライしてみましょう。操作方法に慣れるには、回数を重ねることが大切です。ストーリーズやリールの投稿については、別の機会に解説します。







