Copilot for Microsoft 365は議事録の要約が優秀
重要な会議や多人数参加の会議では、議事録が作成される場合が多い。しかし、議事録作成担当を任されるのは負荷が大きい。従来のリアルな会議であれば、文字起こしに時間が取られるし、録音状況によっては誰の発言かよくわからない場合もある。作成して配布しても修正依頼が返ってくることもしばしばだ。さらに週次など開催期間の短い会議だと、急いで作成することが求められる。
Teamsではオンライン会議を開始する際に、レコーディング担当者が録音の文字起こしを指示すれば自動的にドキュメントが作成される機能がある(ただし、管理者が事前に許可しておく必要がある)。まだ発展途上ということもあり、Teamsの文字起こしには誤字脱字等の誤りが散見される。しかし、文字起こしの要約をCopilot for Microsoft 365に指示すると、これが、うまくまとまっている。集中を求められる会議だが、長時間にわたると重要な発言を聞き漏らしたり、よく理解できずに進んでしまうこともある。しかし、Copilot for Microsoft 365は、会議中に聞き漏らして把握できていなかった重要な意見もきちんとピックアップしてくれている。
もちろん、その要約が100%正確とは限らないが、人手をかけた議事録でも誤りはあるのだし、参加者で要約を共有し、誤りがあれば修正すればいい。しかし、使用してみた経験では、要約の誤りはごくごく軽微だ。
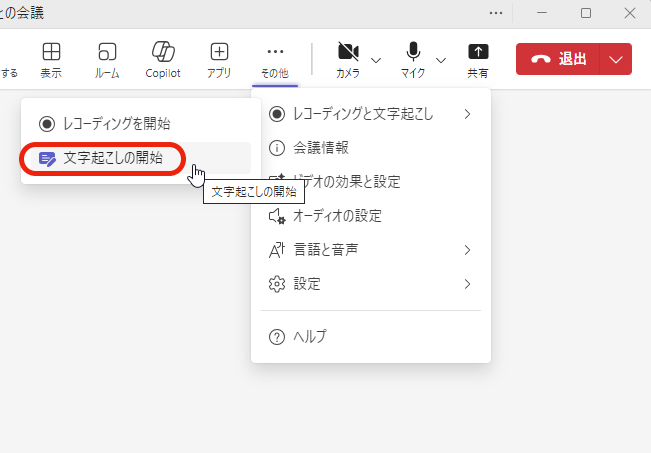
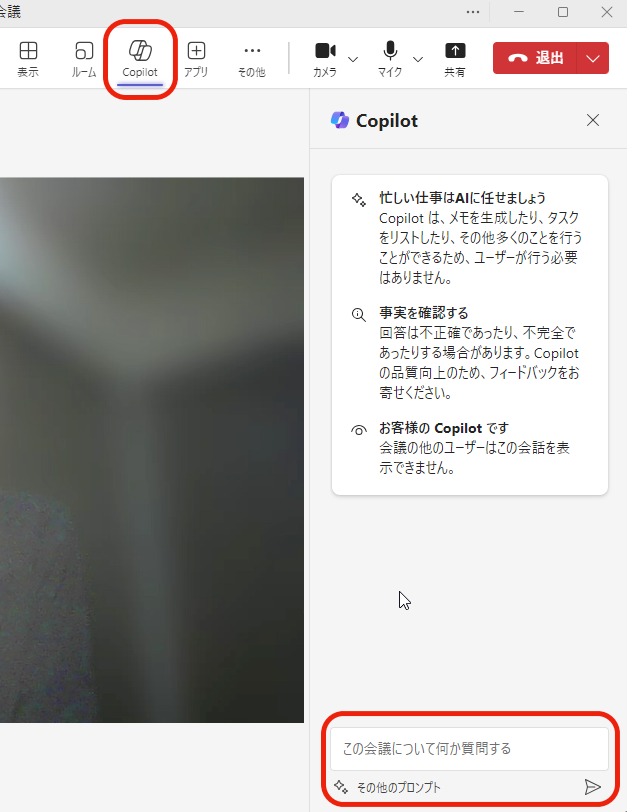
Copilot for Microsoft 365なら会議の細部も振り返れる
もちろん議事録作成のための要約は、通常会議が終了してから行う。ここでは、録画や発言者のタイムラインなども一覧表示され、要約などの正確さを確認しながら議事録が作成できる。
Copilot for Microsoft 365が返す回答(この場合は要約)の下には、そこから派生するだろう質問を予測して、いくつかプロンプト候補が表示される。「話し合った主なアイデアを一覧表示する」「未解決の質問は何ですか?」などのスクリプト候補から選んでクリックすれば、その内容が表示される。
また、プロンプトの回答には、ポイント、ポイントにナンバーが振られている。Copilot for Microsoft 365によりまとまったシンプルな回答を得られているが、実際にここでどういう会話がなされたのか確認したいという時には、振られた番号を選択すると文字おこしを呼び出せる。ここで実際に発された言葉をそのまま確認する事ができる。
また、その発言が会議の何分何秒時点で話されたかがわかるので、全文字おこしに戻って前後のやり取りを確認したり、さらには、その瞬間からのレコーディング再生をする事も可能だ。会話の雰囲気、臨場感も含めてどのような意図で発せられた言葉なのか?などのニュアンスを感じ取る事もできる。議事録だけを見ていてはできなかった振り返り方だ。
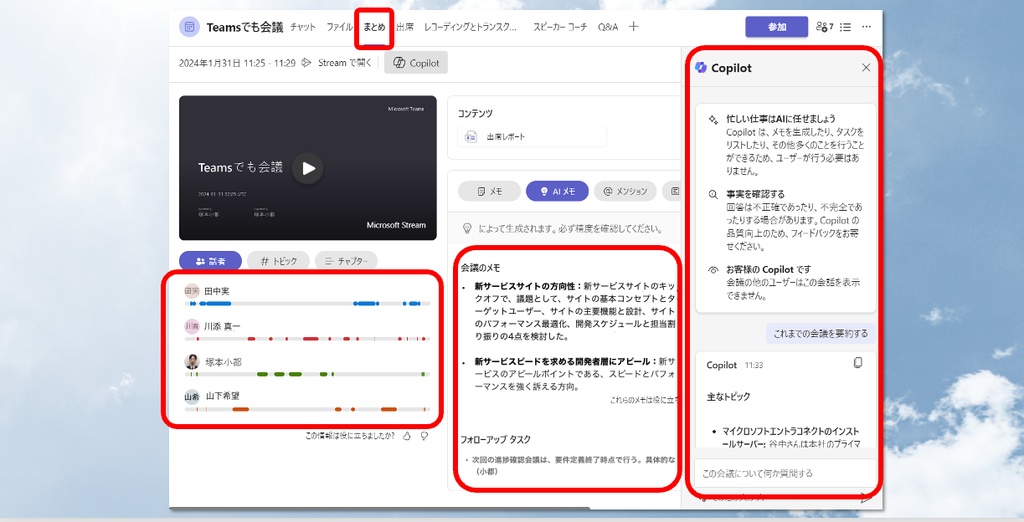
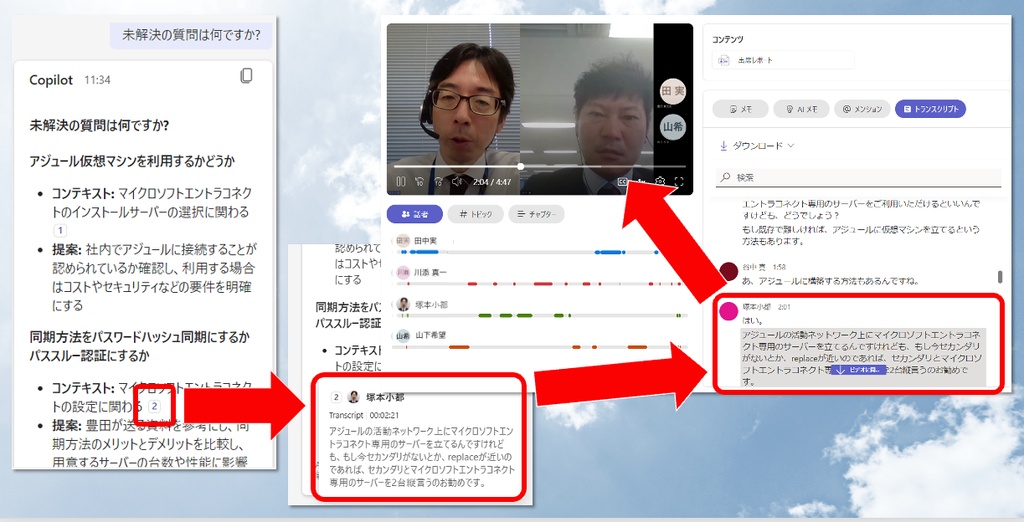
リアルな会議室に集合して会議を1マイクで記録した場合、従来環境ではまだ話者の聞き分けなどの性能はそれほど期待できない。当面は、会議はリアルには集まらずにそれぞれのPCの前で行うのが、議事録作成の面から考えた場合効率的だ。しかし、今後は会議室専用デバイスのTeams Roomsに、会議室に集まっての会議でも話者判別が可能になる予定があり、必要なパフォーマンスを得られるようになるだろう。
なお、TeamsでCopilotを使用するには、Copilot for Microsoft 365のライセンスとMicrosoft 365のライセンス(Business Basic以上のプラン)の両方を購入する必要がある。これにより、Teamsだけでなく、ExcelやOutlookなど、他のMicrosoft 365のアプリケーションでも、Copilot for Microsoft 365の利用が可能になる。
※Teamsが使える「Microsoft 365」のご利用にはサブスクリプション管理ポータル「iKAZUCHI(雷)」がお薦めです!








