Microsoft 365で業務効率アップ!【第98回】
手順を知れば簡単! Excel複合グラフの作り方(1)
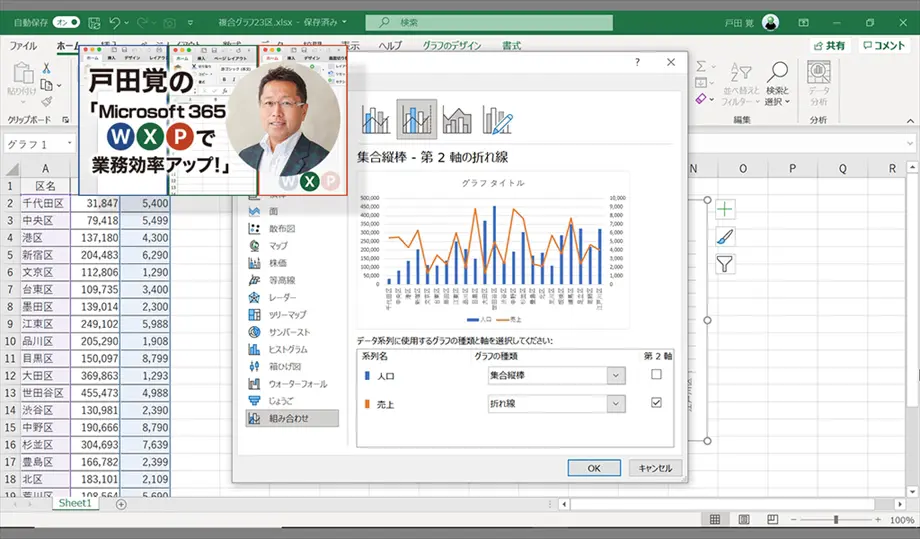
昔から、Excelの作業でつまずくことが多いのが、複合グラフの作成だ。とはいえ、手順を覚えてしまえば簡単に作成できるので、ぜひ押さえておいてほしい。棒グラフと折れ線グラフを組み合わせた複合グラフなら、2つの軸のデータが大きく違っても内容が把握しやすくなる。今回から2回連載で、簡単にできる複合グラフの作り方を紹介していく。より見やすく作るために、あわせて読んでいただきたい。
文/戸田 覚
複合グラフを作成する
今回は、図01のような複合グラフの作り方を紹介する。表を見ていただければわかるが、「人口」と「売上」のデータは、大きさが桁違いに異なる。つまり、2軸の棒グラフを作成したとしても、売上のデータが小さすぎて見えなくなってしまうのだ。
こんなケースでは、棒と折れ線グラフを組み合わせた複合グラフを作ると大変見やすくなる。
複合グラフを作る
複合グラフを作成する手順は、一般的なグラフとちょっと違っている。まず、表を選択しておすすめグラフで適当な複合グラフを作成する。その後で、選択した軸のグラフの種類を変更すればいい。
実はおすすめグラフではなくてもかまわない。2軸のグラフを作り、片方のグラフの種類を変更するだけだ。その際に、グラフの種類が「組み合わせ」になる。ただし、この中にあるグラフのパターンしか作れないので注意してほしい。例えば、折れ線グラフと円グラフという複合グラフは作れないのだ。
色々な種類の複合グラフを作る
複合グラフは、一度作成してからグラフの種類を変更するとイメージをつかみやすい。棒+折れ線グラフだけでなく、棒+面や棒+円グラフまで作成できるのだ。
より情報が伝わりやすいグラフを作成していこう。棒+円の組み合わせは使っている人も少ないので、目立つはずだ。シェアと売上を1つのグラフで見せるときに最適だ。
次回は、複合グラフをより見やすくカスタマイズする。

筆者プロフィール:戸田 覚
1963年生まれ。IT・ビジネス書作家として30年以上のキャリアを持ち、「あのヒット商品のナマ企画書が見たい」(ダイヤモンド社)など著作は150冊を超え、IT系、ビジネス系を中心に月間40本以上の連載を抱えている。テレビ・ラジオ出演、講演なども多数行っている。
















