Microsoft Officeで業務効率アップ!【第99回】
手順を知れば簡単! Excel複合グラフの作り方(2)
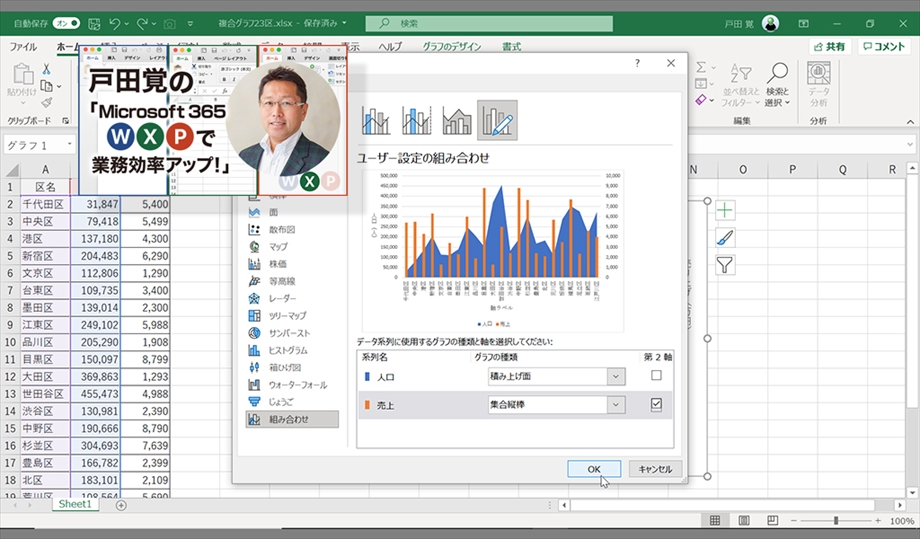
前回は複合グラフの作り方を紹介した。これまで、あまりカスタマイズせずにグラフを作ってきた方も、それほど課題は感じてこなかっただろう。Excelのグラフ機能は優れており、単純に作成しただけで見やすいグラフが作れるからだ。しかし、複合グラフでは、軸のラベルを2つ付けないとデータの値が見づらくなる。今回は仕上げとしてその方法を中心に紹介していく。
文/戸田 覚
軸ラベルを付ける
それでは、軸ラベルを付ける方法を紹介していく。複合グラフでは、左右にメモリが表示されるので、それぞれの軸ラベルを付けることで、データが見やすくなるわけだ。
軸ラベルの作り方は簡単で、複合グラフ以外にも使えるのでぜひ覚えておこう。なお、軸ラベルは縦書きにすると見やすくなるのでおすすめだ。
グラフの種類を変える
複合グラフは、棒と折れ線の組み合わせが基本だが、他にも少し種類がある。おすすめなのは、「積み上げ面」グラフだ。このグラフと棒グラフを組み合わせると、折れ線グラフ+棒よりもデータの量が把握しやすくなる。簡単に変更できるので、どちらが見やすいか試してみるといいだろう。

筆者プロフィール:戸田 覚
1963年生まれ。IT・ビジネス書作家として30年以上のキャリアを持ち、「あのヒット商品のナマ企画書が見たい」(ダイヤモンド社)など著作は150冊を超え、IT系、ビジネス系を中心に月間40本以上の連載を抱えている。テレビ・ラジオ出演、講演なども多数行っている。





