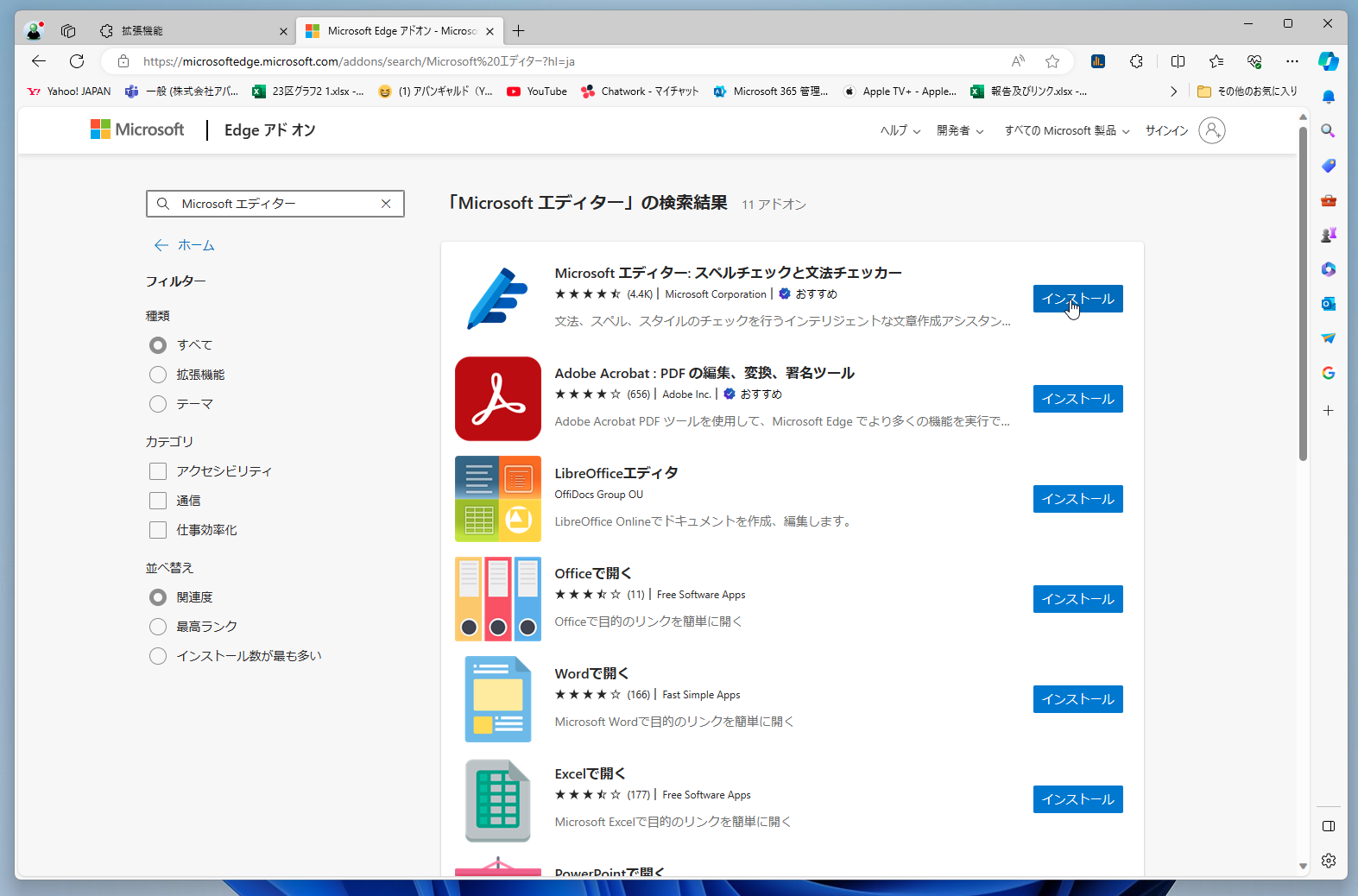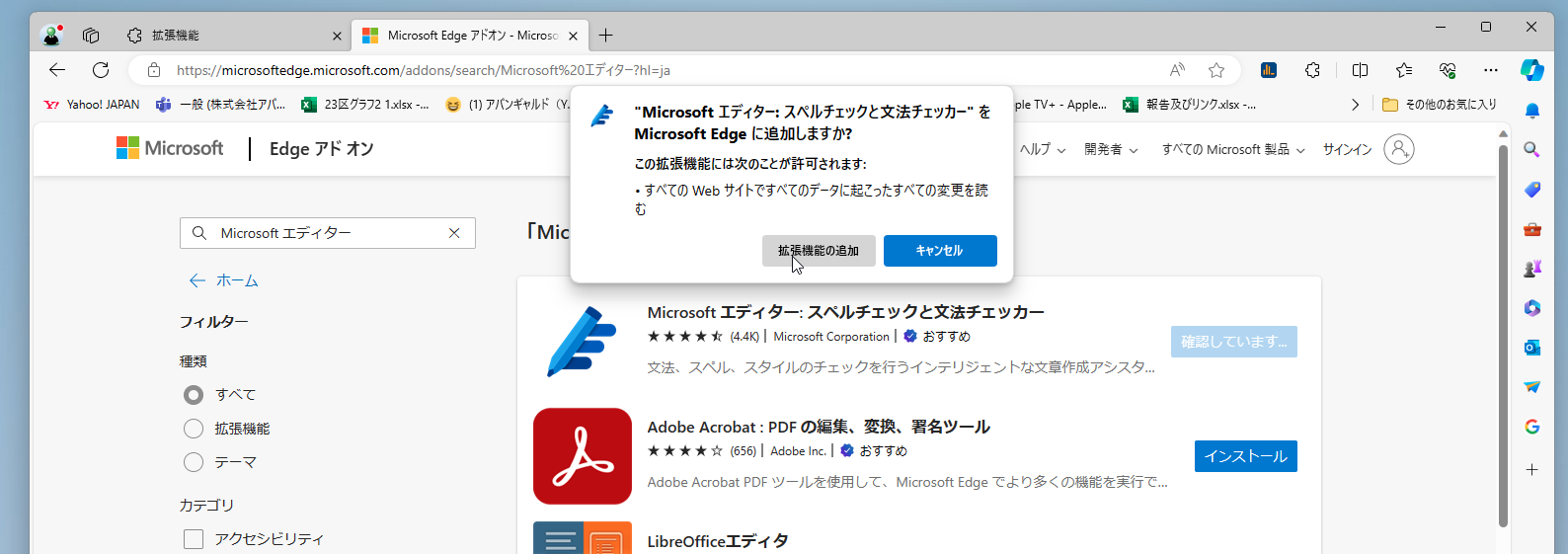拡張機能を組み込む
Microsoftエディターは、ブラウザーの拡張機能として組み込んで利用する。まずは、その手順を紹介していこう。Microsoftの「Edgeアドオン」ページを開いてMicrosoftエディターをインストールする。
今回は拡張機能の管理ページからEdgeアドオンのストアページを開く。実は、検索しても開くことができるが、この手順を知っておくと、拡張機能の管理もできるのが便利なのだ。
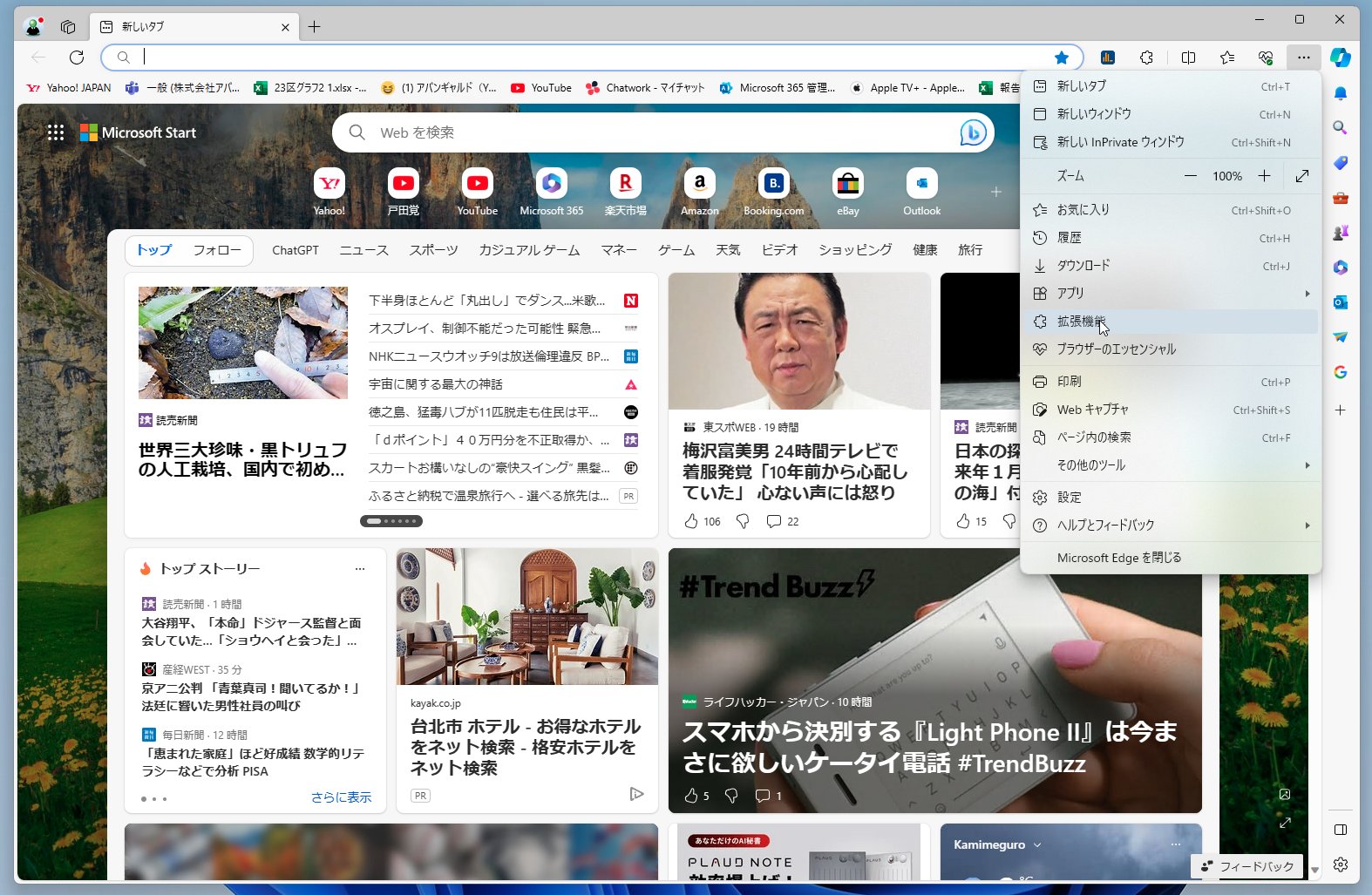
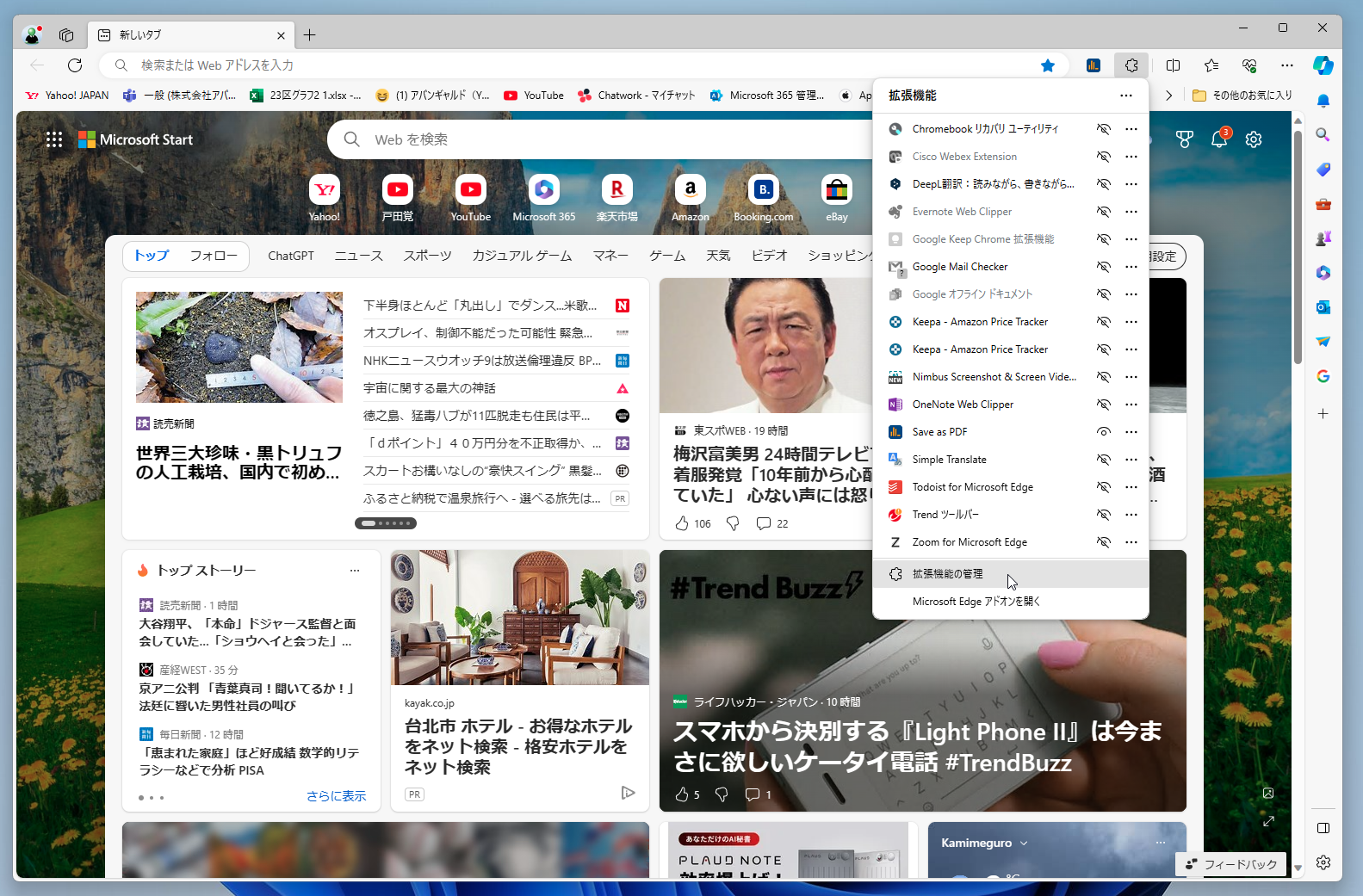
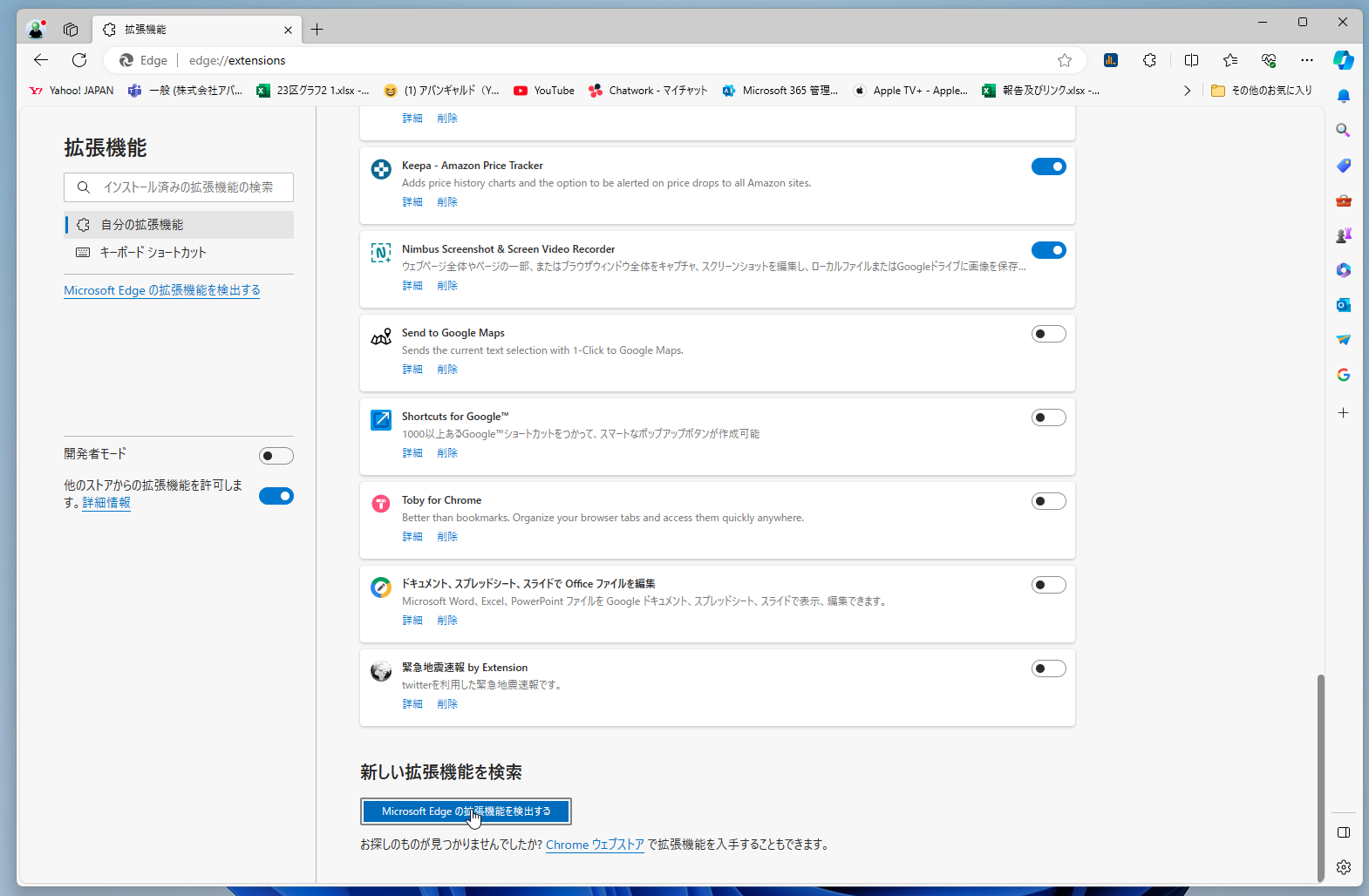
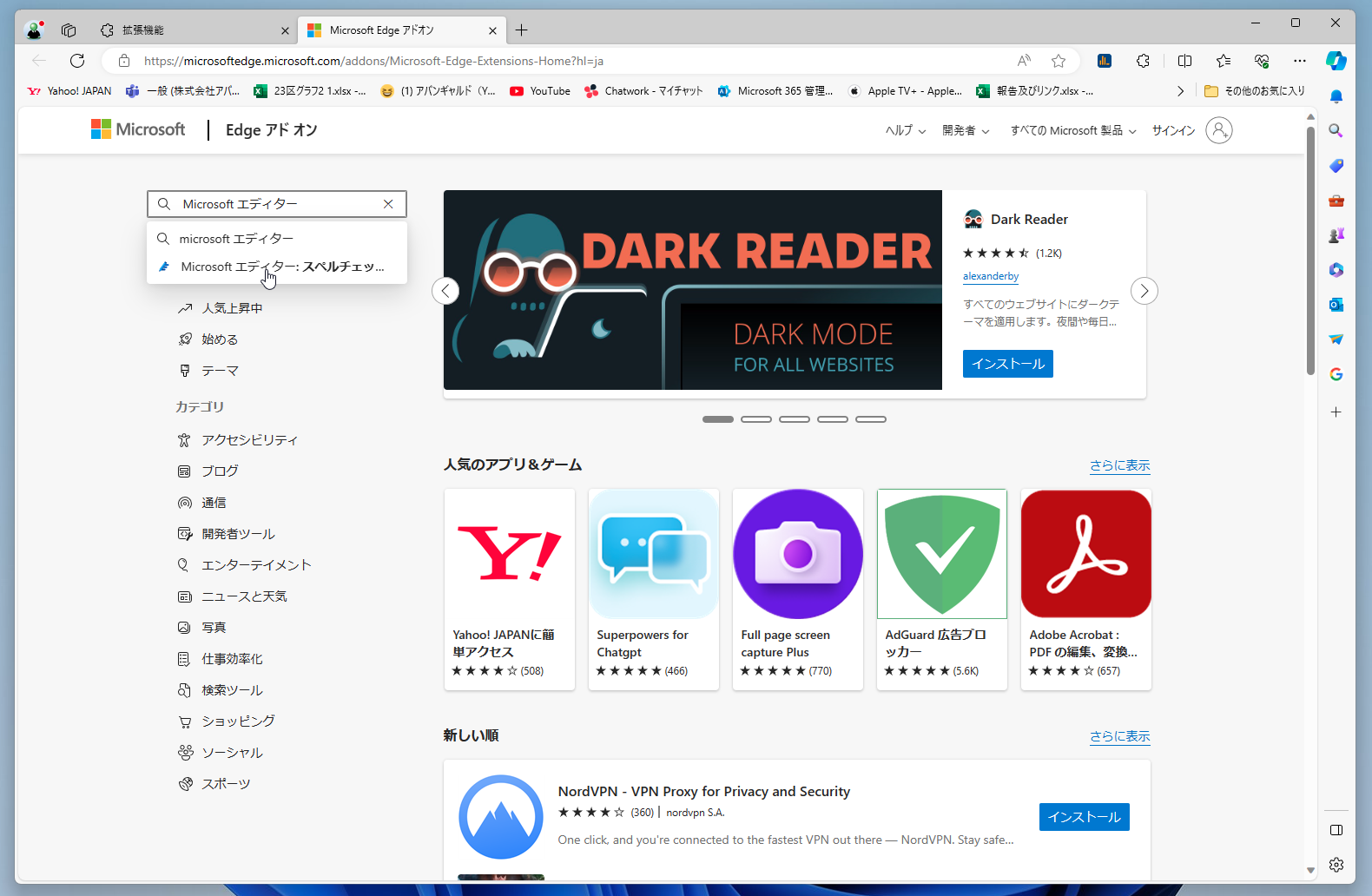
Microsoftエディターをインストール
Edgeアドオンのストアページで「Microsoftエディター」を検索する。見つかったらインストールすれば基本的に使えるようになる。今回はEdgeでの使い方を説明しているが、Chromeでも同様に利用可能だ。
次回はいよいよ使い方を説明する。