スマートワークに効くアプリ - 第1回
最初の“ハードルの高さ”を乗り越えればスマートワークと相性抜群
文/正田拓也
他サービスとの連携やカスタマイズの奥深さなど魅力いっぱいだが……
IT企業を中心に大流行中のSlack。ビジネスチームのためのメッセンジャーサービスだ。単なるメッセンジャーではなく、カレンダーをはじめ様々なアプリと連携が可能。中にはIoTデバイスと絡めて利用している企業もあり、グループウェアと置き換えることすらできる。規模の大きなITベンチャー(たとえば面白法人カヤック)では全社的に採用する例も少なくない。驚くほど多方面に使えるサービスだと、エンジニア中心に大評判だ。
ただし、その“多方面への活用”を十全にこなすには設定が難しい。ストレスなく便利に扱うためには知識や手間が必要となる。また、他のサービスとの連携がSlackの肝でもあるので、連携手段を開発できるような仲間がいればより利便性が増す。一方、エンジニア系が仲間にいない場合は、『今まで使っていたサービスでよかったのでは?』程度に終わってしまう可能性もある。始めただけですぐ活用できるというものではないことだけは最初に覚えておこう。
その代わり、SkypeやSNSのメッセンジャーが、通話する相手が開かれている一方で、Slackではグループチャットが柔軟だ。1対1はもちろん、用件別に「チャンネル」という部屋を簡単に作成して活用したり、チームの中でも秘密の会議室を設けたりできる。また、外部サービスとも(多少面倒なところはあったとしても)さまざまなものと連携できるほか、工夫次第でさまざまなサービスと絡めて、自動的に通知を送るなど自由に機能を発展させることもできる。
サービスには高機能な有料版もあり、組織で利用する際の管理機能が充実するなど、ビジネス用のチャットを含めた総合的なコミュニケーションツールとしての能力を秘めている。
活用すればするほど便利なアプリであることは間違いない。要は使い方次第なのだ。なお、メッセージ自体は日本語でOKだが、UI周りはすべて英語。ハードルの高さを楽しむ余裕を持つことも必要だ。
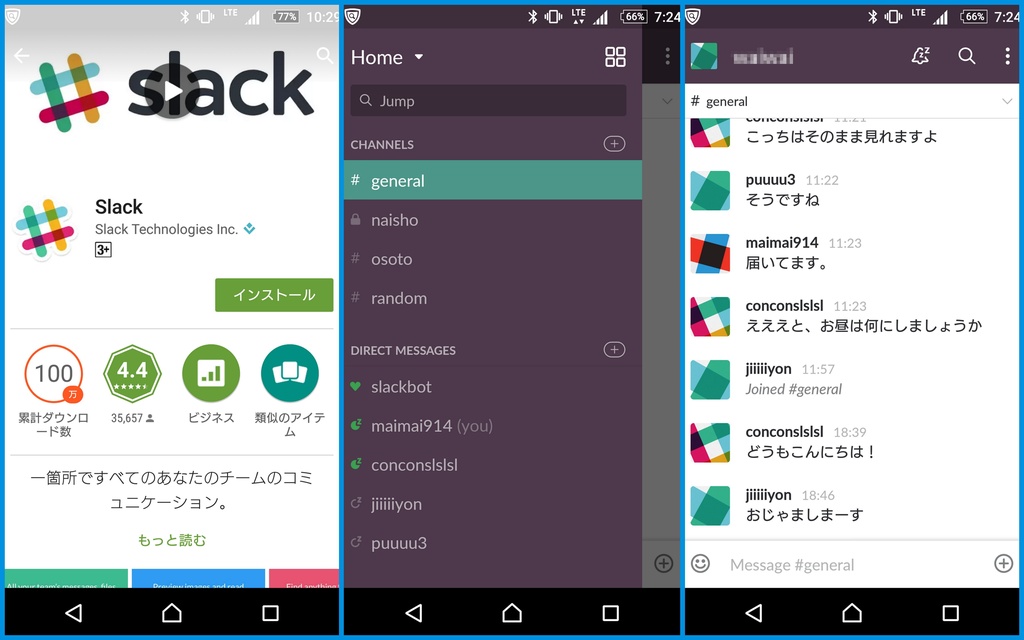
Webブラウザからの登録がオススメ
最初に小難しい話をしてしまったが、苦労は英語と格闘せざるを得ない設定時のみ。あとはユーザーに徹する限り、特に難しいことはない。登録にはまずチーム名を決め、自分の情報とメンバーを招待し、招待された人が適宜登録してくれれば第一段階は終了。登録メンバーと自由にチャットできる。
まず、SlackのWebサイトにPCからアクセスしよう。一連の作業をすべてスマートフォンから行う方法もあるが、PCのほうがわかりやすく、おすすめだ。
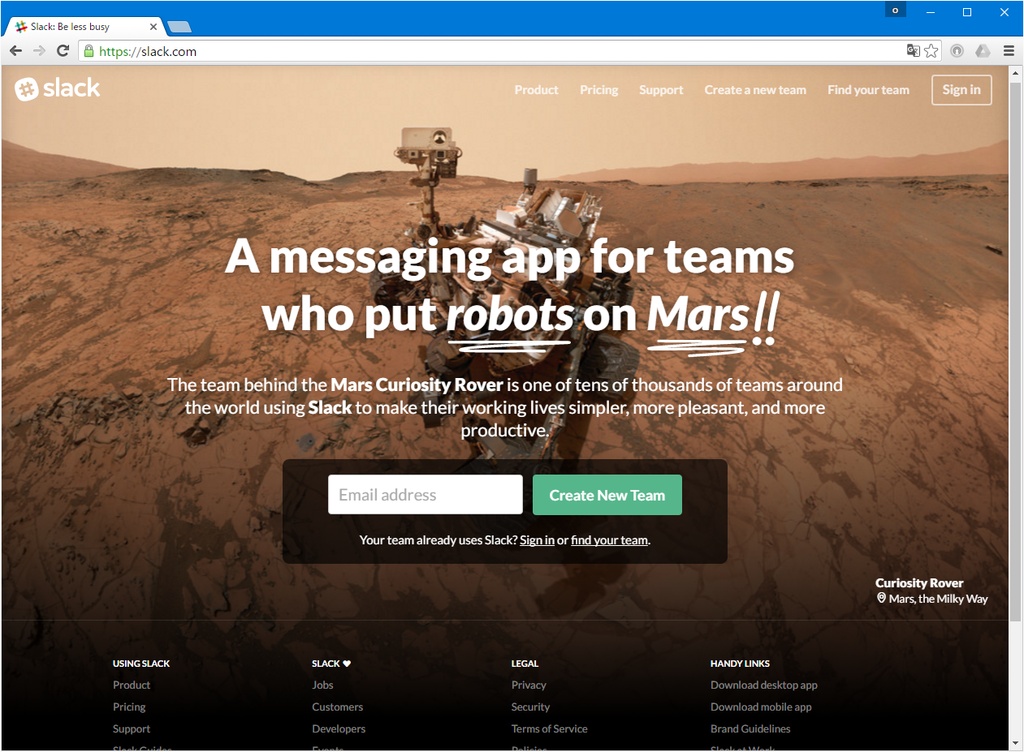
Eメールアドレスを入力すると、6桁のコードが送られて来るので、それを次の画面で入力。するとユーザー名の登録に進める。このユーザー名はメンバーとやり取りする際に表示される名前だ。さらにパスワードを決めて入力。なお、チーム名を決めた人は、最初に作ったユーザー名のパスワードを絶対に忘れないように。
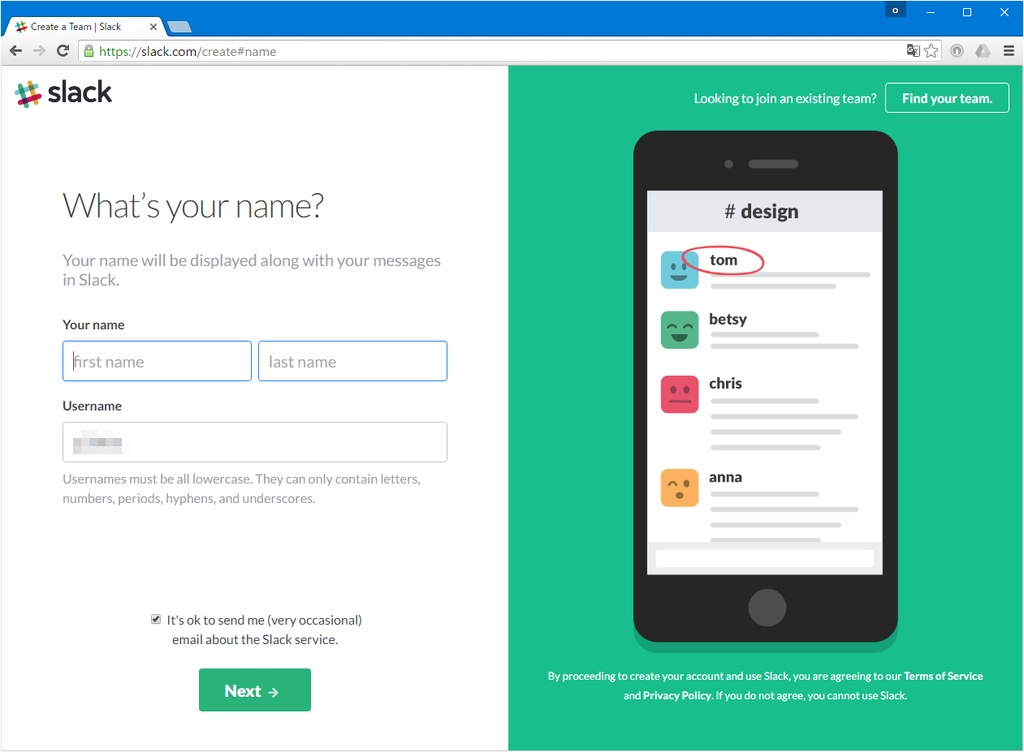
次にチームの名前を入力する。会社名・部署名……好きなものを入れてよい。
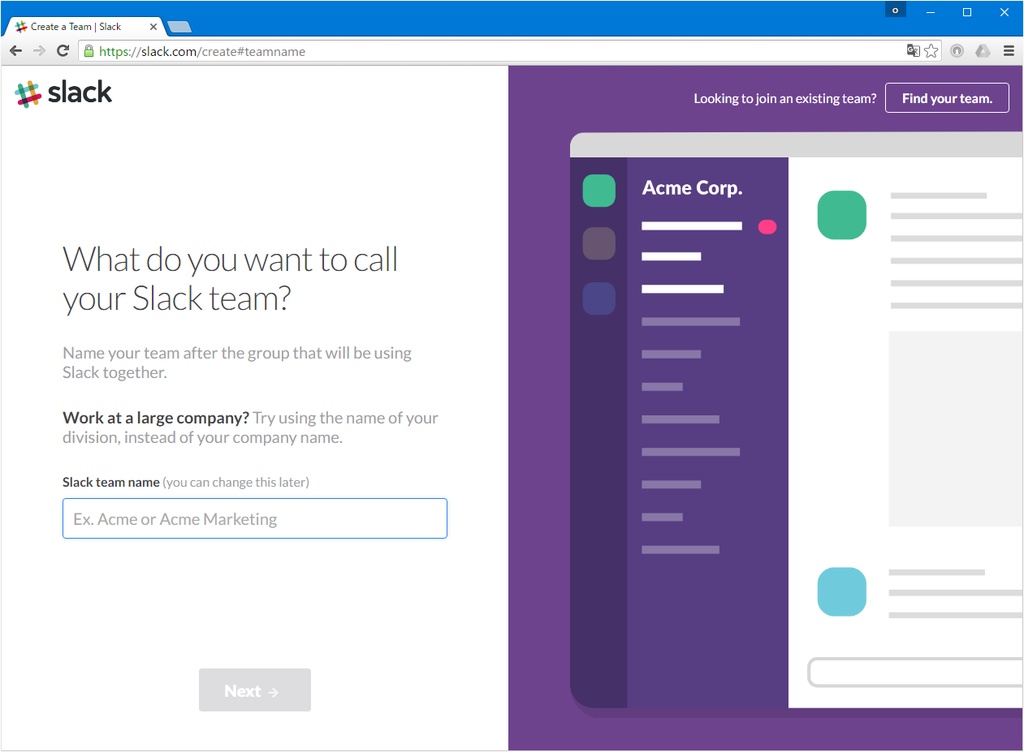
するとチーム名にちなんだドメインが提案される。これがチーム固有のドメインになり、次回からはこのドメインからアクセスできる。もし、他のチーム名と被るような場合は、チーム名に英数字を付けたドメインが提案される。もちろんドメイン名はチーム名とまったく関係のない英数字で設定することも可能だ。
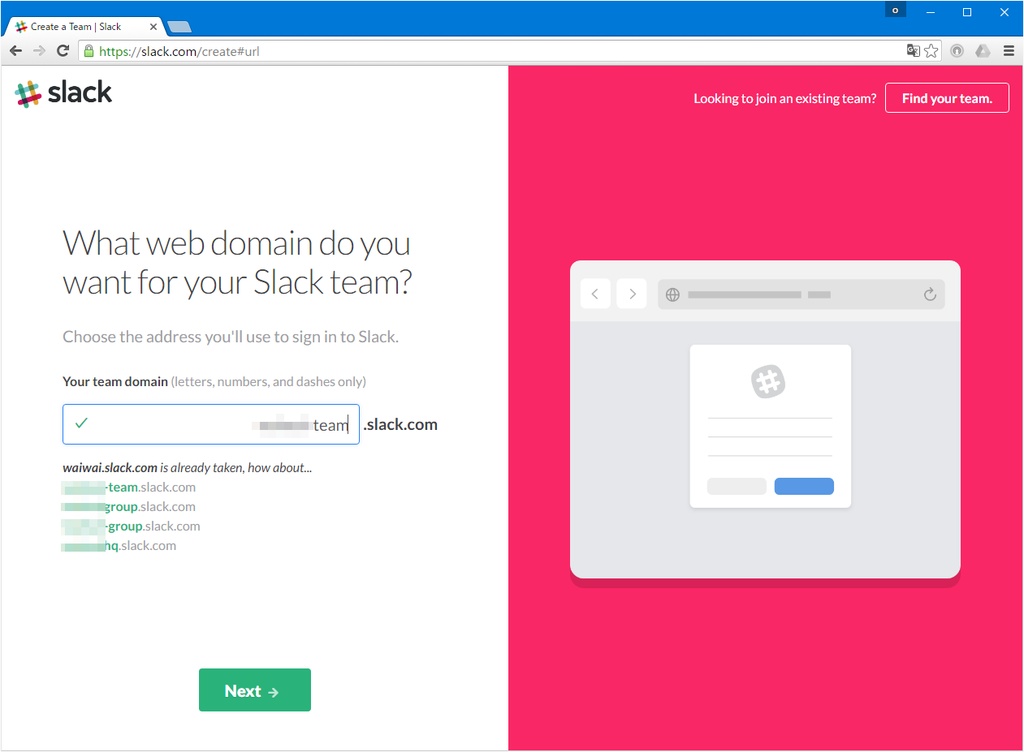
最後に、チームメンバーを招待する。メールアドレスを入れると招待状が相手にメールで届く仕組み。最初は招待せず自分だけで運用を始めたいなら、「Skip for now」を押そう。後で招待も可能だ。
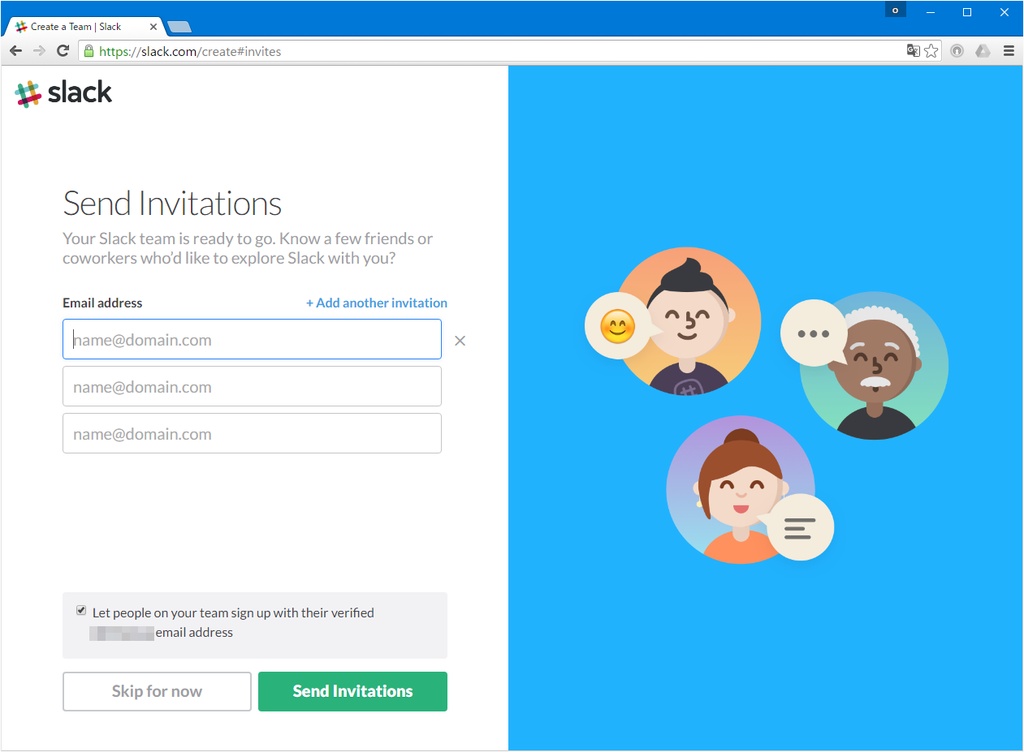
これでチームの設定は完了。内容説明のツアーが開始されるが、必要ないなら「Explore Slack」をクリック。
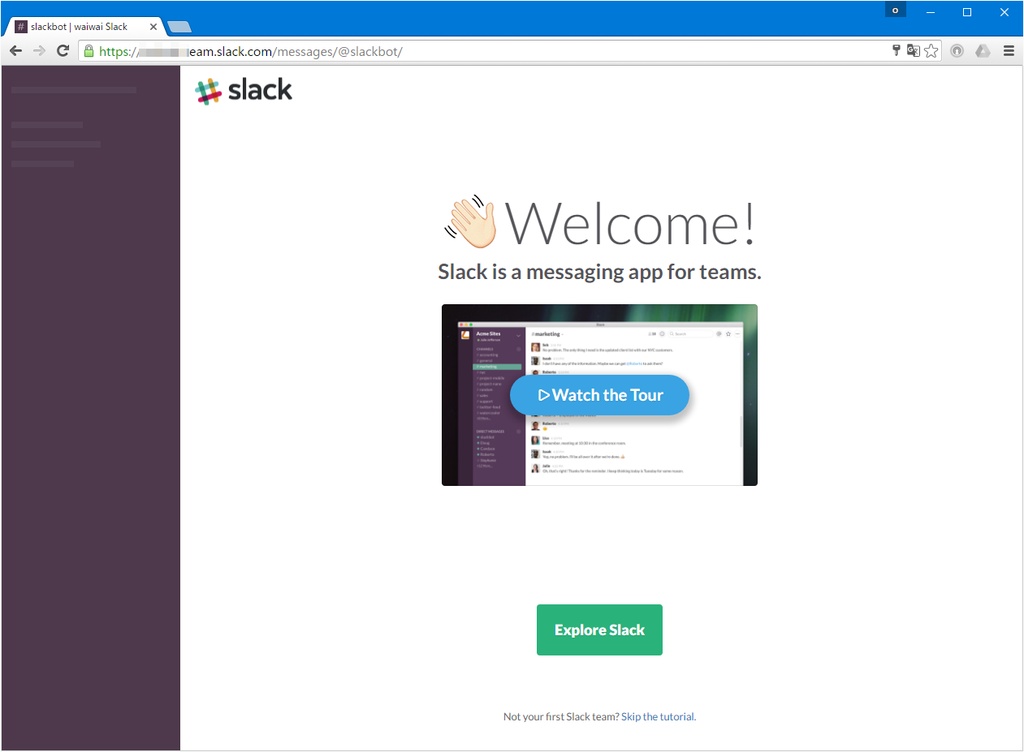
「Welcome」が出たら、下段でbotと会話できる。小さく書かれている「Skip the tutorial」をクリックするとメインの画面に切り替わる。
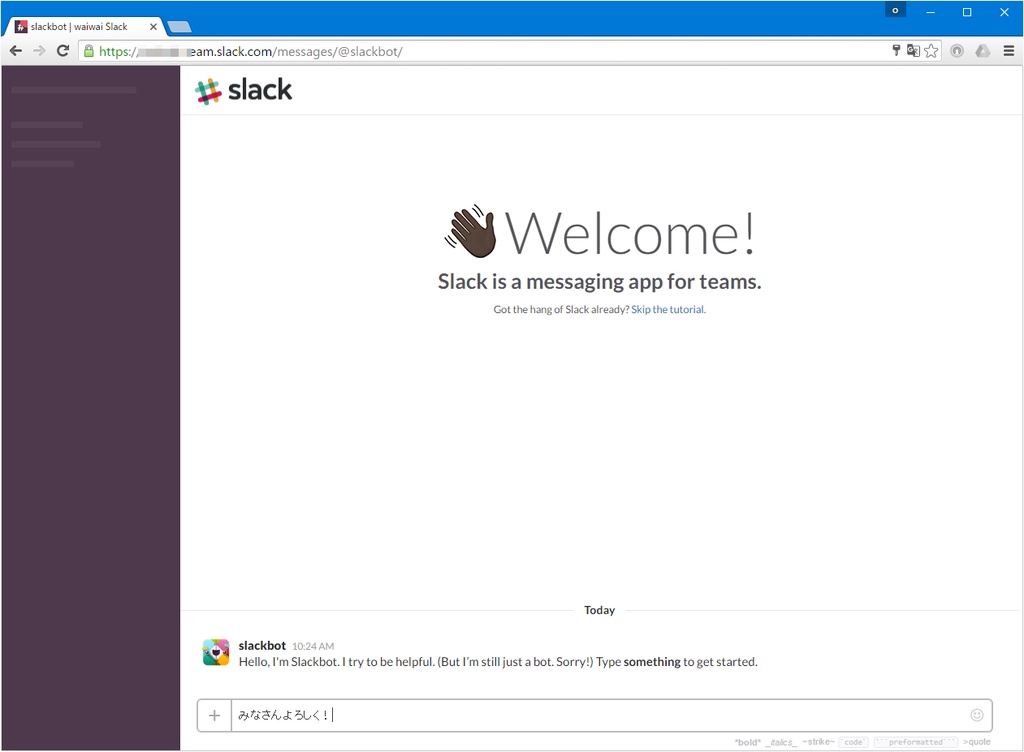
なお、招待者も同様だが、次回のアクセスや別のブラウザからのアクセスは、ドメイン名でアクセスし、登録したメールアドレスとパスワードが必要になる。
招待された側の登録方法
メールでSlackの招待メールを受け取ったら、本文中のリンクからすぐ登録可能だ。名前とユーザー名、そしてパスワードを設定すると、すぐに使い出せる。
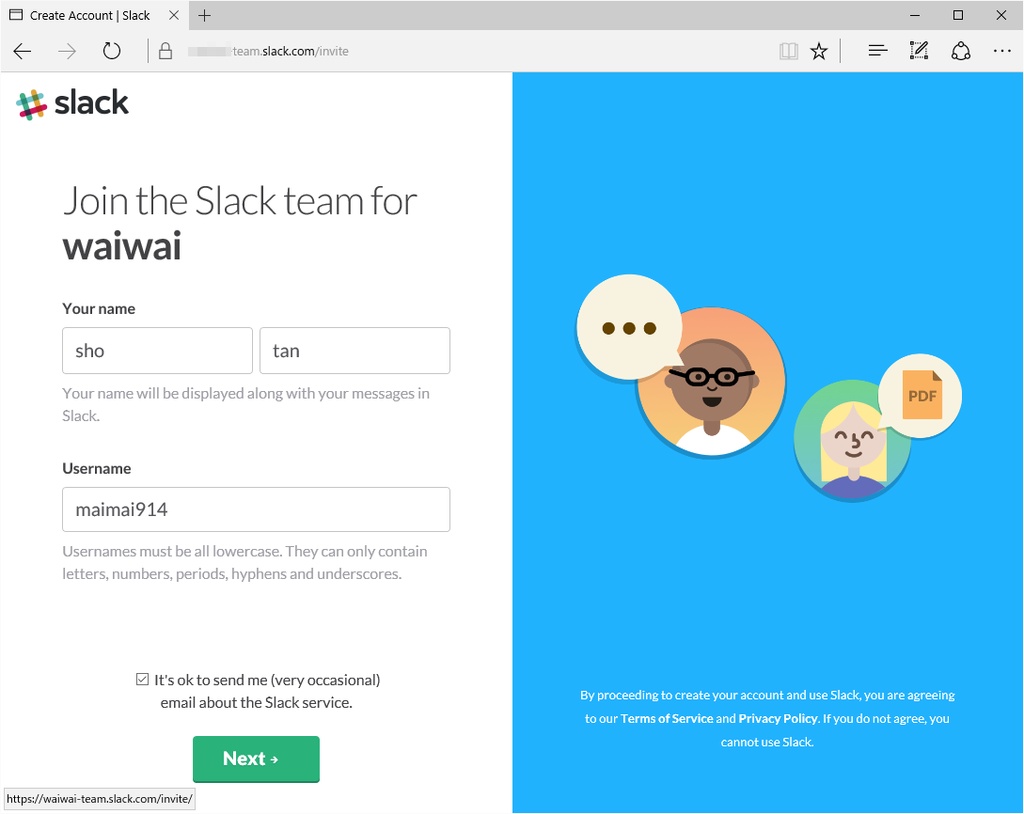
「welcome」が出たら、あとは最初に作った人と同様だ。
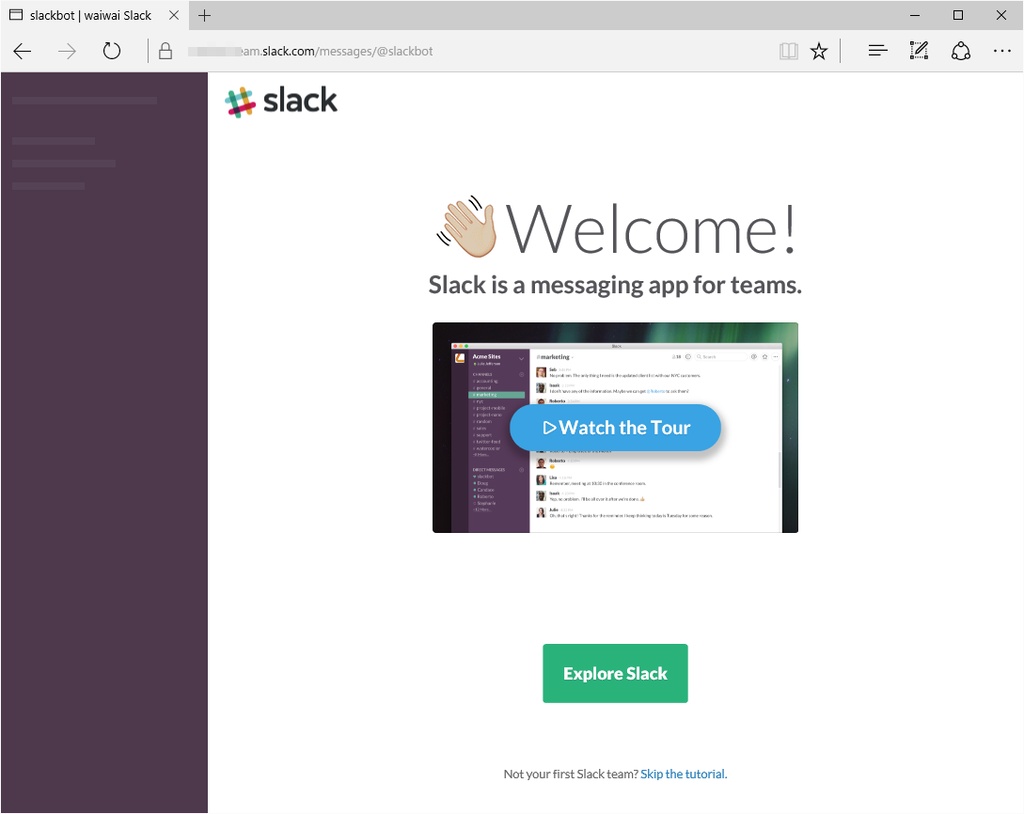
さっそくチャット開始&チャンネル作成
設定が済んだらさっそくチャットをしてみよう。画面左端「CHANNELS」(チャンネル)に連なっている「#general」をクリックして画面中央下段から入力すればチームメンバー全員に届く。
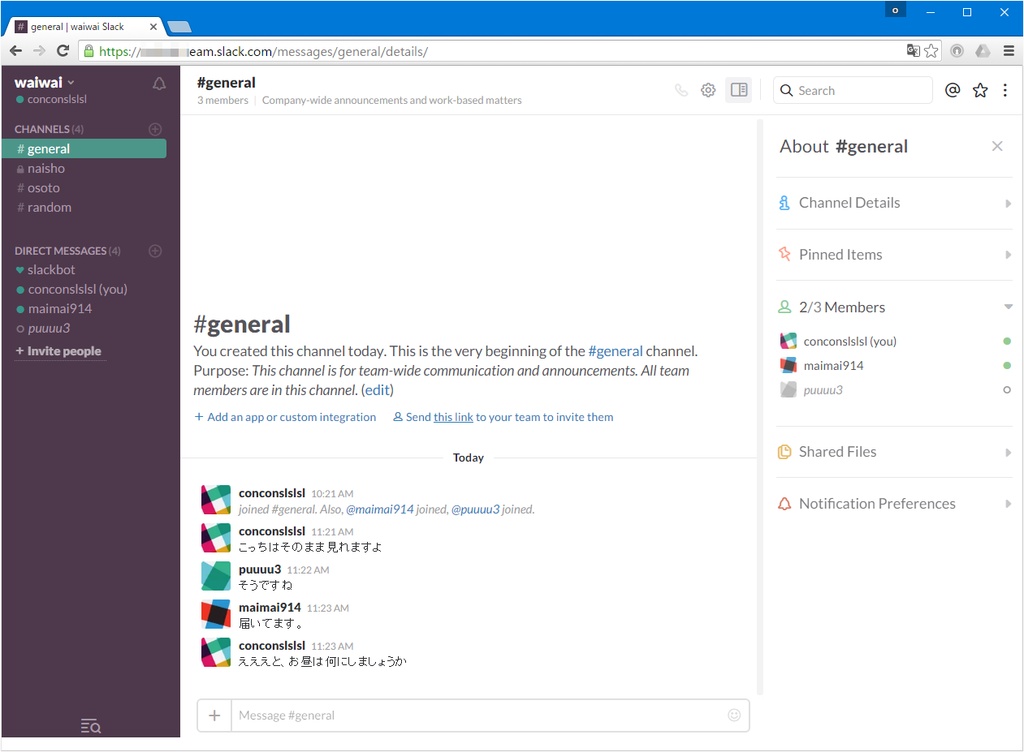
このチャンネルは、話題ごとに使い分けると便利。画面左端「CHANNELS」の右横にある「+」をクリックすればチャンネルを追加できる。案件ごと・役割ごとなど適宜追加してみよう。なお、作成時に「Public」と「Private」を選択できる。たとえば人事話が頻出するようなら「Private」を選択し、特定メンバー間のみが見聞きできるチャンネルにしよう。
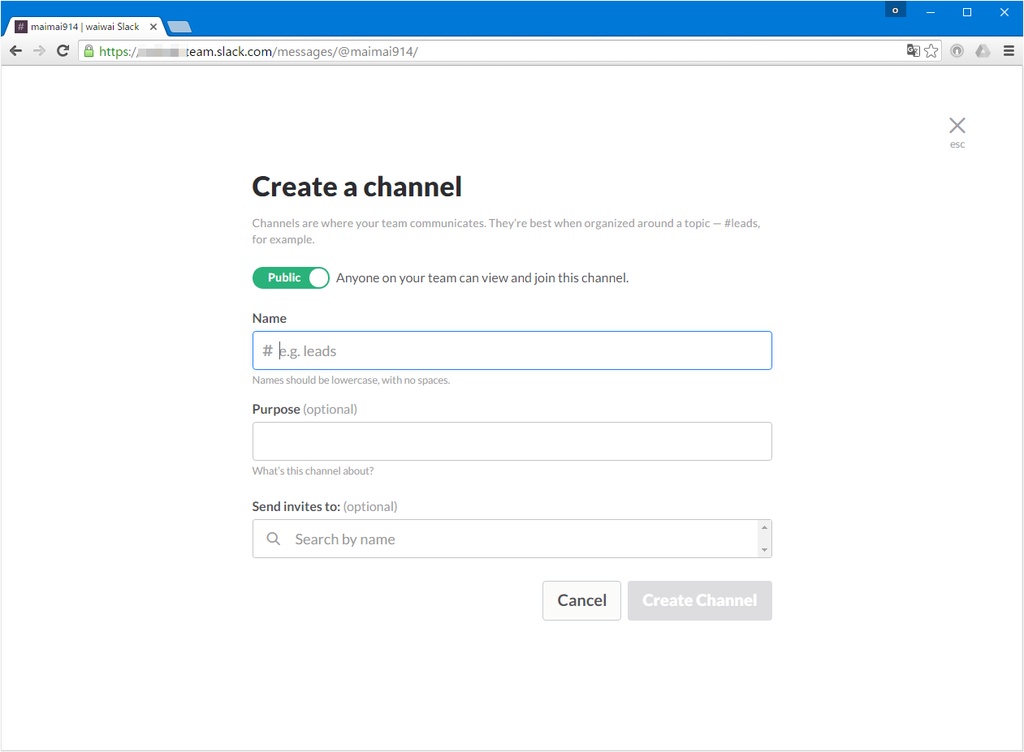
また、画面左の「CHANNELS」をクリックすれば、現在参加できるPublicチャンネルが選べる。Privateで作成したチャンネルは表示されないので安心だ。
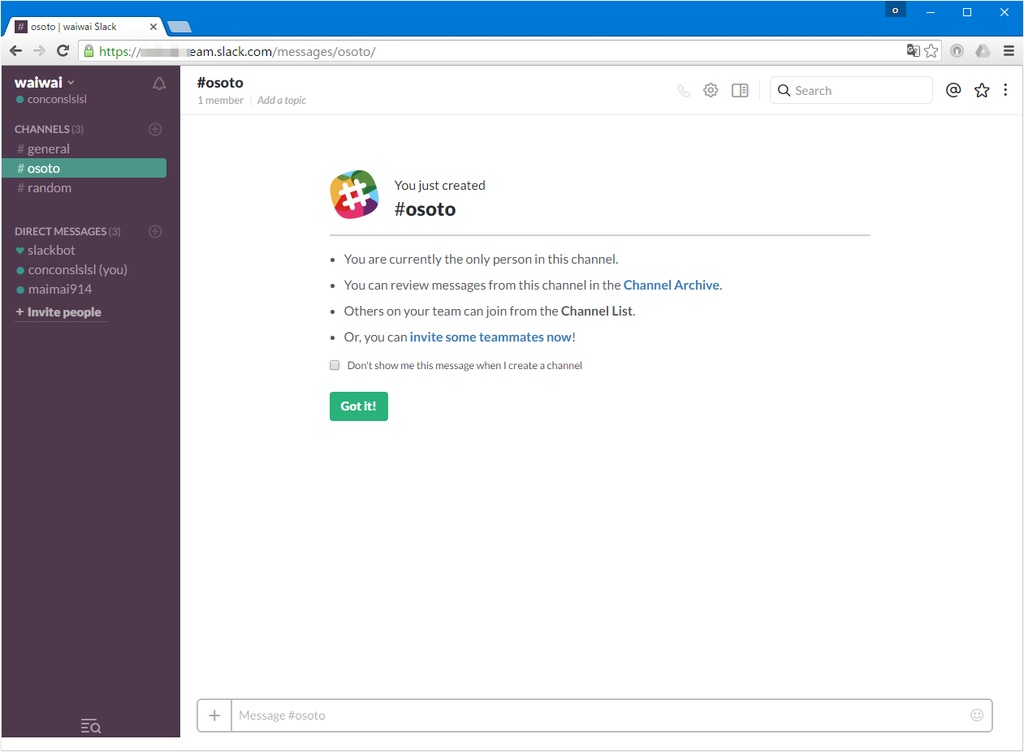
スマホからも利用可能
続いて、スマートフォンからアクセスしてみよう。すでにPCブラウザでアクセスが完了していれば、Slackのアプリをインストールし、サインインするだけで利用可能になる。また、アプリを使わずにスマートフォンのWebブラウザからもアクセスは可能だ。アプリは、AndroidならGooglePlayストア、iOSならApp Storeから「Slack」で検索しよう。
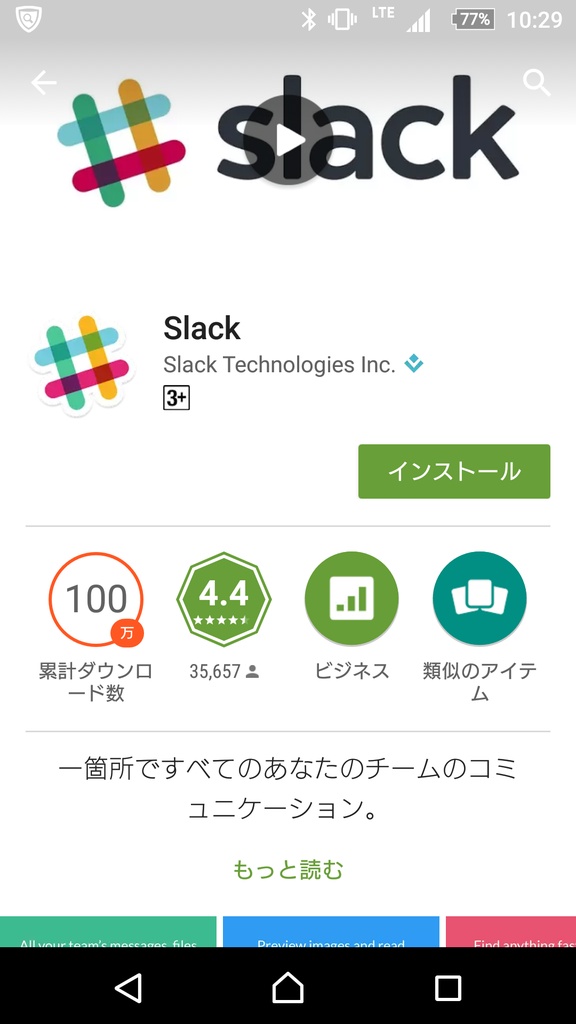
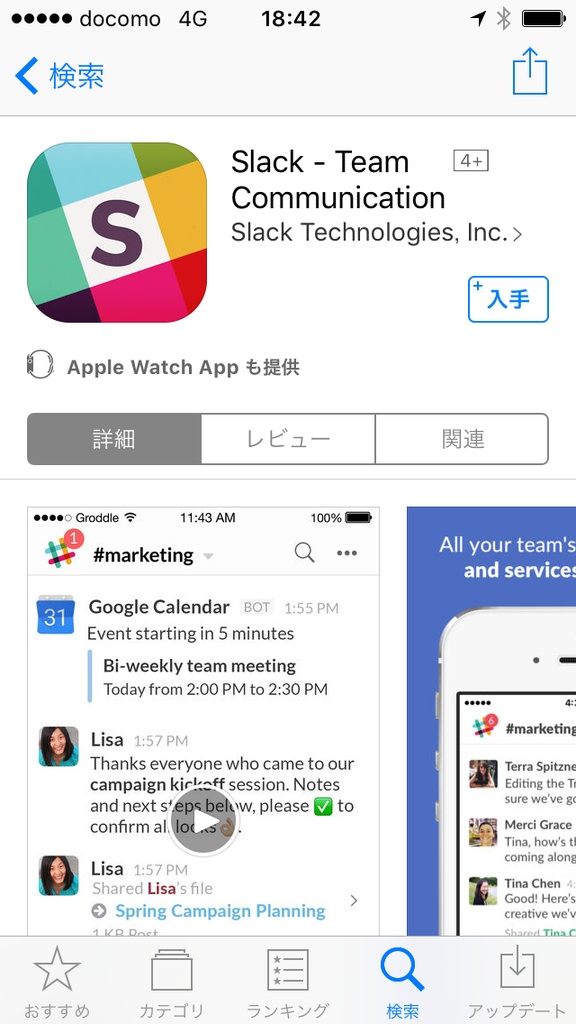
アプリをインストールした最初の起動で、左下の「SIGN IN」を選ぶ。スマートフォンだけで最初からチームを作ることも可能だが、ここでは割愛する。続いてチームのドメインを入力し、さらに登録したメールアドレス、パスワードを入力する。クリックだけで使えるリンクを使う方法もあるが、パスワードを入力するほうがわかりやすいので、「Type password」をタップ。
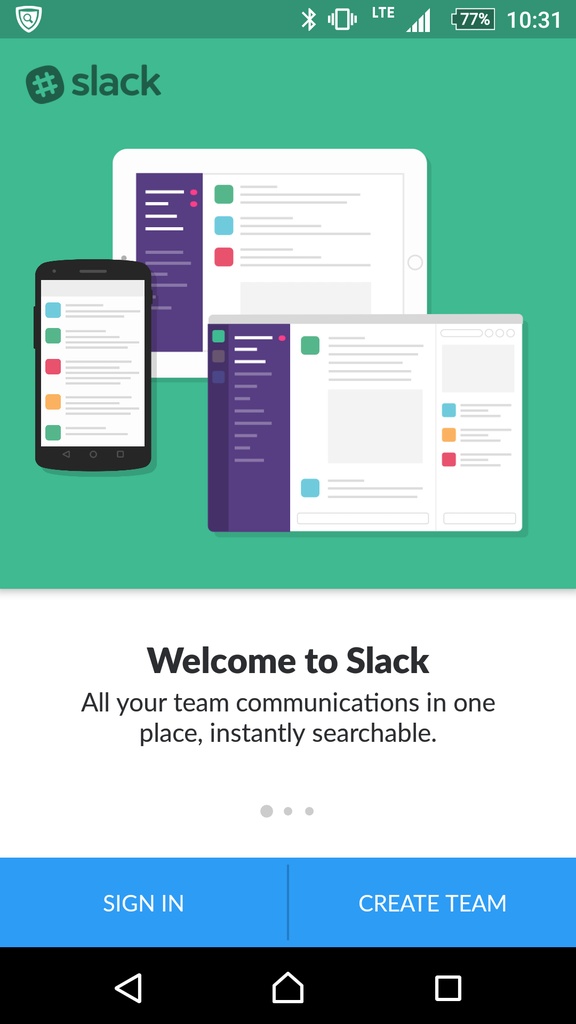
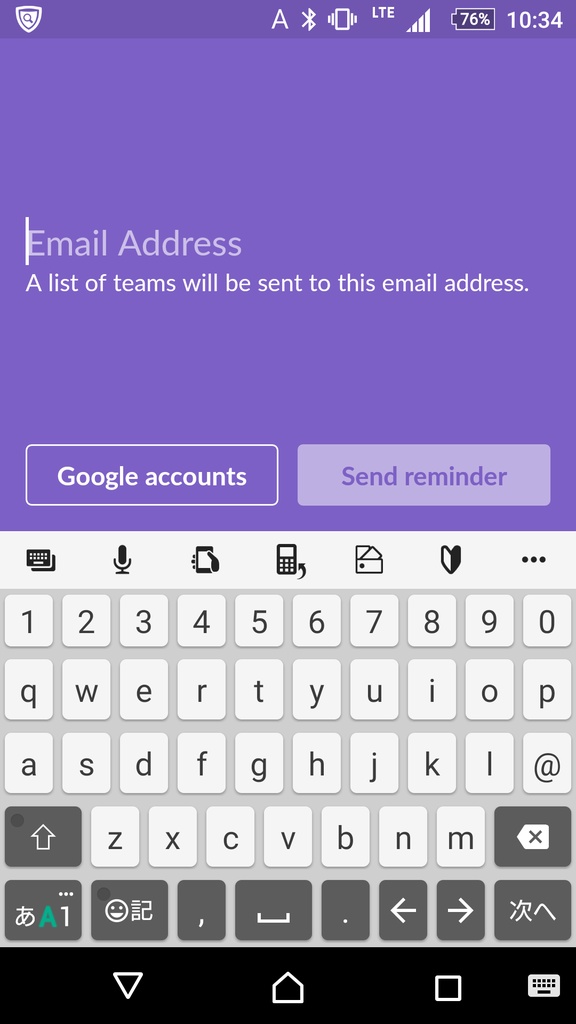
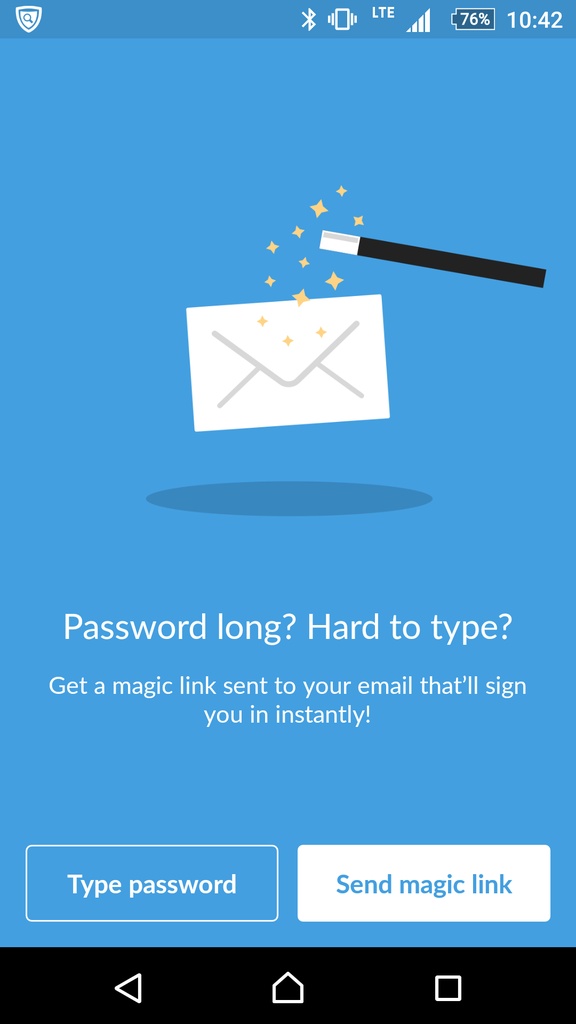
以上で設定は完了。#generalを選ぶと、すぐにチームのチャットに参加できる。
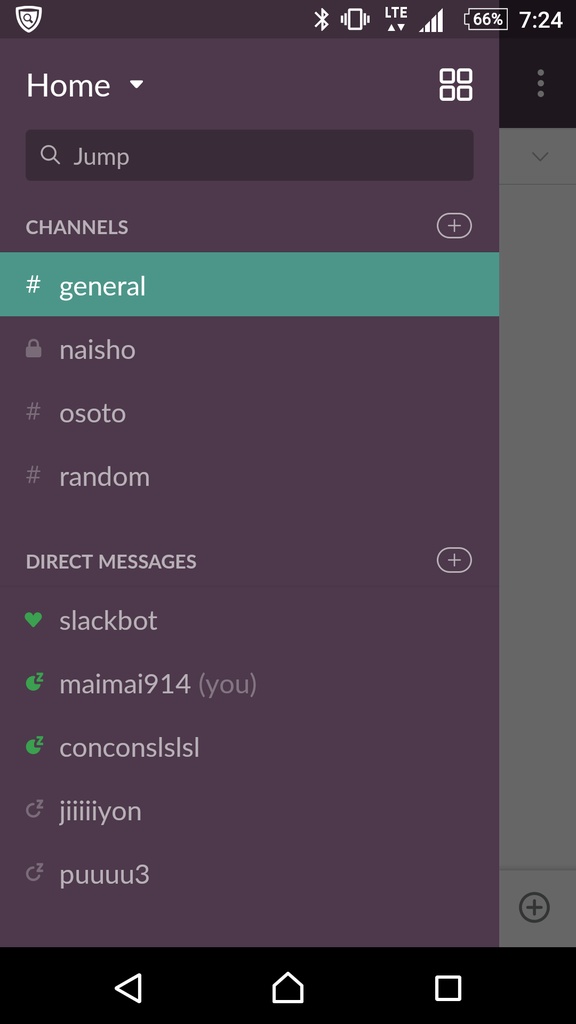
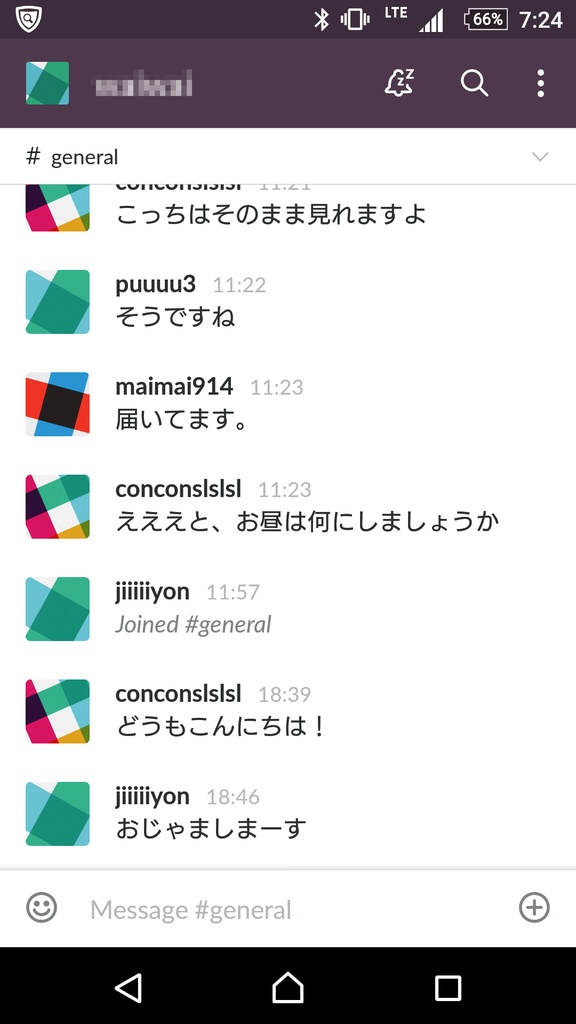
なお、Webブラウザを使わず、スマートフォンだけで参加する場合には、最初にアプリをインストールしたうえで、招待メールのリンクからアプリを起動すると設定が簡単だ。次に名前とユーザー名を入力。メール本文のリンクから飛んだ時点でメールアドレスや参加チームのドメインは入力済になっている。
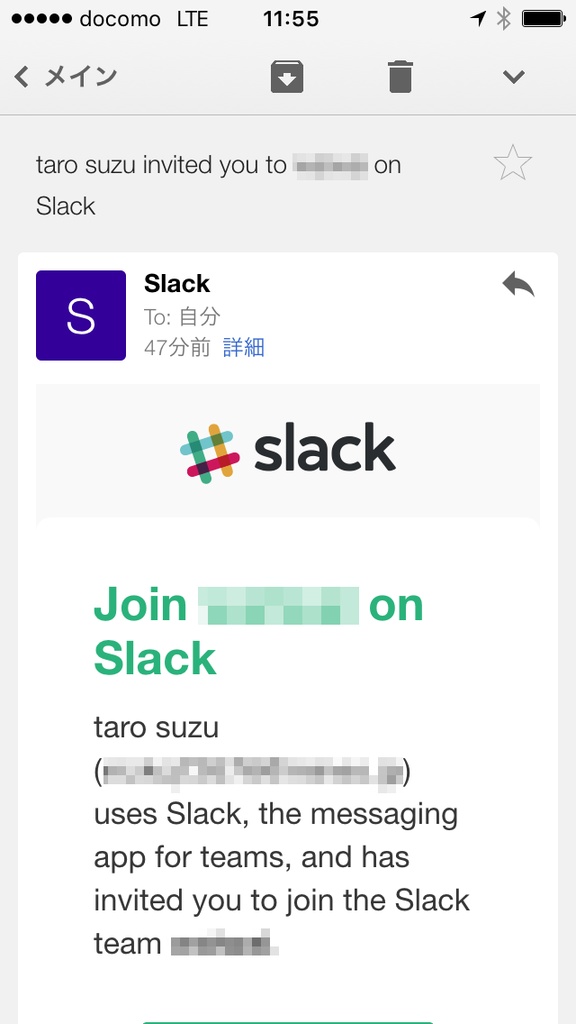
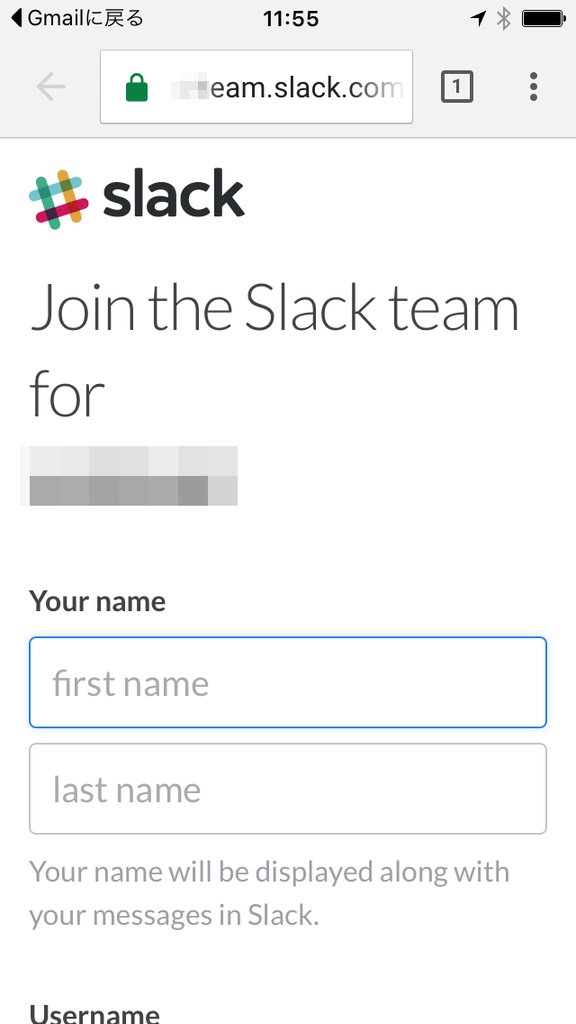
入力後、アプリの利用を勧める画面になるので、ここで初めてアプリをダウンロードしてもよいが、事前にダウンロード済みの場合はタスクを切り替えて「Open Slack」をタッチするほうが確実だ。これでアプリからチームに参加できた。別のデバイスでアプリを利用する場合は、アプリからあらためてサインインするとよい。
チームに参加していれば、チャットの「チャンネル」をすぐ作成できる。スマートフォン画面からならチャットのチャンネルを表示して「CREATE」をタッチ、その後チャンネル名を入れるだけだ。ただし、そのチャンネル名に使えるのは英数字のみなので注意。
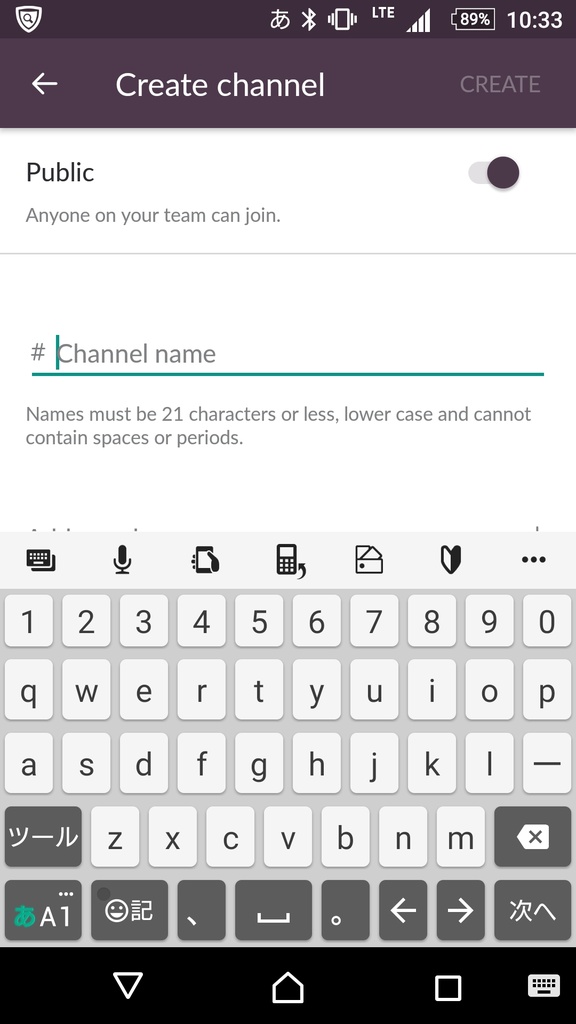
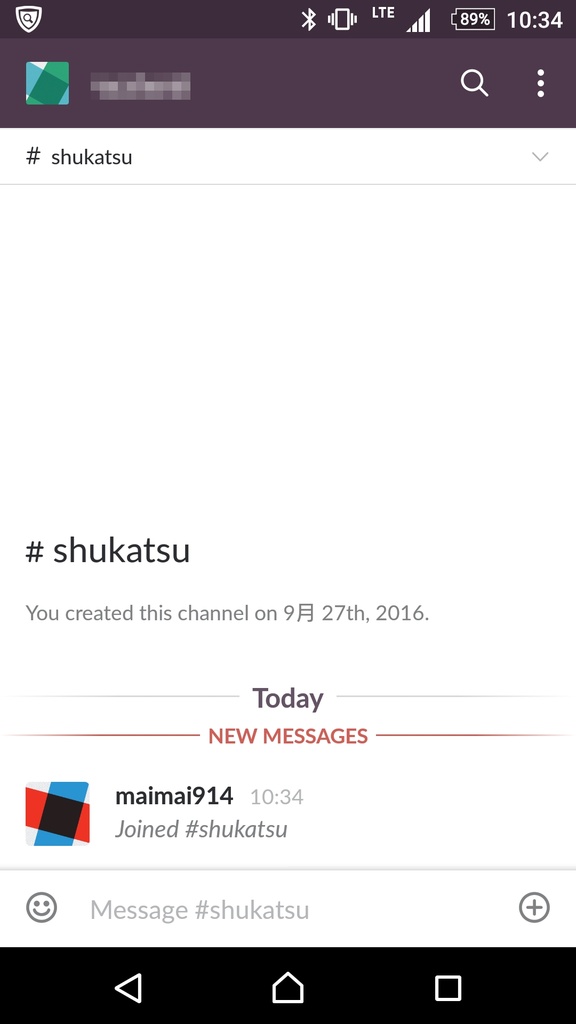
パブリックなチャンネルなら、チーム全員が参加可能。JoinをクリックすればWebブラウザ、アプリ関係なく参加できる。
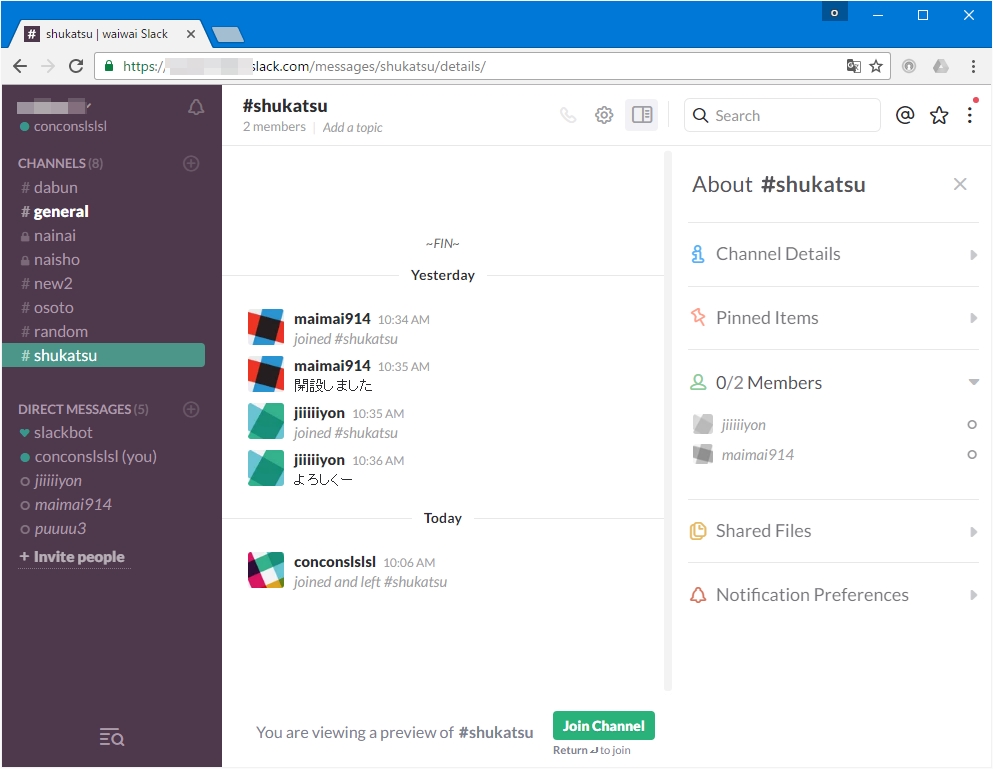
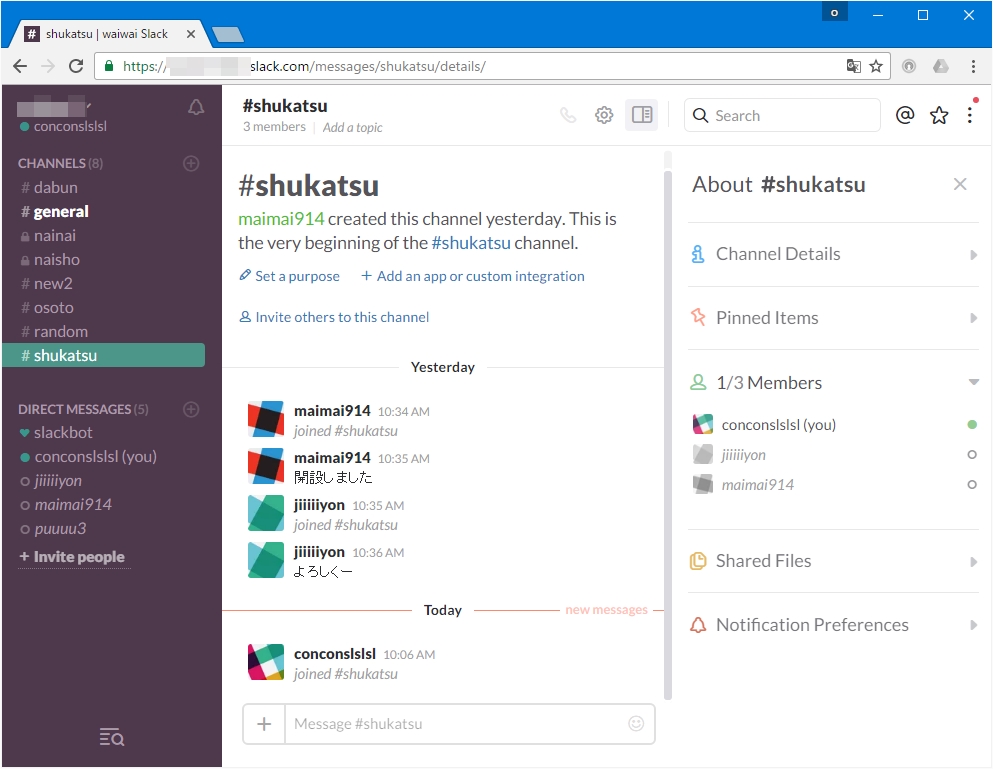
とりあえず使ってから、考えよう!
以上でPC・スマートフォンからの利用が可能になった。スマートフォンと併用することで、自分だけ外出中といった場合でもメンバーと意思疎通が図れる。エンジニア文化が強い企業では、オフィス内に居ても会話のほとんどがSlack経由ということも珍しくない。早急な判断を必要とされる場合に便利なのはもちろんのこと、たわいもないお喋りを外出先からなんとなく眺めて部署やメンバー間の雰囲気を確認できるのもありがたい。
Slackのサービスは機能豊富なうえに他サービスとの連携まで数えあげるとキリがない。さらに、数百人単位のグループでも利用できる多機能な有料サービスも用意されている。反面、最初に述べたような“とっつきにくい”面もある。無理に利用するのではなく、まず仲間内で試用してみてから可否を判断するのがよいだろう。

筆者プロフィール:正田拓也
PCとの関わりは8ビット機やBASIC全盛の時代から。Windowsとの深い関わりは小規模企業の兼任システム管理者時代から。その後、Impress Watch記者などを経て、フリーライターへ。得意分野はPC全般からハンダゴテを使った自作系、通信系まで。






