戸田覚の週刊「ジバラ」-自分働き方改革のススメ【第34回】
質の高い書類を時短で作るWordの秘密ワザ(2)
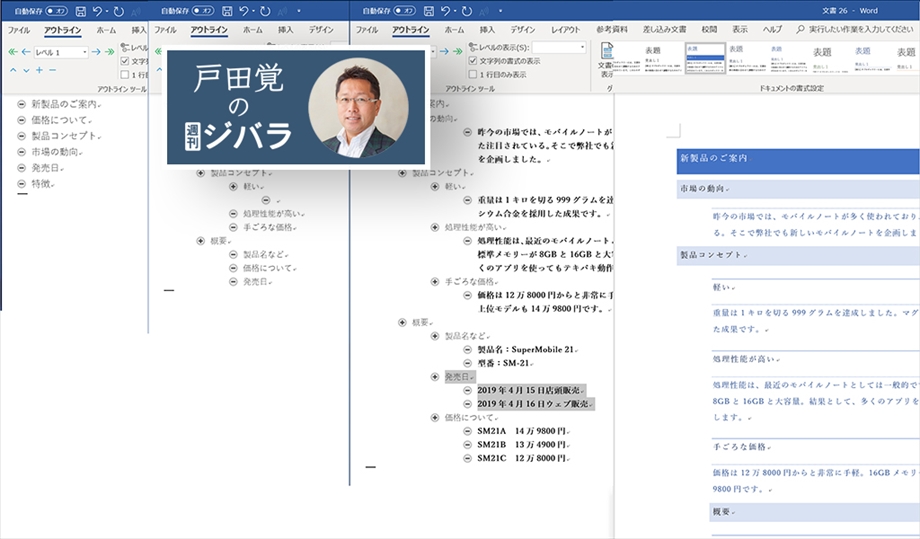
自分の働き方を工夫して、少しでも時短につなげる「ジバラ」におすすめの書類作成ワザ、アウトライン機能を紹介する2回目。いよいよ今回は本文を入力していく。見どころは、レイアウトまで一発で完成できることだ。この機能の時短ぶりを実感してもらえるだろう。今後は、あらゆる書類をアウトラインで作っていくことをおすすめしたい。
文/戸田 覚
本文の階層を確定する
さて、見出しができたら本文を入力するのだが、そこで気をつけたいのは、本文はすべて最下層になることだ。
タイトルが一番上の階層で、その下に大見出し、さらに小見出しがあって本文となる。ところが、今回の例で言うと「市場の動向」という見出しの下の本文は最下層になり、階層的には2つ下になる。つまり、「製品コンセプト」の下には「軽い」「処理性能」「手ごろな価格」という3つの階層がある。それぞれの下に本文が入るわけだが、「市場の動向」の下の本文も階層的に同じにしないと後できちんと揃わなくなる。
話がややこしいのだが、要するに本文は全部最下層で揃えるというわけだ。
本文の階層を考えよう。「市場の動向」の下の本文と、「製品コンセプト」-「軽い」の下の本文が同じ階層になる
このように、本文の階層を揃えるようにする
全部入力を終えたら見直してレイアウトする
本文の入力を終えたら、もう一度順番や内容が適切かどうか見直そう。また、項目ごと新しく追加することもできる。重要なのは、階層が正しく、適切な順番になっていること。ここさえ間違えなければほぼうまくいく。
文章が完成したら、続いて「デザイン」-「ドキュメントの書式設定」で好みのデザインを選択する。クリックするごとに見栄えが変わっていくので、何度か繰り返しながら、好みのレイアウトになるまで試してみればよい。また、「配色」で色合いも変更可能だ。
このようにアウトラインで作成した書類は、用途に応じてデザインを変更するのも簡単だ。社外向けのカラーと、社内向けのモノクロでレイアウトを変更してもいいだろう。
いちいち見出しを選択して装飾する必要がないので、手間が大幅に軽減できる。
実はこのアウトラインからスライドを作成することも可能なのだが、その方法はまた機会を見て後述する。
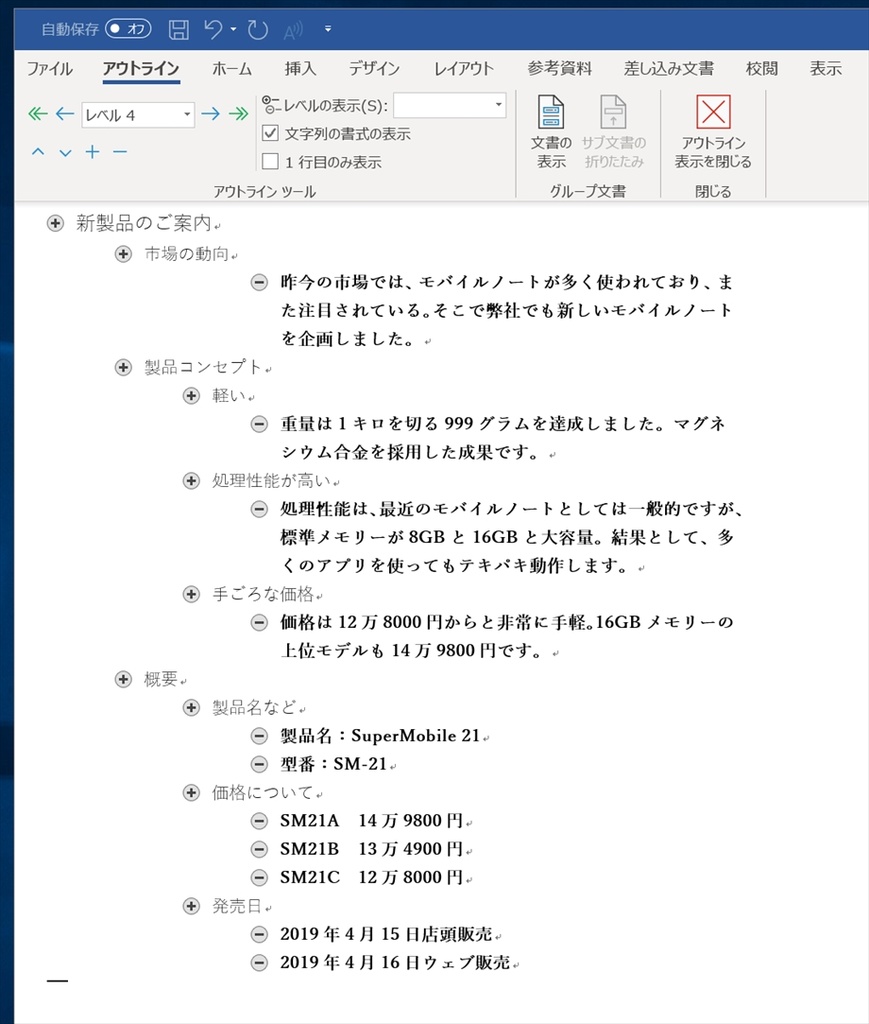
本文の入力を終えたら、見直して次のステップへ進む
この段階で順番の入れ替えも可能だ
完了したらアウトラインを閉じる
「デザイン」-「ドキュメントの書式設定」で書類全体の見た目をブラッシュアップできる
このようなレイアウトもボタン一発だ
好みに応じて変更すればよい
配色を変更すると色合いも好みにできる

筆者プロフィール:戸田 覚
1963年生まれ。IT・ビジネス書作家として30年以上のキャリアを持ち、「あのヒット商品のナマ企画書が見たい」(ダイヤモンド社)など著作は150冊を超え、IT系、ビジネス系を中心に月間40本以上の連載を抱えている。テレビ・ラジオ出演、講演なども多数行っている。





