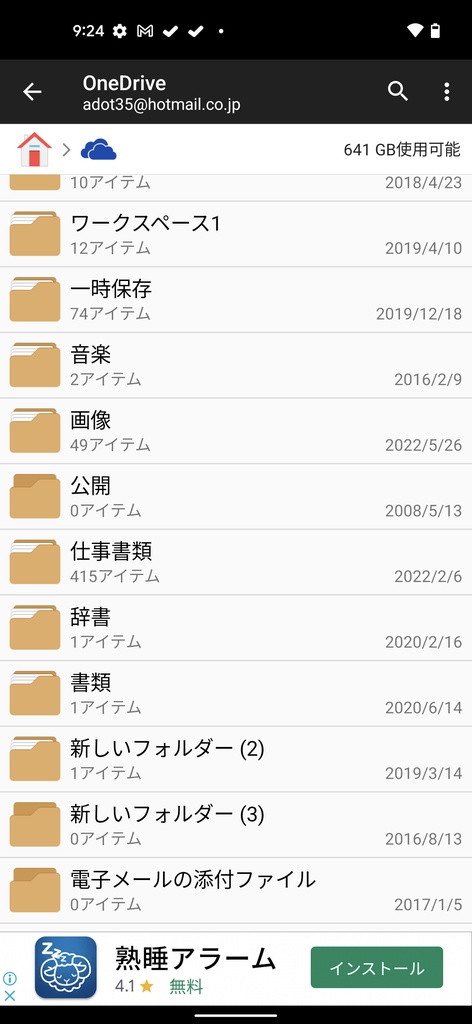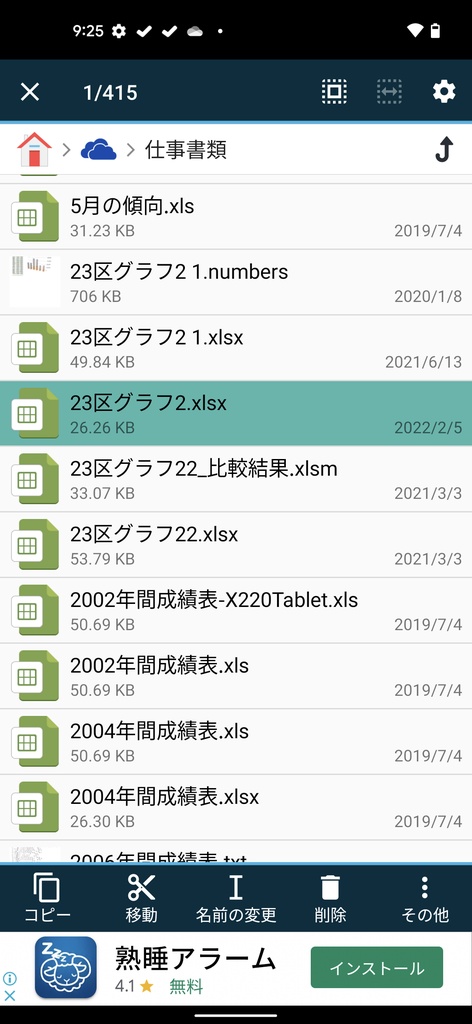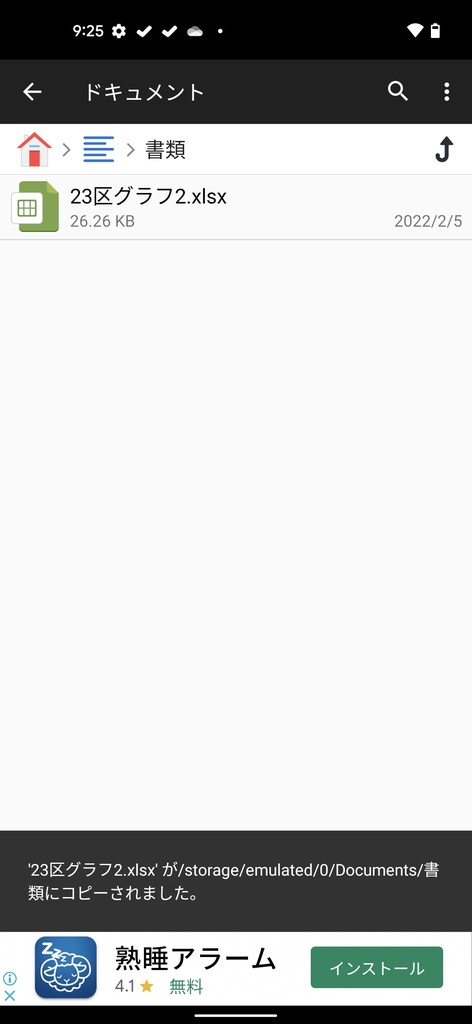ファイル管理アプリをインストール
ファイル管理アプリは、スマホメーカーが用意したものが標準でインストールされているケースがあるが、今回は、市販のアプリ「ファイルマネージャー」を例として紹介する。他のアプリでもクラウドストレージが使えるものは少なくないので、対応していれば同じように利用可能だ。
ファイルマネージャーは、無料で利用できるが、広告を排除してテーマが使えるようになるプレミアム版は、800円となっている。
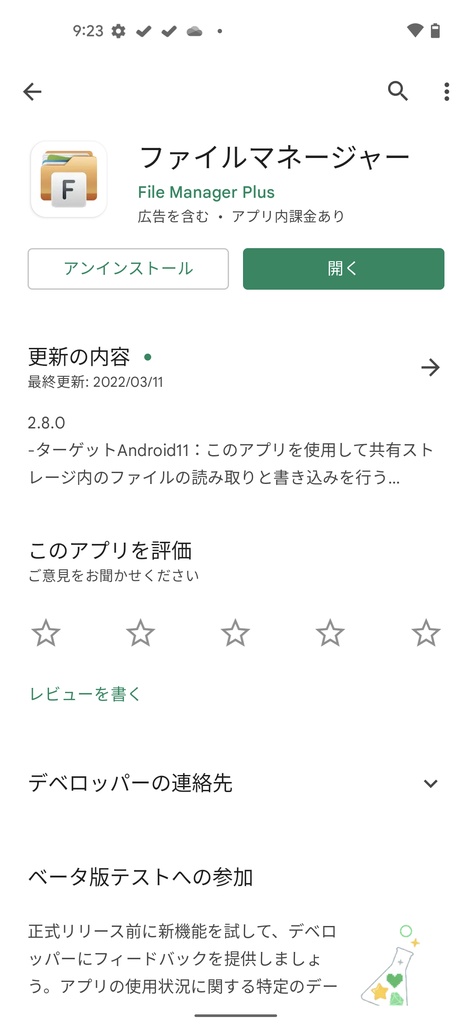
OneDriveを登録する
ファイルマネージャーをインストールしたら、OneDriveのアカウントを登録していこう。基本的には最初の1回設定すれば、継続して使えるようになる。OneDriveのアカウントとパスワードを入力するだけなので簡単だ。
ちなみに、多くのアプリがOneDriveに対応しているが、他のクラウドストレージは非対応のケースがある。やはり、クラウドストレージは、メジャーなものを使うことをおすすめする。
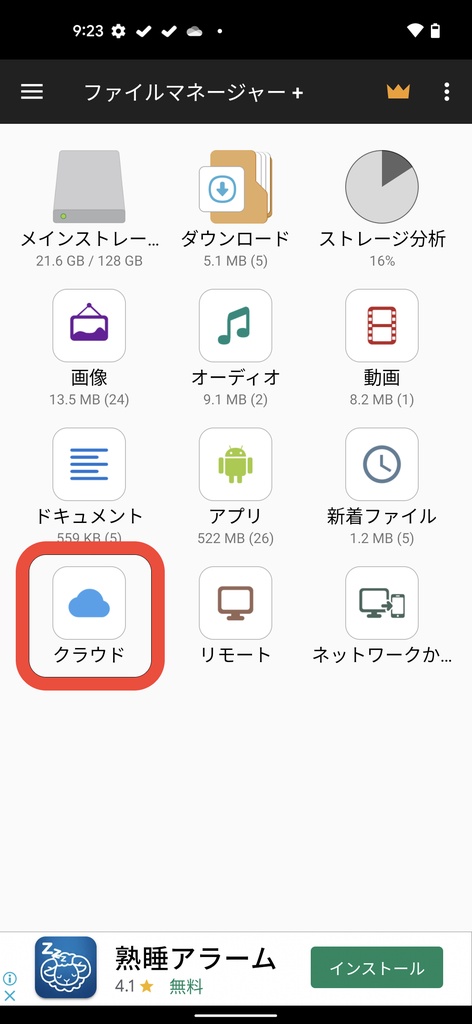
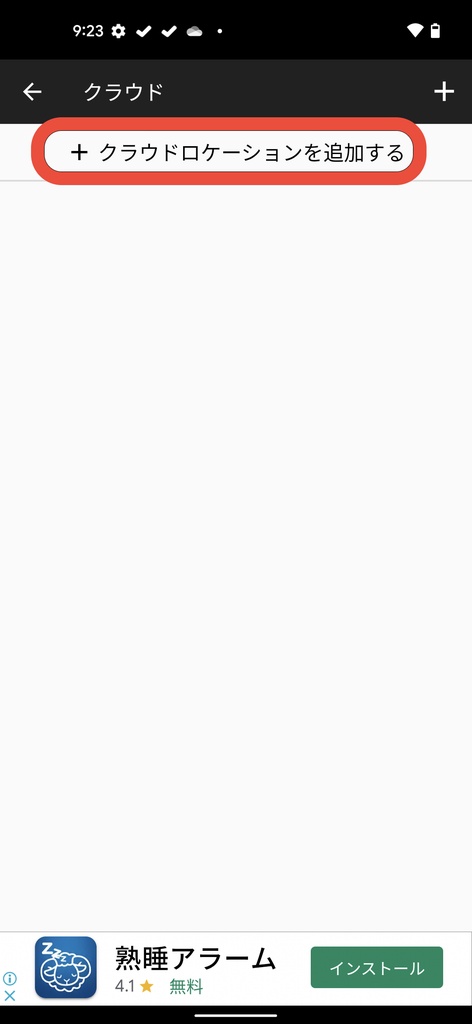
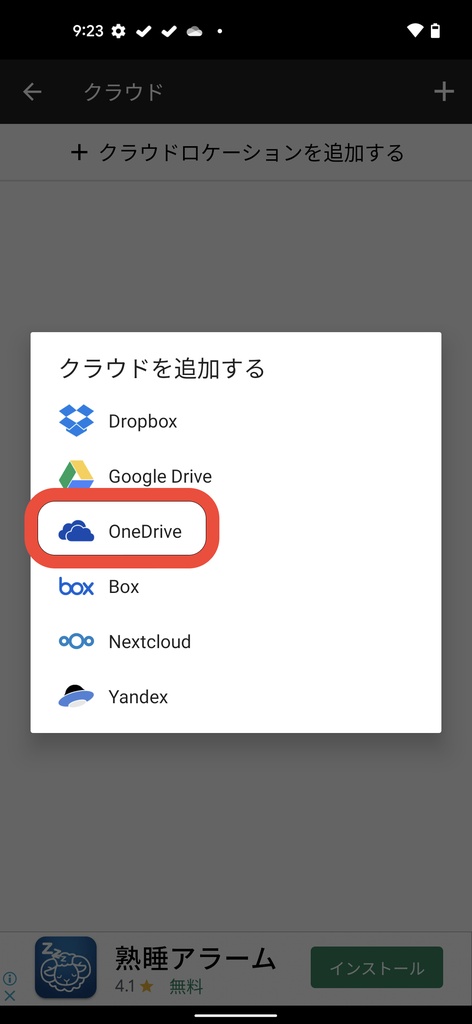
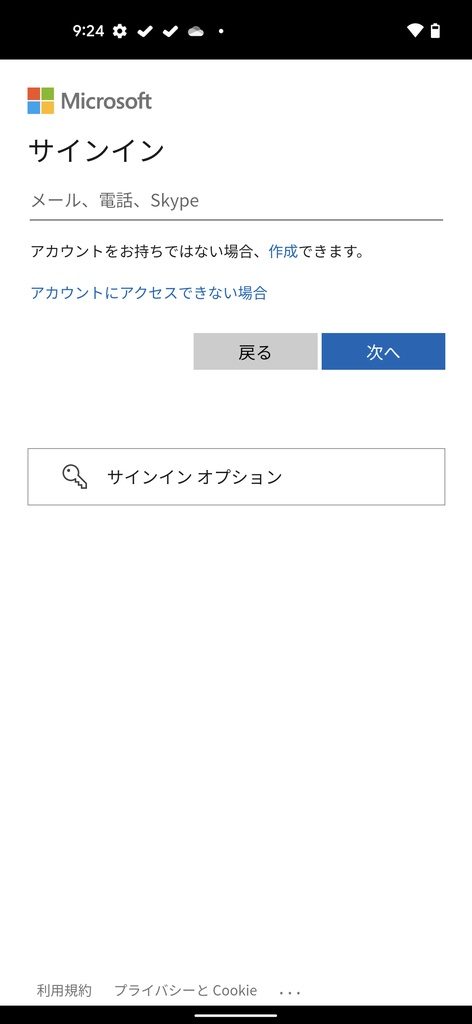
ファイルをコピーする
OneDriveが利用できるようになったら、ファイルをコピーしていこう。ファイルやフォルダーの開き方はパソコンと同じなので、迷うことはないだろう。
ファイルマネージャーの場合、ファイルを長押しすると選択モードになる。必要なファイルを選択したら画面下のメニューで「コピー」をタップすればOK。続いて、コピーする先のフォルダーを開いて貼り付けるだけだ。アプリによっては、2画面開いてコピーできるものもあるので、好みの1本を探してみよう。