Adobe Fireflyの動画生成AI
Adobe Fireflyは、生成AI技術を活用して画像の生成や修正・変更、ベクターイラストの生成など画像コンテンツ作成機能を中心とした生成AIツールです。2025年2月のアップデートにより、動画生成AI機能が一般公開されました。Beta版ではありますが、テキストプロンプトからの動画生成と、画像からの動画生成が可能です。
現在公開されているBeta版では、24FPS・5秒間の動画を生成でき、縦横比は「ワイドスクリーン(1920×1080)」と「縦長(1080×1920)」の2種類から選択できます。
商用利用については、特別な制限がない限り可能ですが、Beta版のうちは補償の対象外となります。将来的には、画像生成AIと同じように安全に商用利用が可能になることが予想されるため、それまでは慎重に運用することをおすすめします。
テキストプロンプトから動画を生成
【1】テキストプロンプトを入力する
Adobe Firefly 公式サイトにアクセスし、ログインします。
初期設定では生成するものが「画像」になっているので、クリックして「動画」に変更します。
生成したい動画のプロンプトをテキストボックスに入力します。ここでは「お花畑を歩く猫」としました。
入力ができたら「生成」ボタンをクリックします。画像と比べて、動画の生成には時間がかかるのでしばらく待ちましょう。
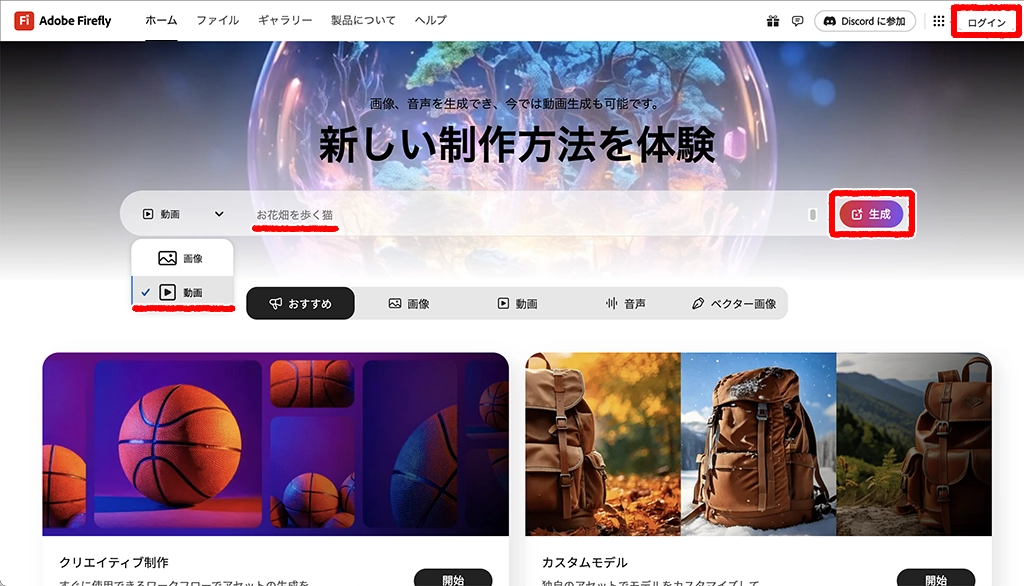
【2】カメラの設定を変更する
お花畑を歩く猫の動画が生成されました。まだまだ動画としては不自然な部分もありますが、テキストプロンプトを入力するだけでここまでの動画が生成できるのには驚きです。

さらにカメラの設定を変更して動画を生成してみます。以下のように設定し、「生成」ボタンをクリックします。
- ショットサイズ:クローズアップショット
- カメラアングル:アイレベルショット
- 動き:カメラチルトアップ
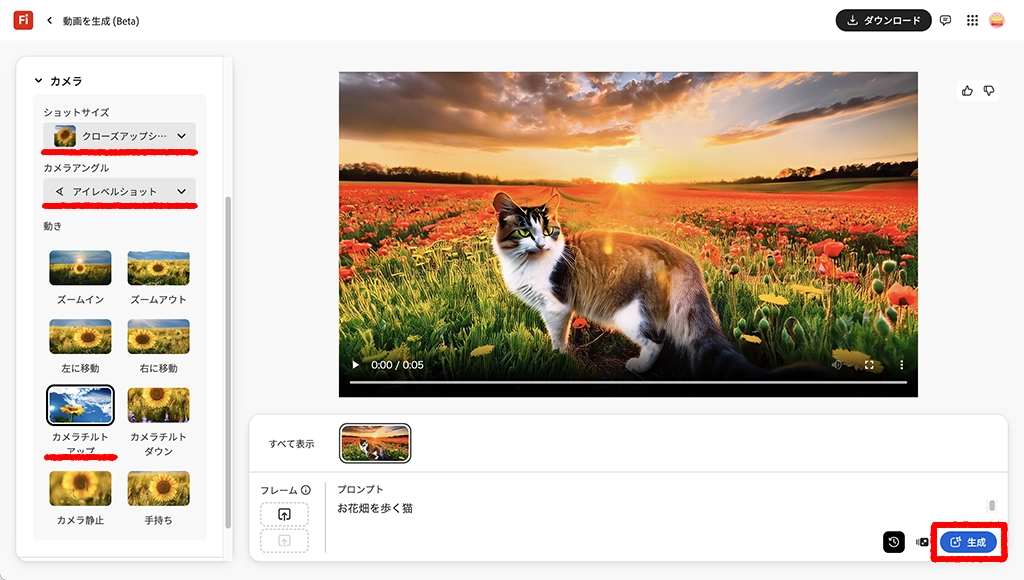
【3】変更した設定通りの動画が生成される
先ほど生成された動画とは別に、新たな動画が生成されました。猫の顔がアップになり、カメラの動きも追加されてより良い動画になりました。
Adobe Fireflyのユーザーガイドからより詳しい説明を見ることができます。
テキストプロンプトを使用した動画の生成(Beta)
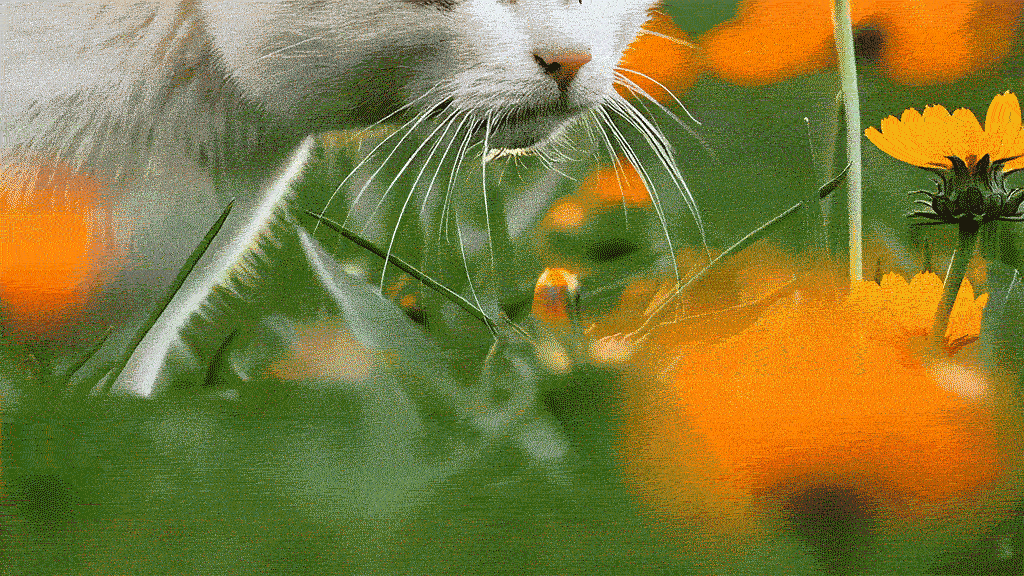
画像から動画を生成
【1】画像を設定する
Adobe Firefly 公式サイトの「動画」のタブをクリックし、「画像から動画生成」をクリックします。
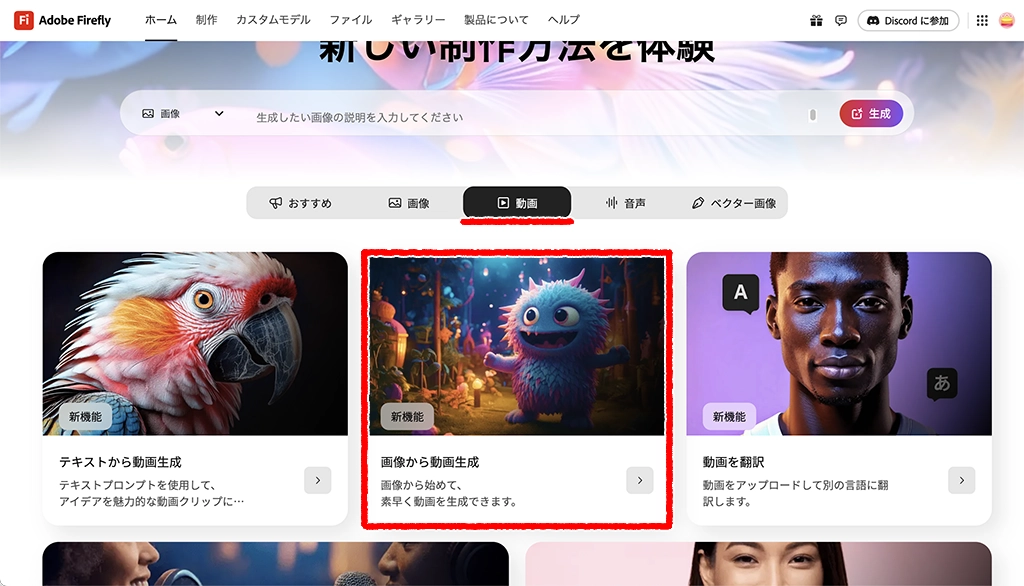
フレームの「最初のフレーム」をクリックして、動画の最初のフレームに使用したい画像を選択します。同じように、その下の「最後のフレーム」をクリックして、動画の最後のフレームに使用したい画像を選択します。
プロンプトにテキストが入力されている場合は削除します。すべての設定ができたら、「生成」ボタンをクリックします。
※アップロードされた画像または生成されたコンテンツはすべて、アドビのユーザーガイドラインを満たしている必要があります。ユーザーガイドラインに違反した場合、または他者に有害なコンテンツを作成した場合は、アクセス権が無効になるので注意しましょう。
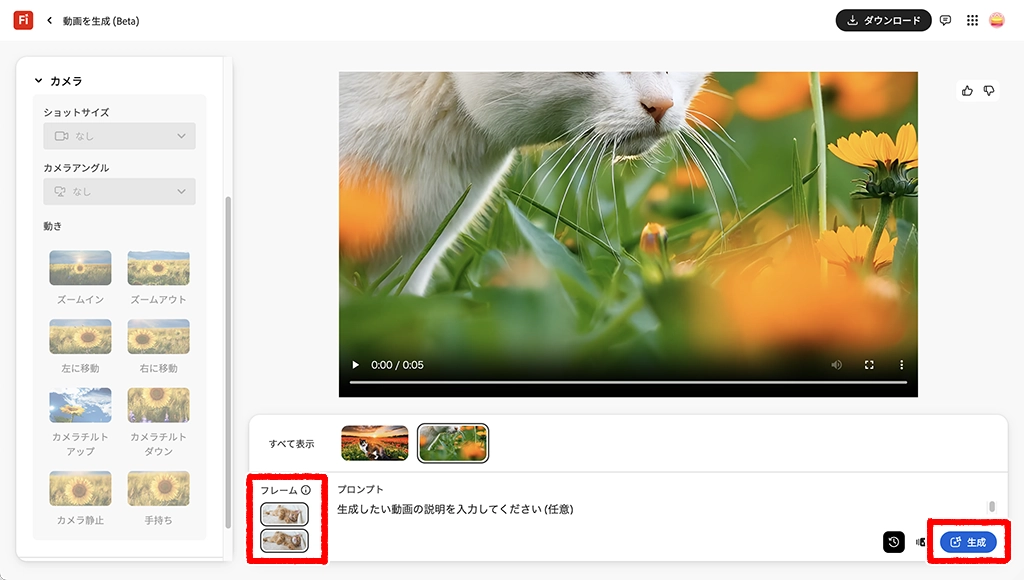
【2】動画が生成される
最初のフレームと最後のフレームが繋がるように間の動画が生成され、ひとつの動画になりました。
Adobe Fireflyのユーザーガイドからより詳しい説明を見ることができます。
画像を使用した動画の生成(Beta)

【3】動画をダウンロードする
右上の「ダウンロード」ボタンをクリックすると、動画をダウンロードできます。以前に生成した動画も、サムネイルをクリックすることで再生、ダウンロードが可能です。
「すべてを表示」ボタンをクリックすると、今までに生成したすべての動画を確認することができます。
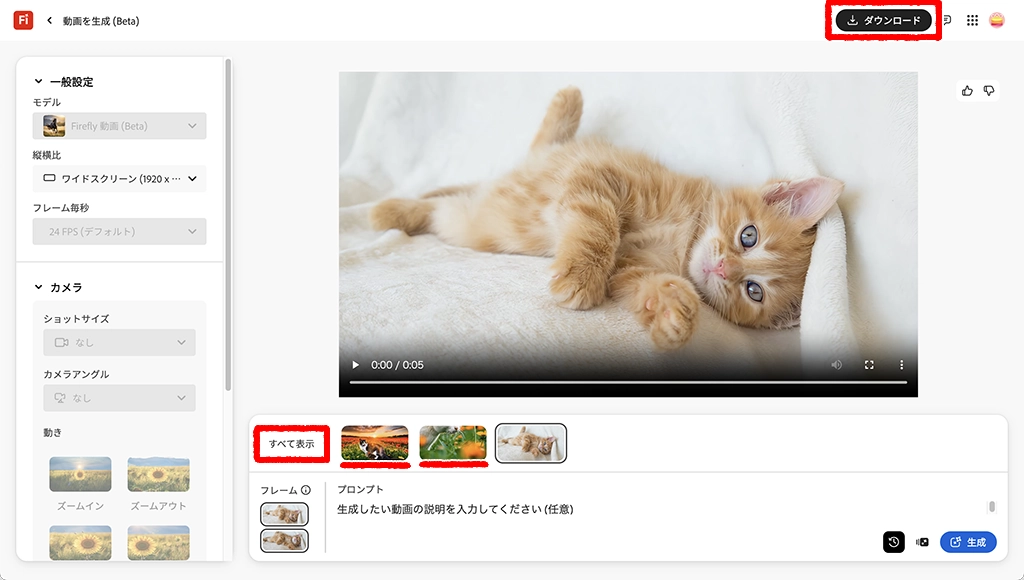
まとめ
今回は、Adobe Fireflyの動画生成AIの使い方を紹介しました。画像生成技術が世間に広まってからわずか数年で、動画まで生成できるようになった現代の技術力には驚かされるばかりです。これまで存在しなかった素材を自在に作り出せるようになり、クリエイティブな活動において大きな革命となるのではないでしょうか。







