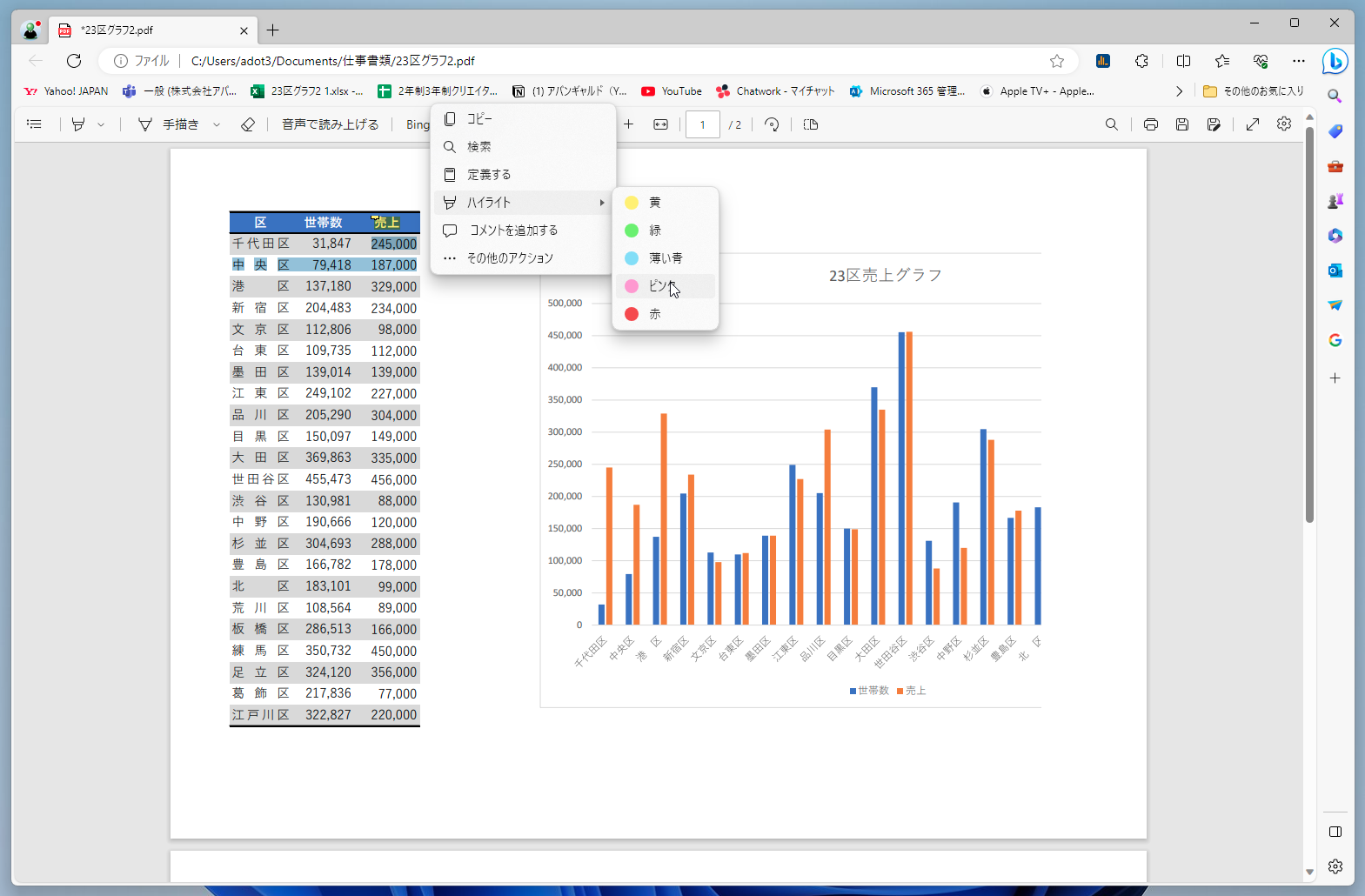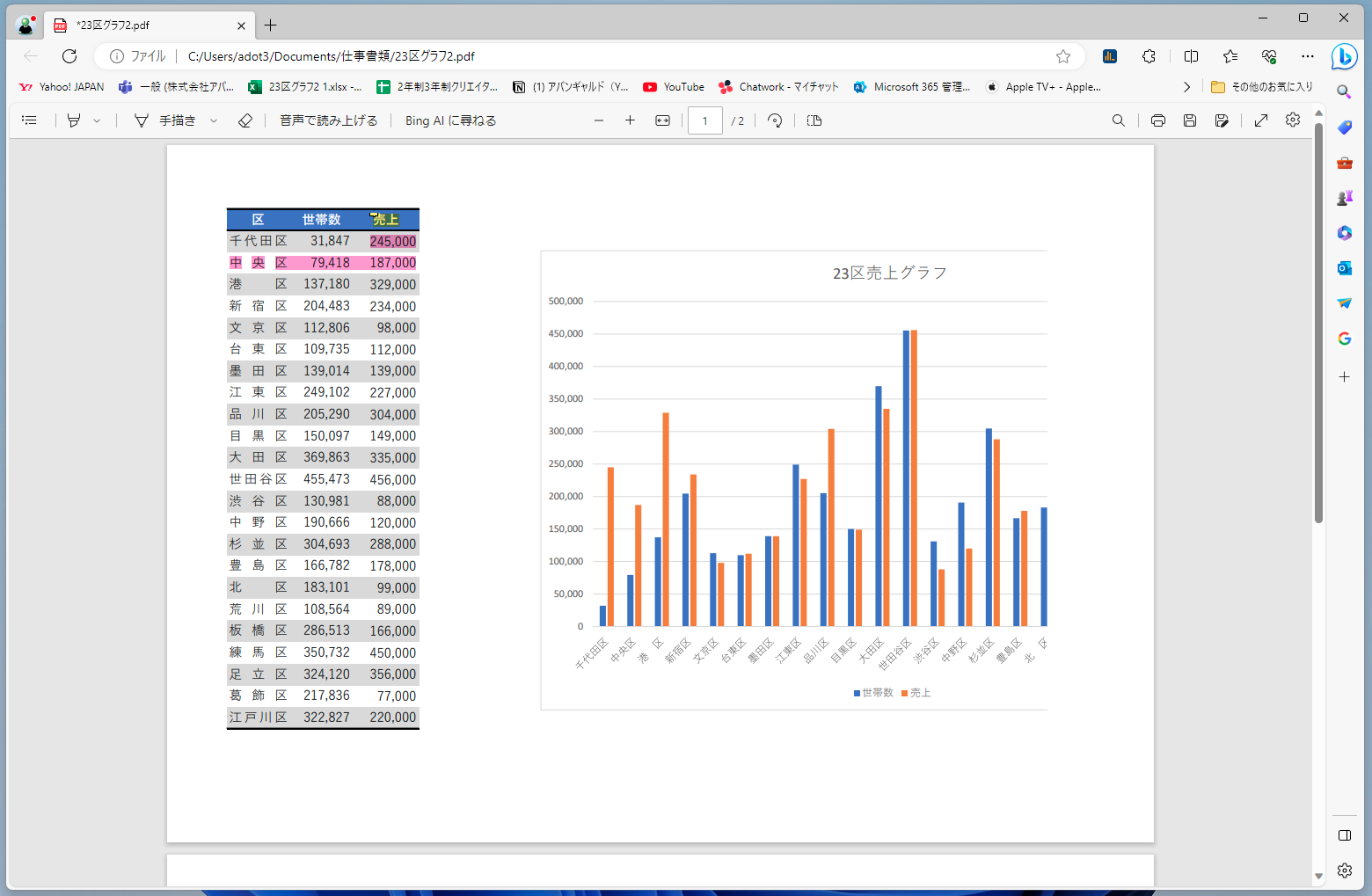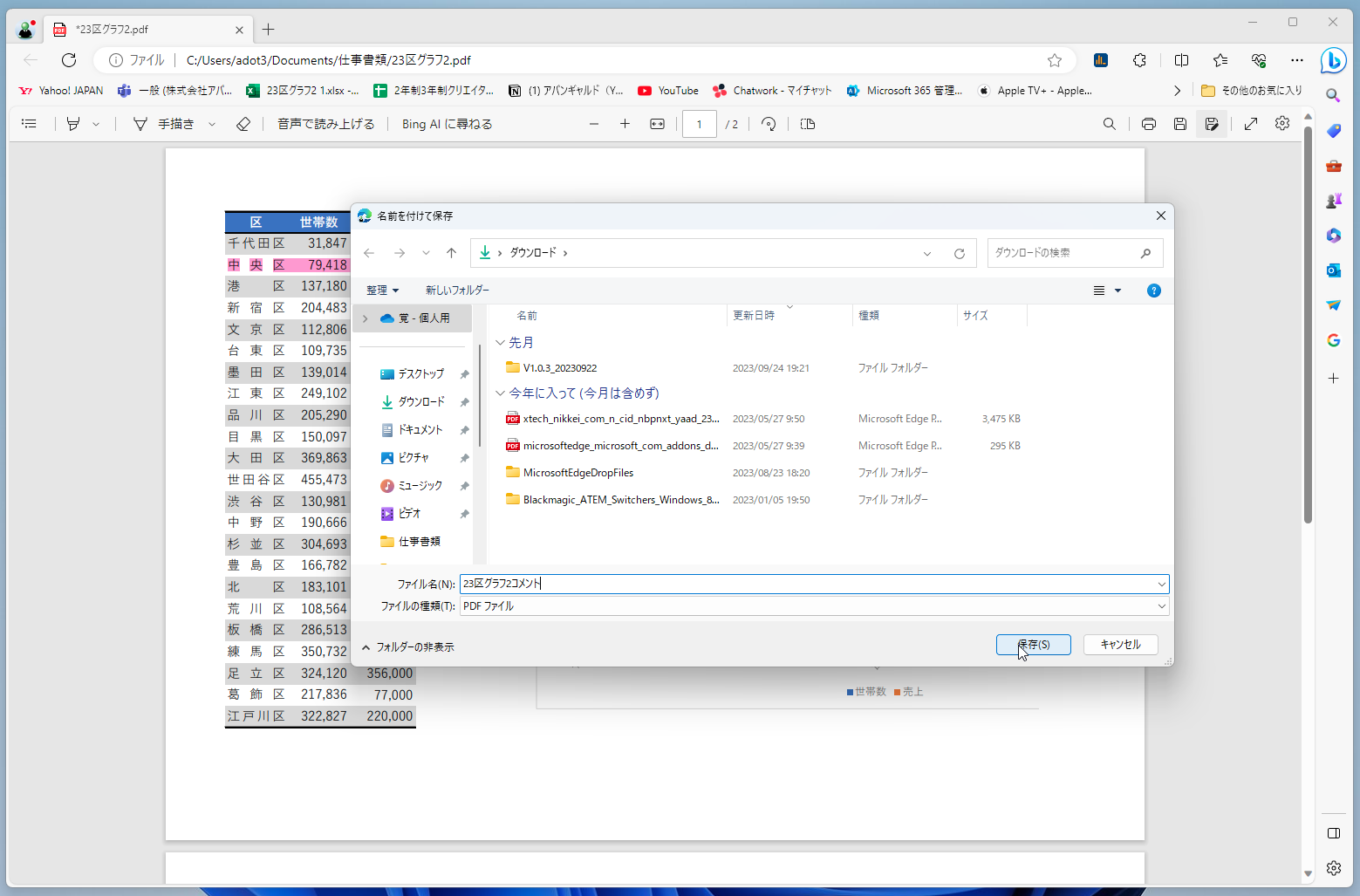EdgeでPDFを開く
前回、WordでPDFを開く方法を紹介した。EdgeでPDFを開くのもWordと同じように右クリックでアプリを選択すればいい。いうまでもないが、ファイルの関連付けがされていればダブルクリックで開く。
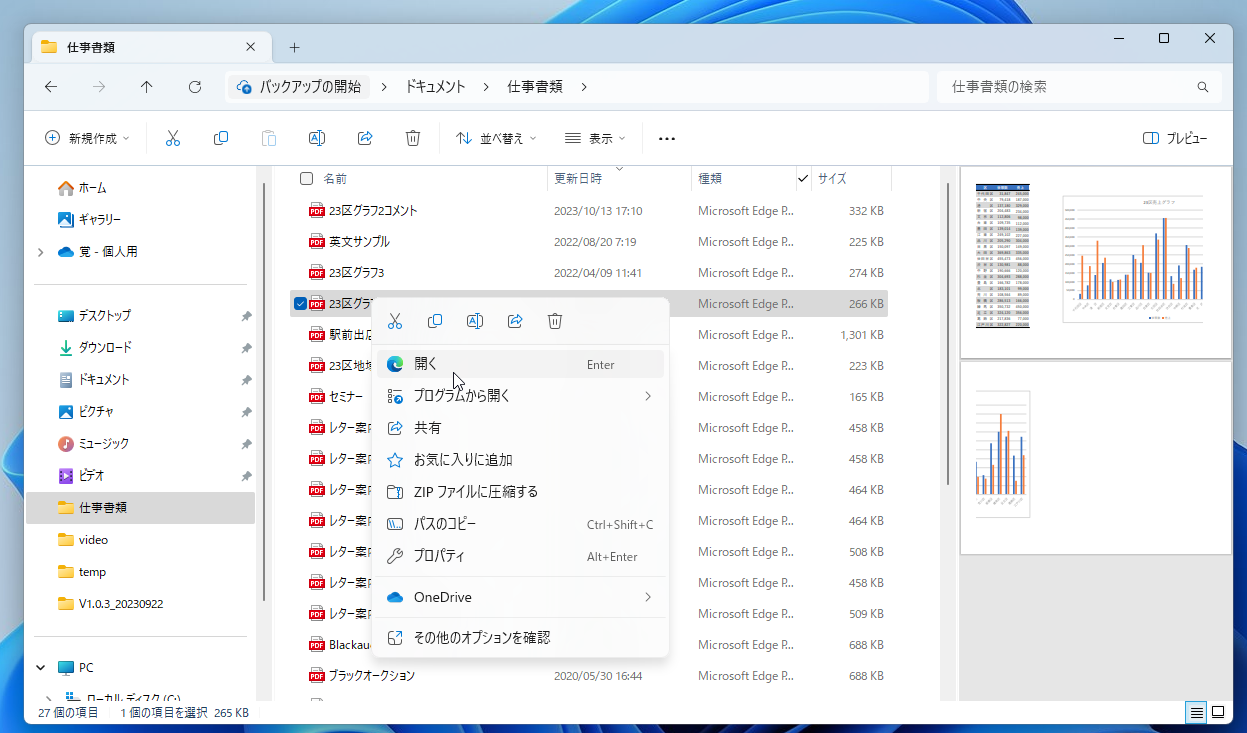
注釈を入れる
EdgeでPDFファイルを開くと、ブラウザー上で表示されるので、なかなか新鮮だ。この状態で注釈を入れる機能も持っているのだから、なかなか気が利いているではないか。
文字列をドラッグで選択するとメニューが表示されるので、注釈を選べばOK。ウィンドウが開くので、コメントを入力していこう。
Wordを使うよりもレスポンスもよく、ファイル変換で待たされることもない。サクサクと利用できるはずだ。
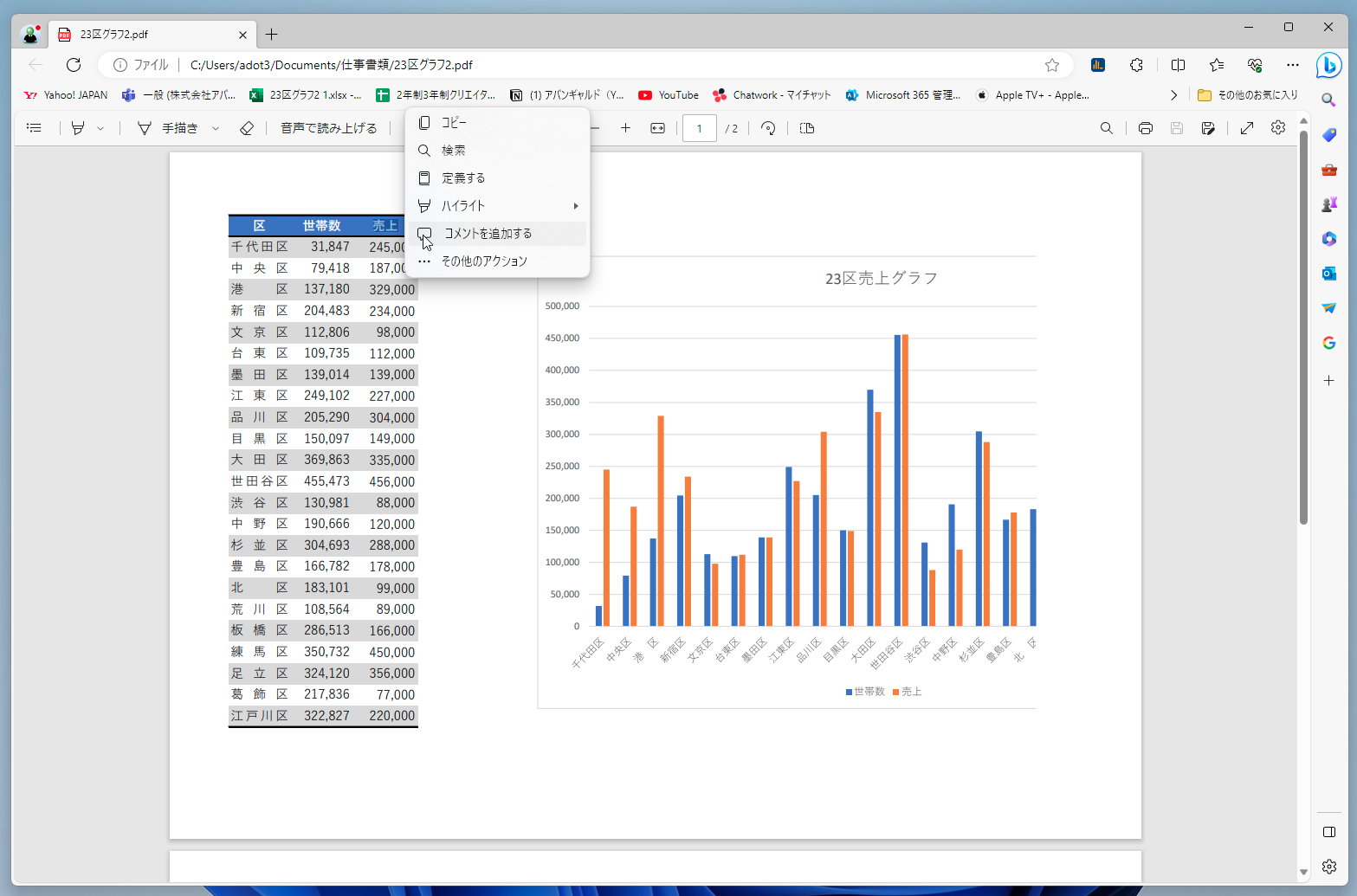
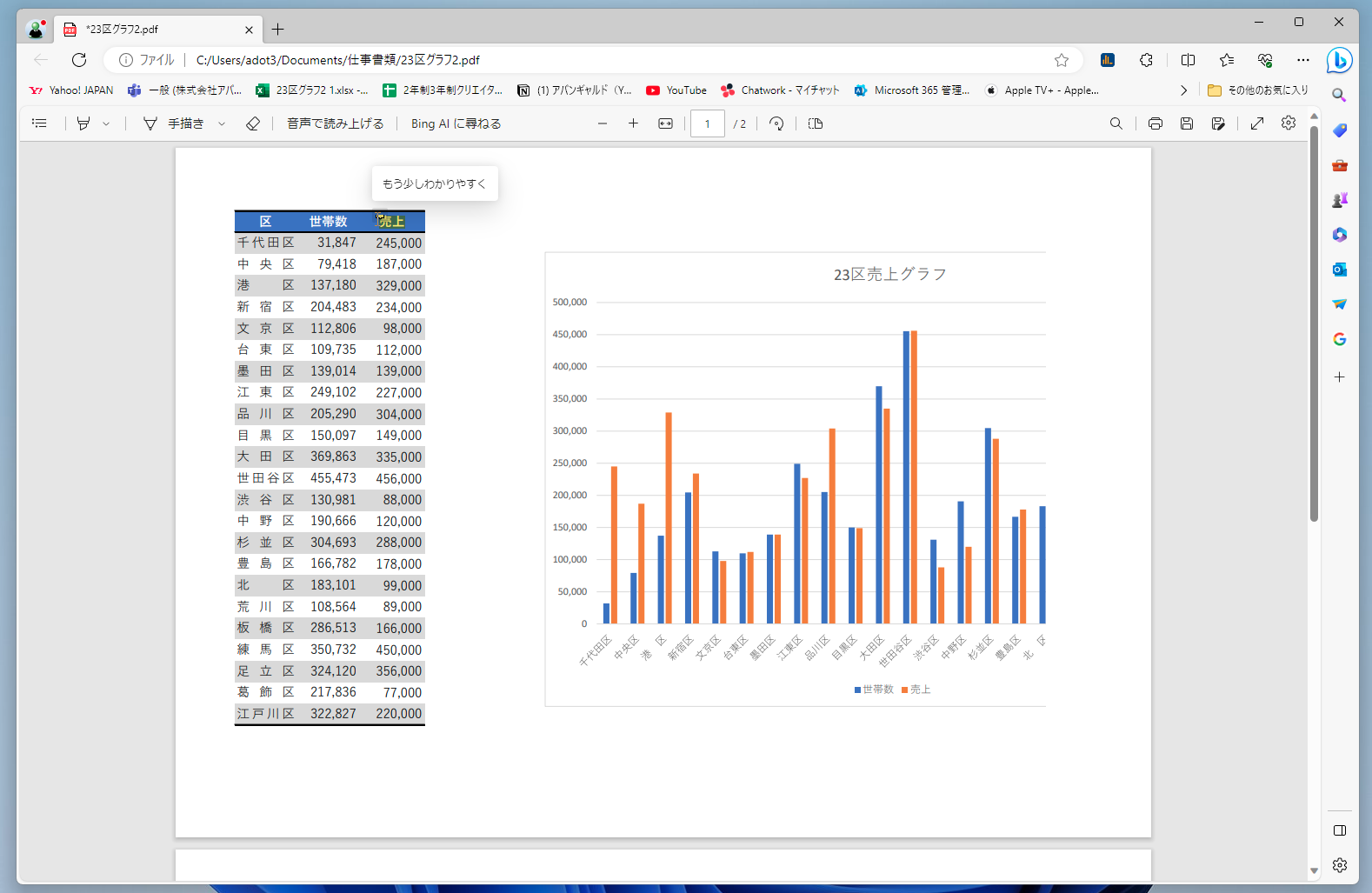
マーカーなども使える
Edgeでは、マーカーを使って色を塗ることもできる。テキストを目立たせたいときにはぜひ使ってみよう。こちらも、文字列をドラッグするとメニューが表示されるので、マーカーの色を指定すればいい。
基本的な注釈機能は、この2つだが、PDFファイルに書き込みたいときには十分に役立つだろう。なお、2in1パソコン等で専用ペンによる手書きが可能なら、上のメニューから手書きで注釈やコメントを入れていける。こちらも非常に使いやすいのだが、専用のペンと対応するモニターがないと使いづらいのがネックだ。
なお、注釈やラインマーカーを利用したら、右上のフロッピーディスクマークのメニューをクリックすれば、PDFファイルとして保存可能だ。