第2回
Windows 10 MobileでOfficeファイルを編集する
スマホ向けに練られたOfficeの操作方法をチェック
文/飯島範久
Windows 10 Mobileには、標準でWord、Excel、PowerpointそしてOneNoteと、計4つのモバイル用アプリが収録されている。PCで編集したオフィス文書の閲覧はもちろん、編集も可能だ。外出先でちょっと修正が必要になったとき、Windows 10 Mobile搭載スマホをサッと取り出して作業できるので、わざわざPCを持ち出しする必要がなくなりとても便利。これを使いこなせば、かなりの効率アップまちがいなしだ。
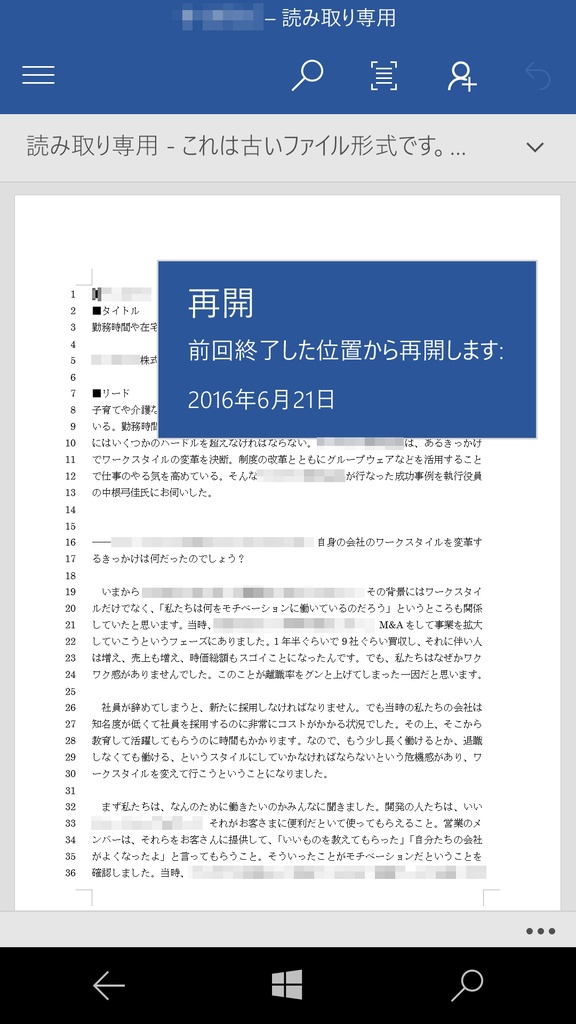
作成していた文書を開くと、直前に作業していた地点まで飛んでくれる機能も。
それでは、それぞれのアプリでの編集の仕方を紹介しよう。まずはWord。PCなどで作成したファイルをOneDrive経由で開く方法は前回解説した通り。既存のファイルを開いて編集もいいが、今回は新規ファイル作成から入ろう。
Wordを起動すると、過去に開いたファイル一覧とともに、「+新規作成」のアイコン表示されるのでそれをタップ。すると、各種テンプレートが一覧表示される。素の状態から始めるなら「白紙文書」、作成したい文書に近いものがあればテンプレート一覧から選択しよう。ここでは「ビジネスレター」を選択した。
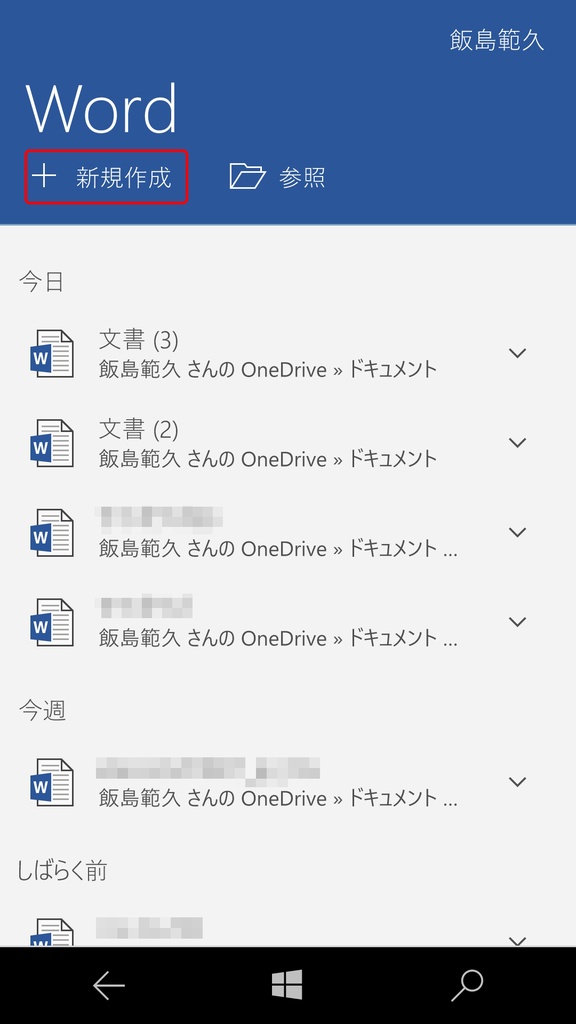
「+新規作成」をタップして新たに文書を作成。
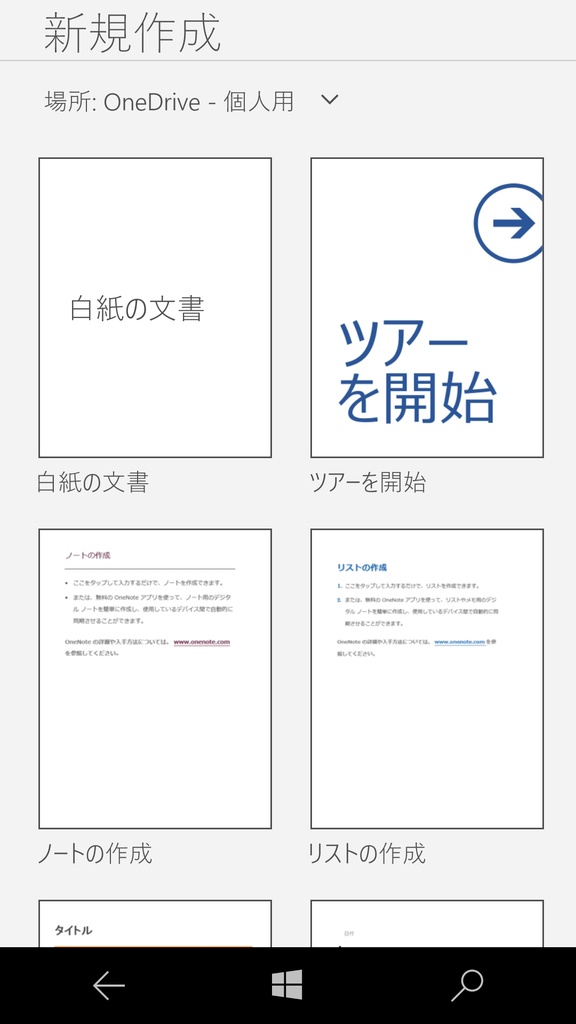
各種テンプレートが表示される。ただし、ネットワークに接続していないと表示されないので注意。
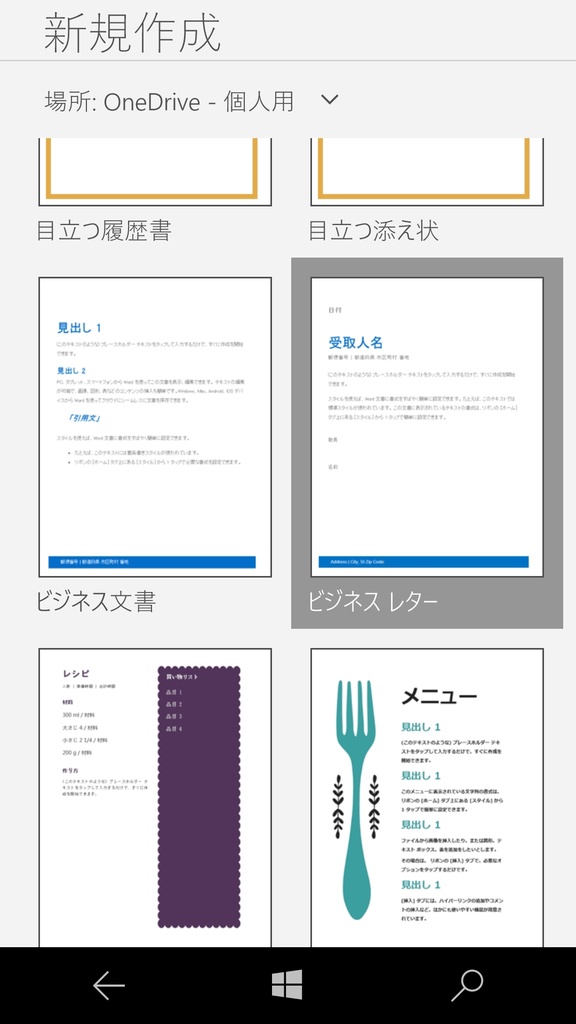
ここではビジネスレターを選択して作業を開始。
アプリの画面構成は以下の通り。編集するなら右上のアイコンをタップして「モバイルビュー」にすると、画面に合わせて拡大・折り返し表示されるので編集しやすい。またPC版でいう「リボン」表示は右下の「…」をタップすると現われる。「ホーム」をタップすれば、「挿入」、「レイアウト」、「校閲」、「表示」のメニューが表示され、選択すれば内容が変わる。
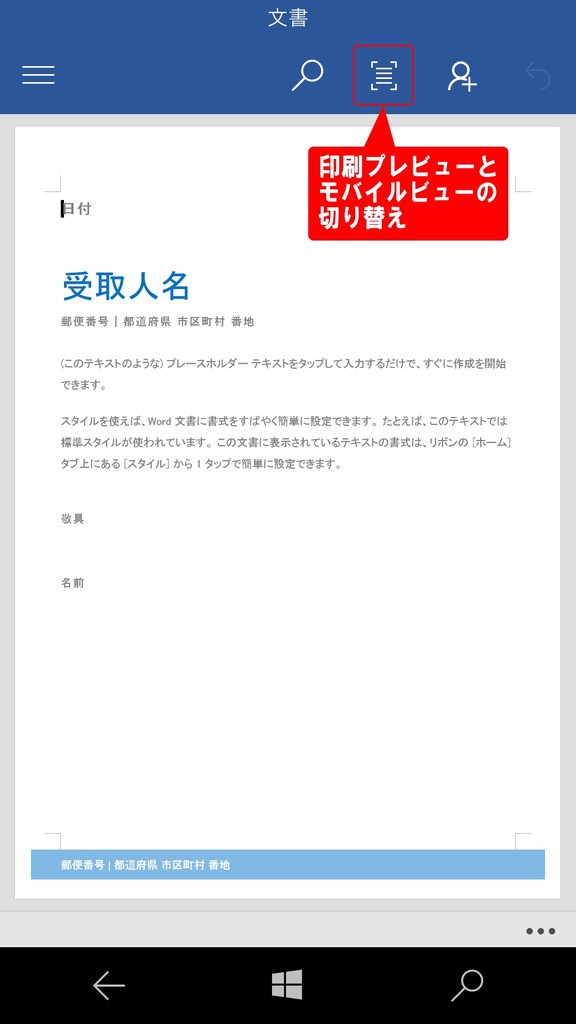
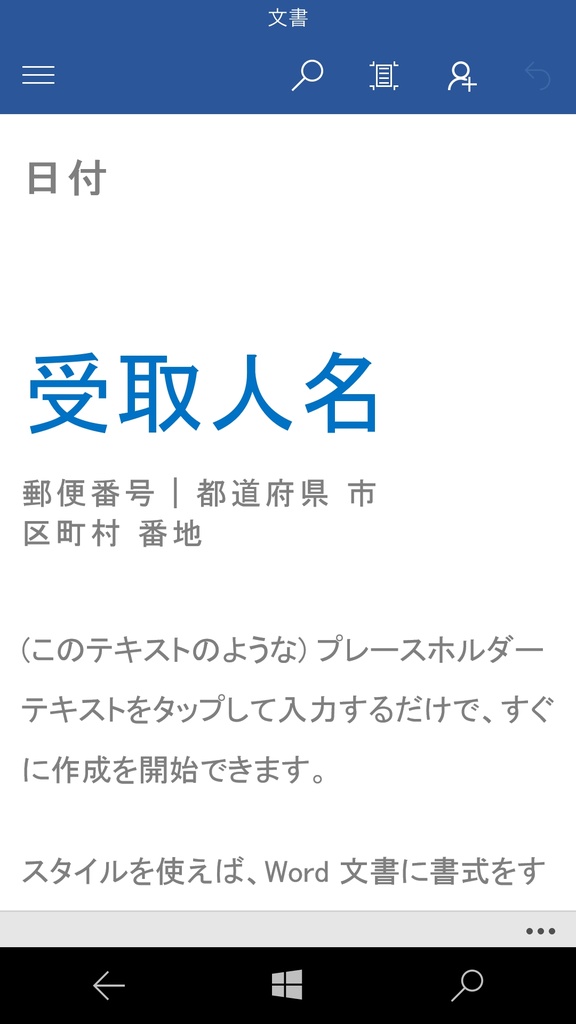
左が印刷プレビュー、右がモバイルビュー。編集時はモバイルビューがオススメ。
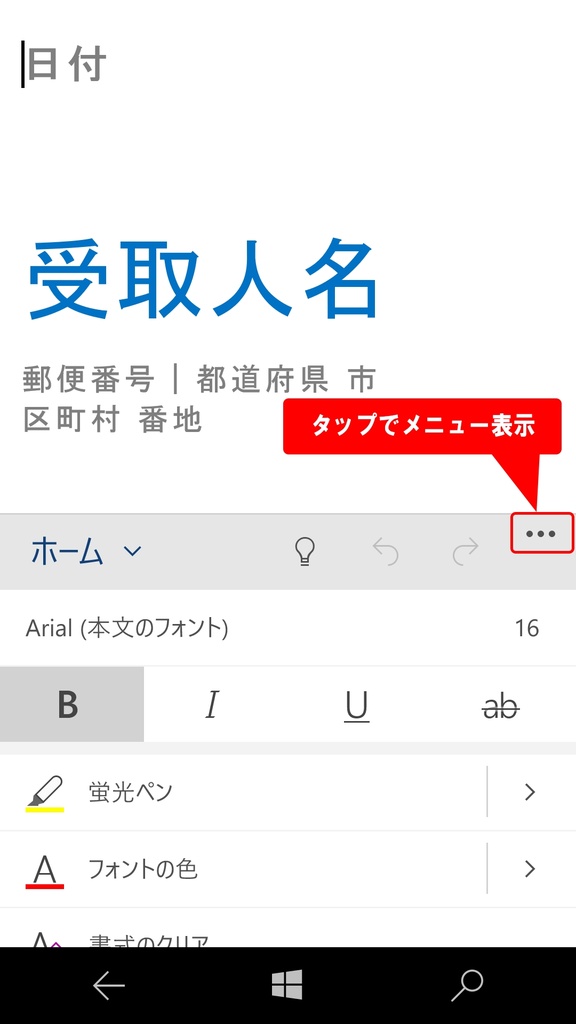
右下の「…」をタップすると、PCのリボンで表示している項目が表示される。
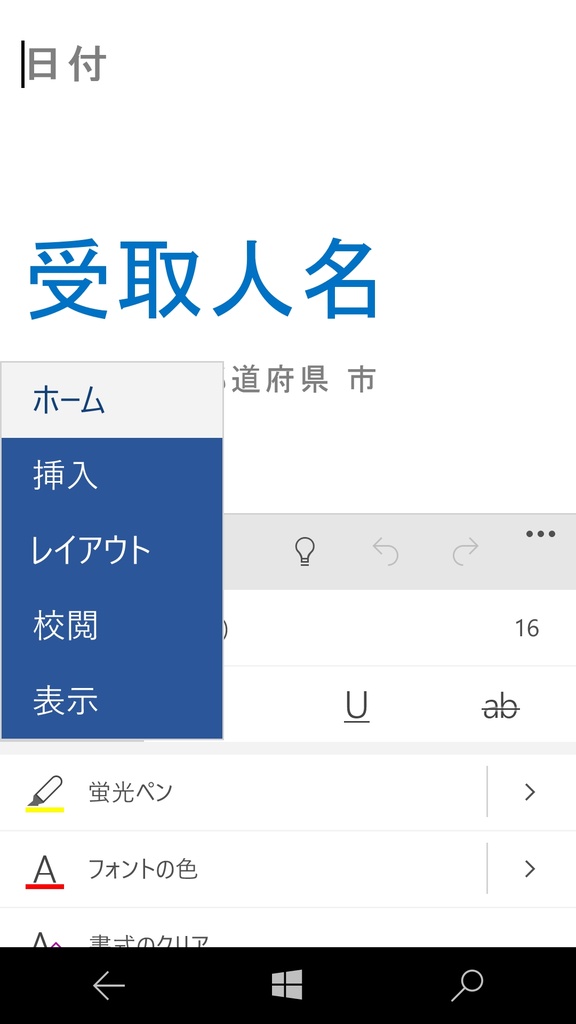
「ホーム」をタップすれば、各種機能を選択できる。
文字入力は、編集したい場所をタップするだけ。日本語入力画面が下に現れるので、文字入力しよう。ここでオススメなのが音声入力。たとえば日付部分を選択して、マイクのアイコンをタップしたあと「2016年8月1日」などと喋れば、自動で入力してくれる。文章もある程度入力できるので、変換ミスを修正するだけでかなりスムーズに作成可能だ。
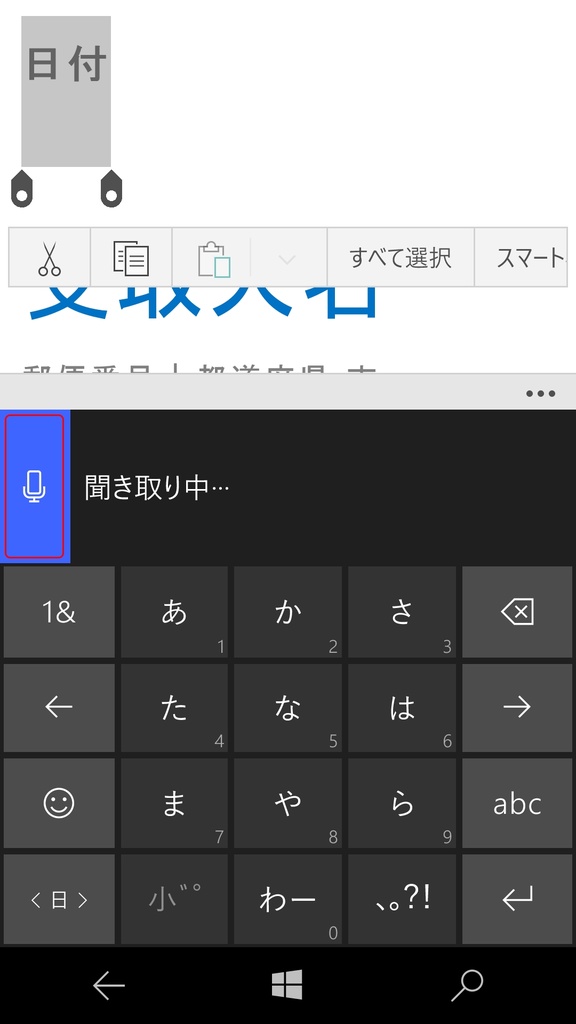
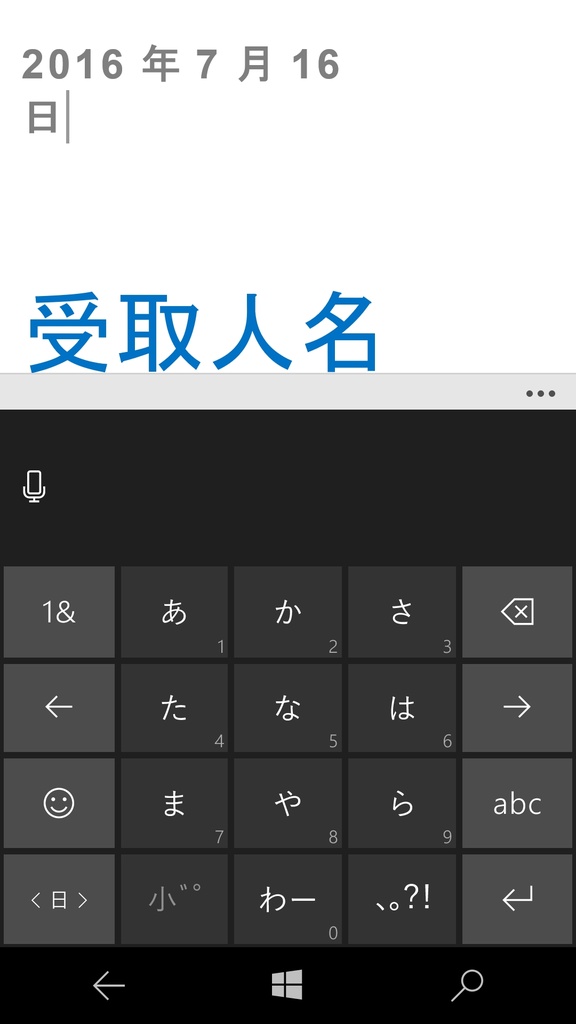
音声で文字入力できる。スマホならではの入力方法で作業負担を軽減できる。
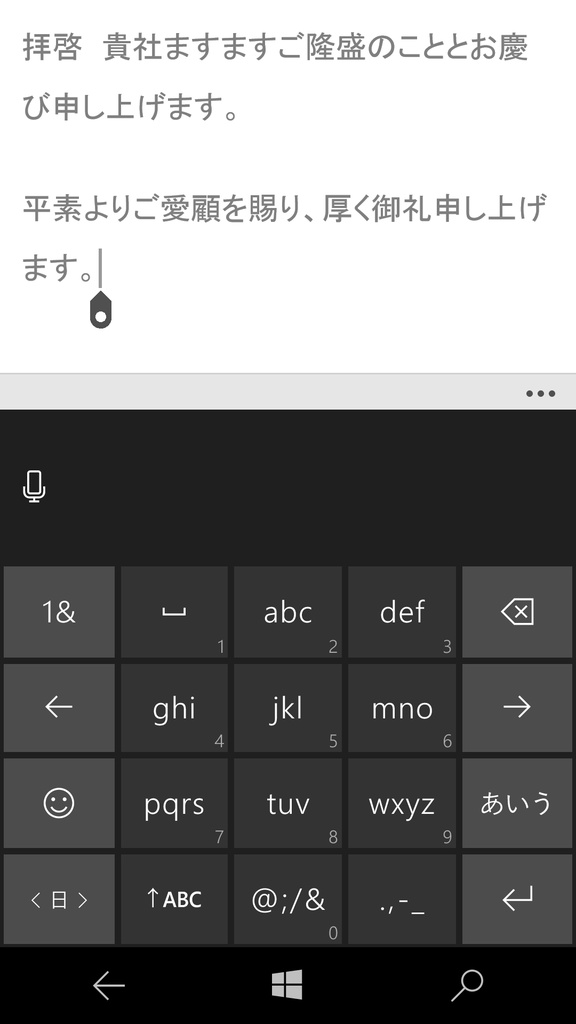
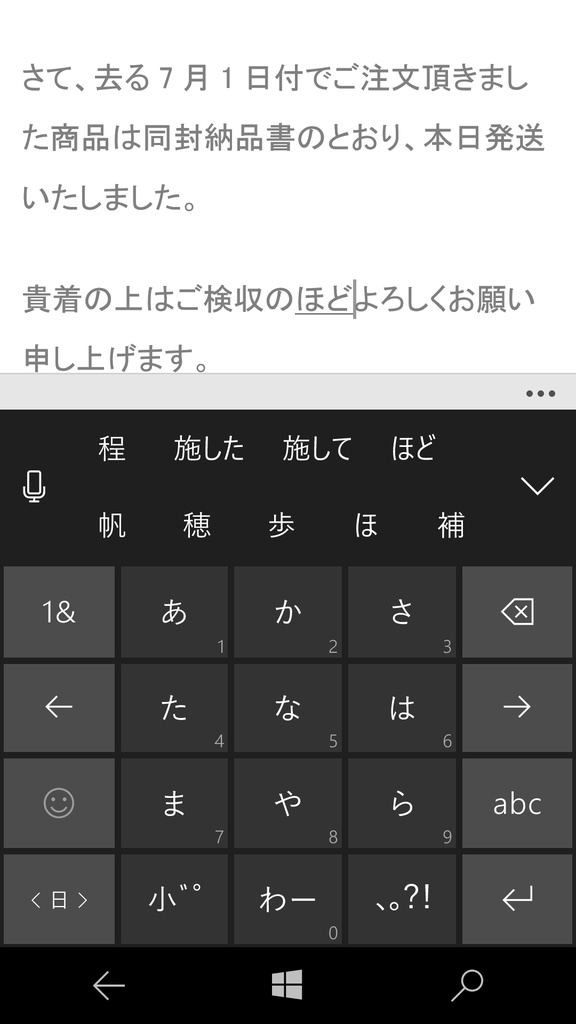
文章も思った以上に変換してくれる。
スタイルの変更や、ヘッダー/フッターの編集なども、PC版と同様に作業できる。最後に左上のメニューから「上書き保存」を実行すれば、保存される。
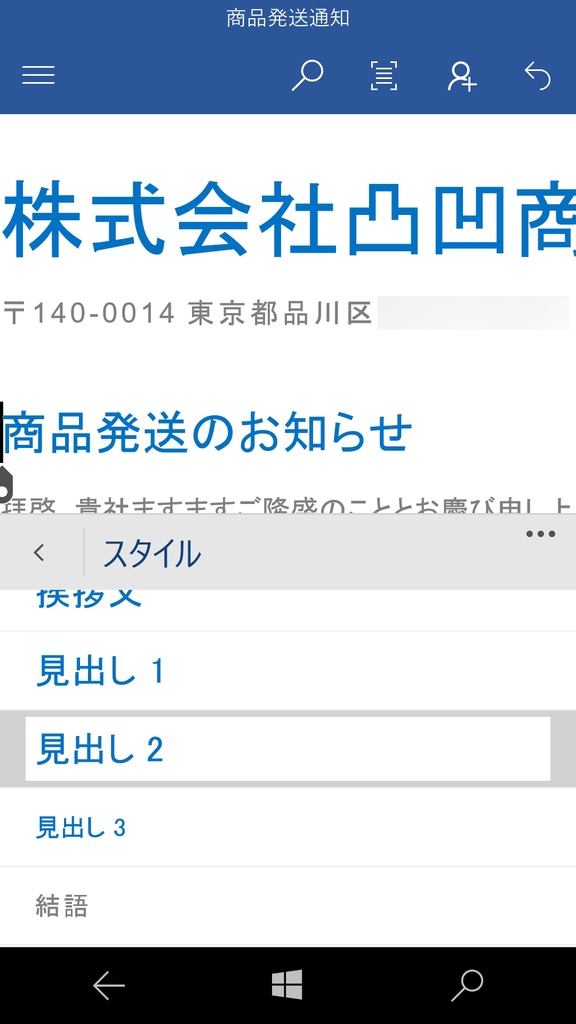
スタイルの適用もPC同様、定義された項目を選ぶだけ。
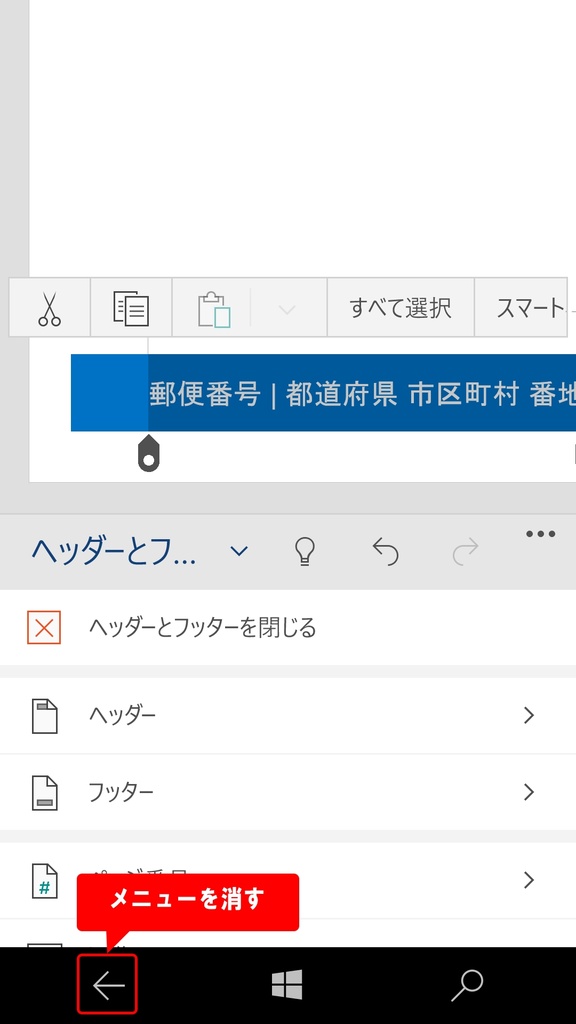
ヘッダーやフッターの編集もできる。ちなみに、左下の「戻る」をタッチすればメニューを閉じられる。
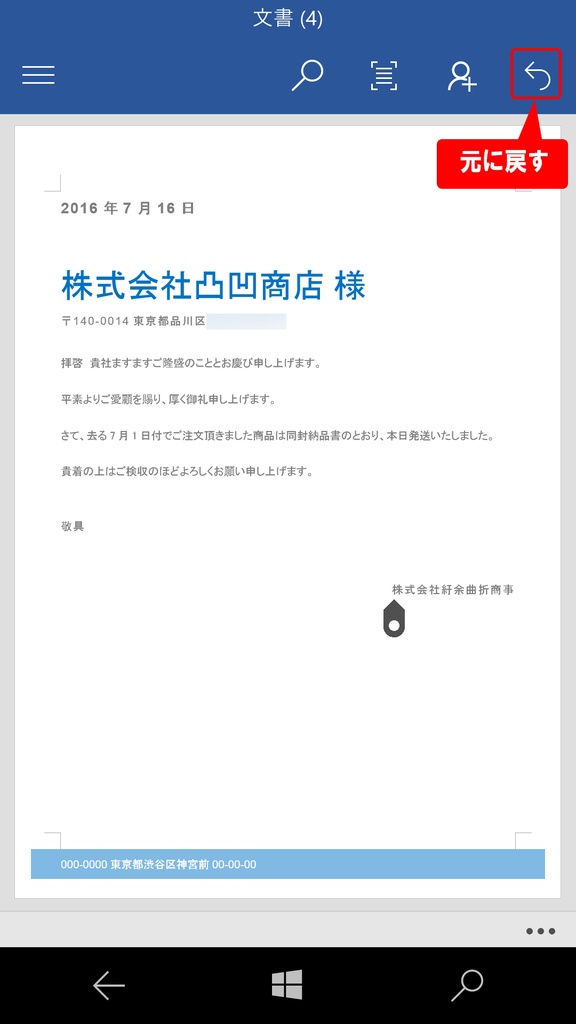
こちらが完成した文章。左上のメニューをタップして保存を実行。なお、右上にある矢印は「元に戻す」。間違ったときにタップ1回で戻せるので非常に有用だ。
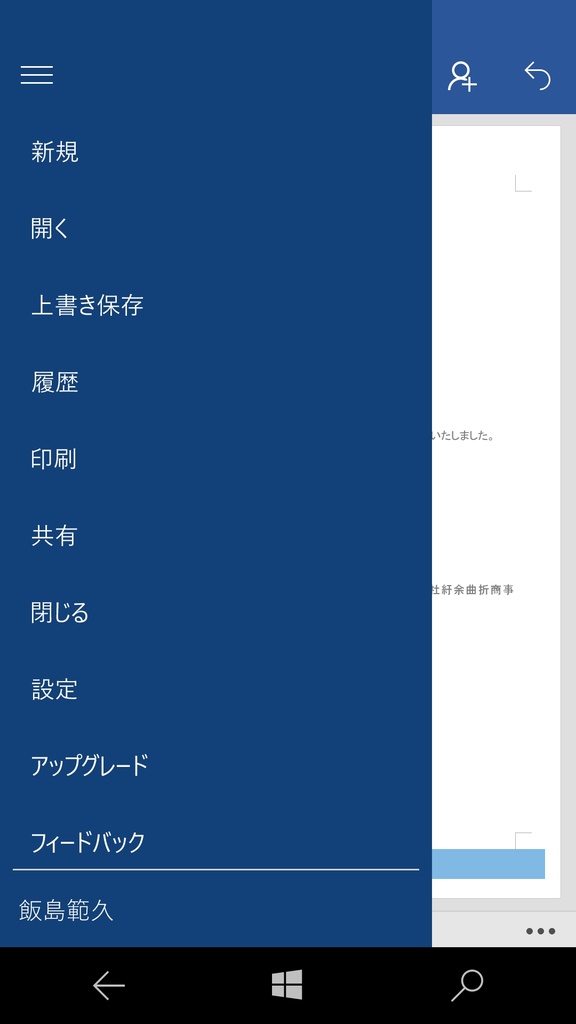
保存ファイル名は変更できる。もちろん保存する場所も指定可能だ。
ほかのアプリも作業的には同じだ。Excelの場合は、セルの入力欄が上に表示され、関数はすぐ入力できるよう左側の「fx」をタップすれば関数一覧が表示される。また、グラフをタップすれば、スタイルの変更や行列の入れ替えなどが下部にアイコン表示されるので、その都度編集メニューを表示しなくても作業できる。
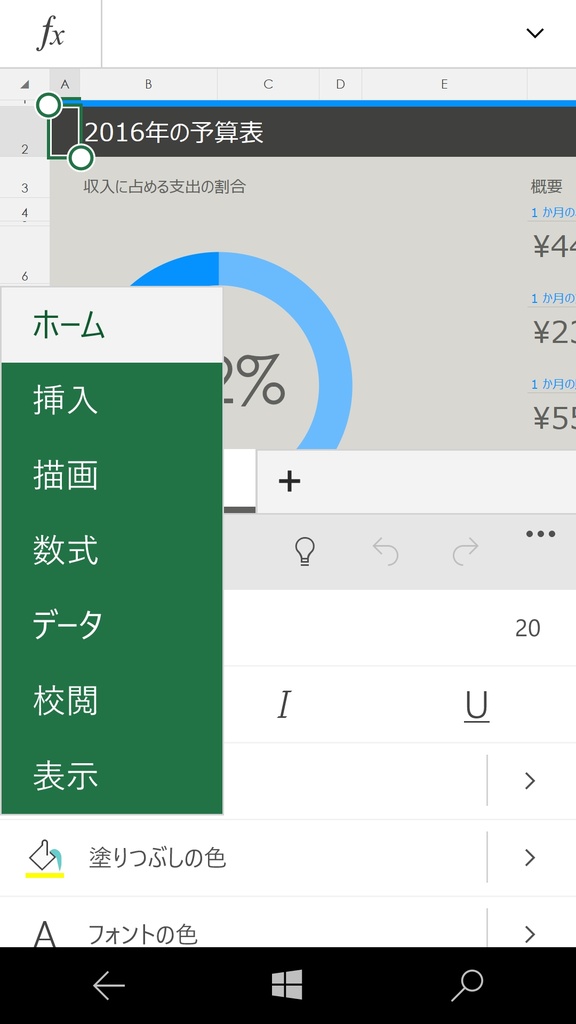
各種機能を選ぶのはWordと同様右下の「…」をタップ。
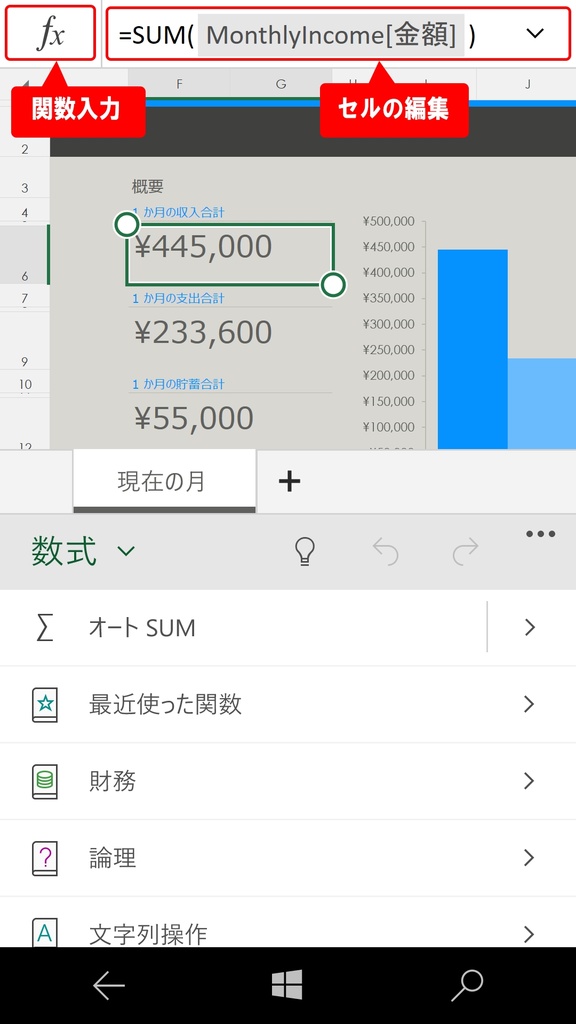
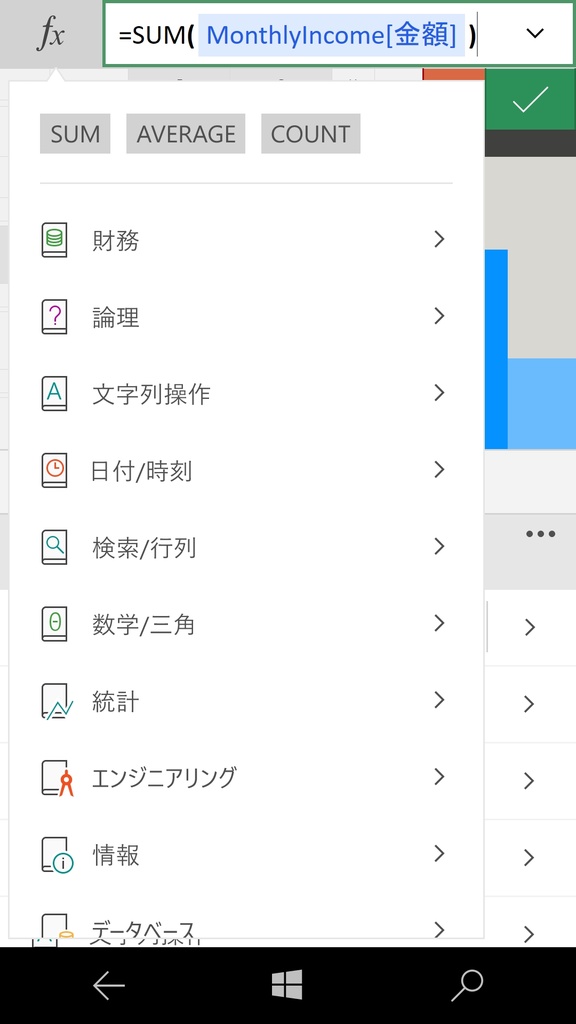
セルは画面の上半分に表示される。関数入力は「fx」をタップして選択するだけ。
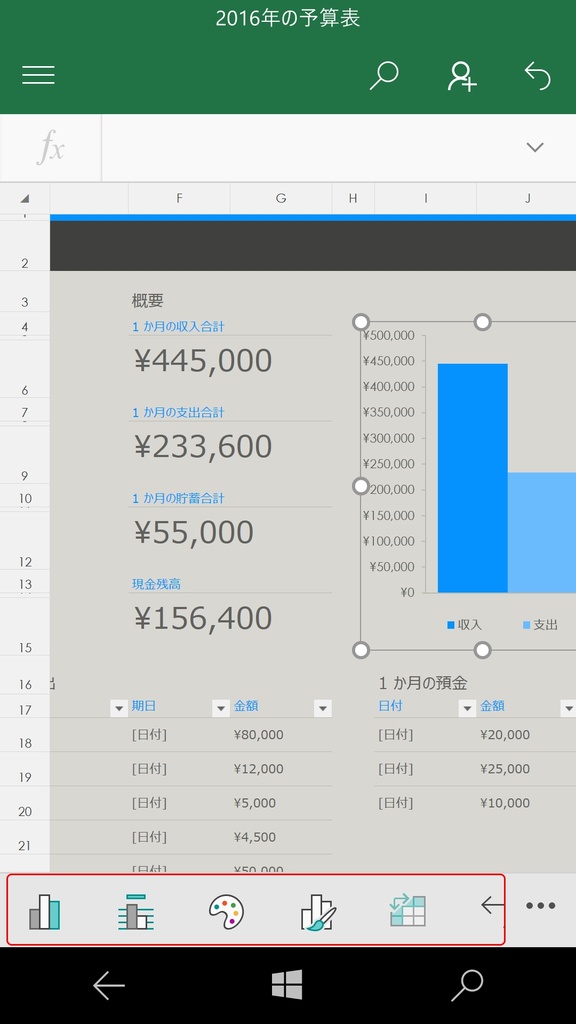
グラフを選択すると最下段に編集項目が表示されるので簡単に変更可能。
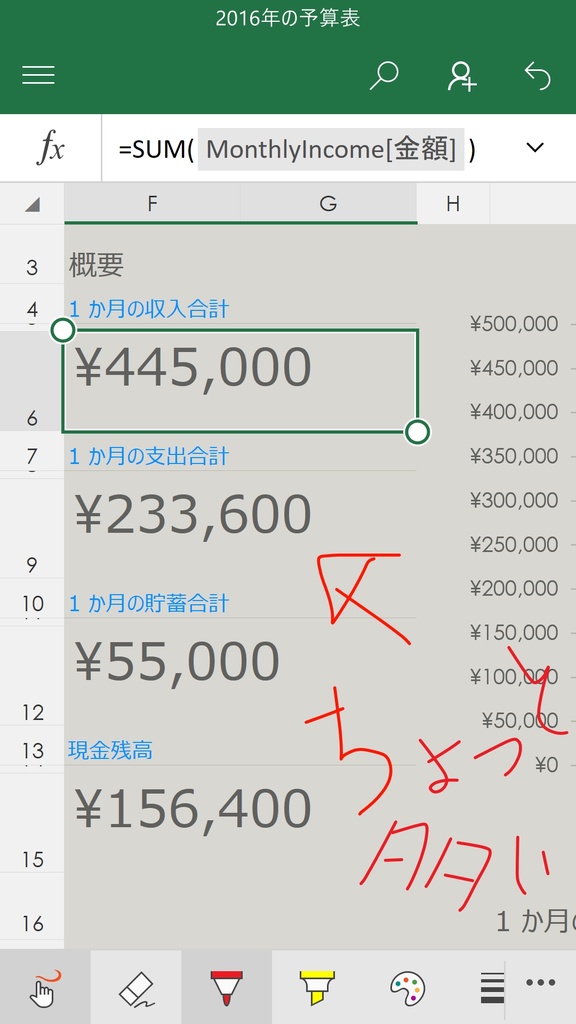
手書きで文字を書いて指示、なんてこともできる。
PowerPointも編集画面とスライド表示が切り替えられるほか、発表時に役立つノートの編集も可能。どのアプリでも同じだが、画像を差し込むにあたって、カメラで撮影した画像をすぐ挿入できるのも便利。PCでは手間のかかる作業が、モバイル版ではカンタンにできるなんてこともあるので、PC版とモバイル板をうまく活用して仕上げていくのがポイントだ。
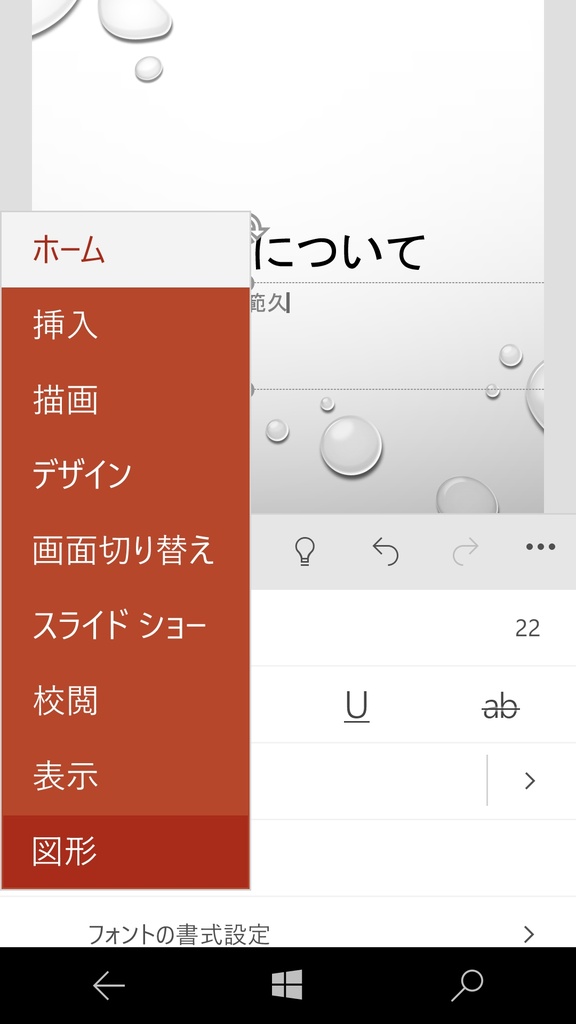
「…」をタップするとPowerPointの編集機能が表示される。
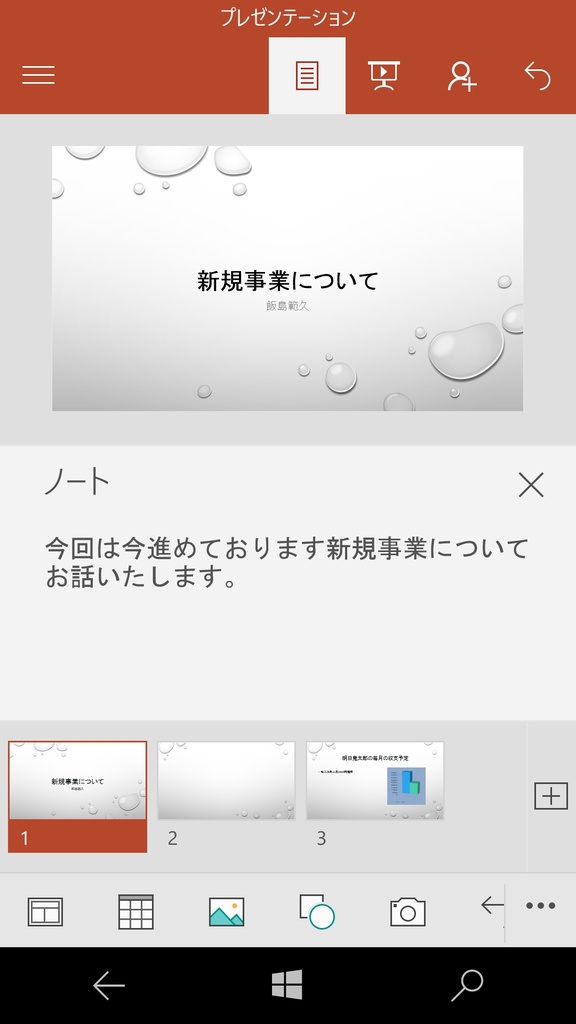
ノートへの入力ができる。ただし、プレゼン時に参照するにはサブスクリプションを導入する必要がある。
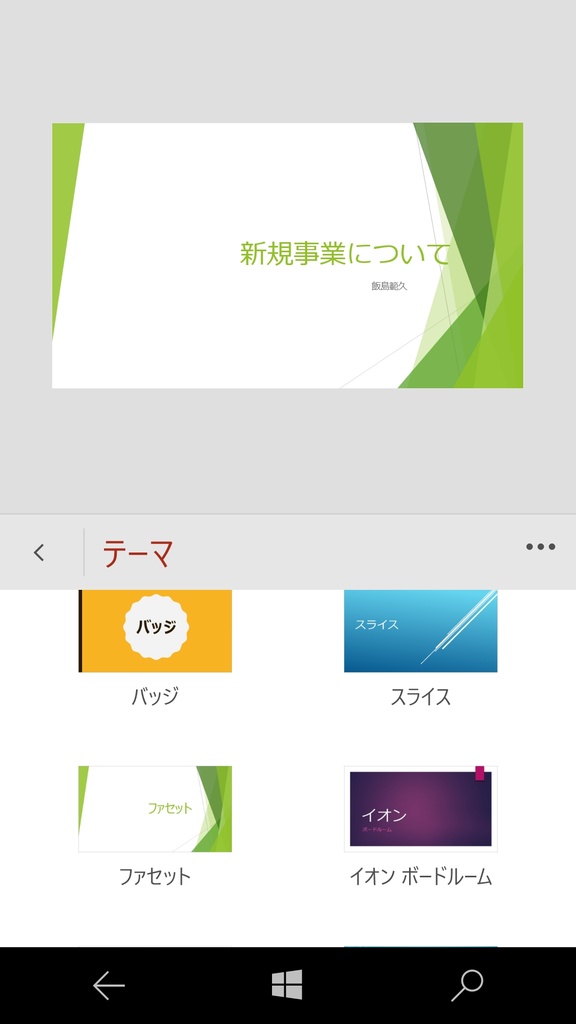
デザインテーマの差し替えも自在に可能。
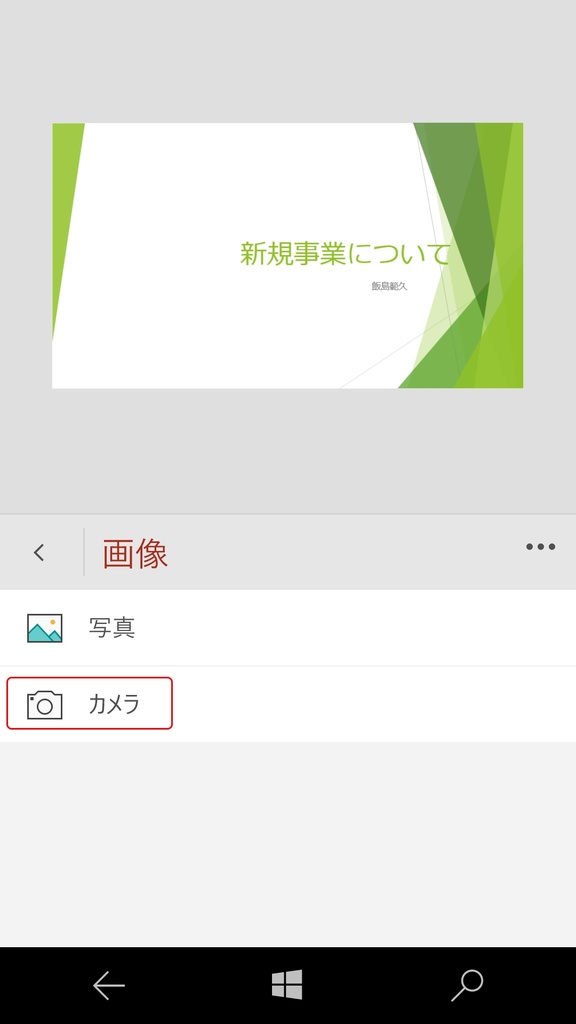
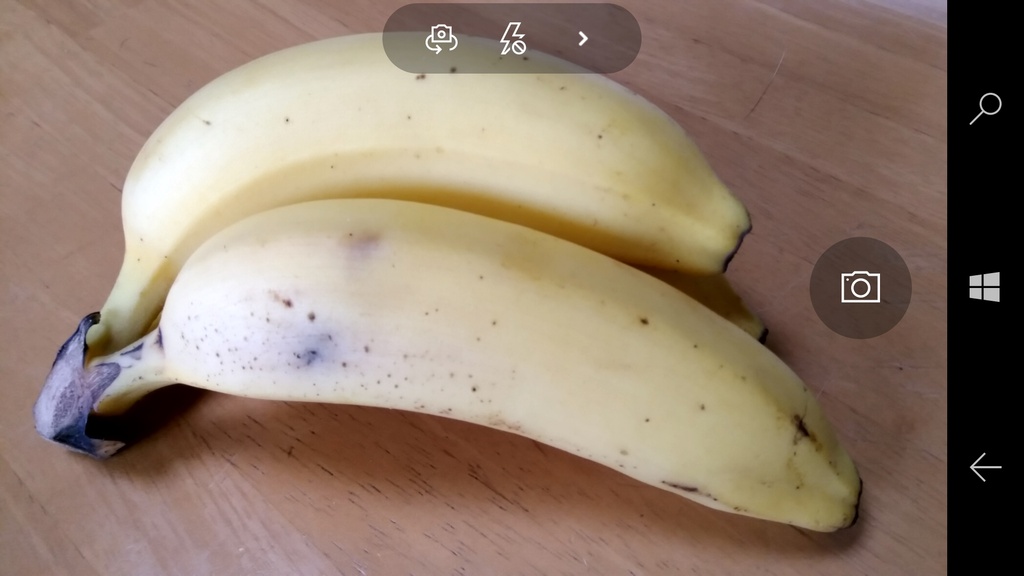
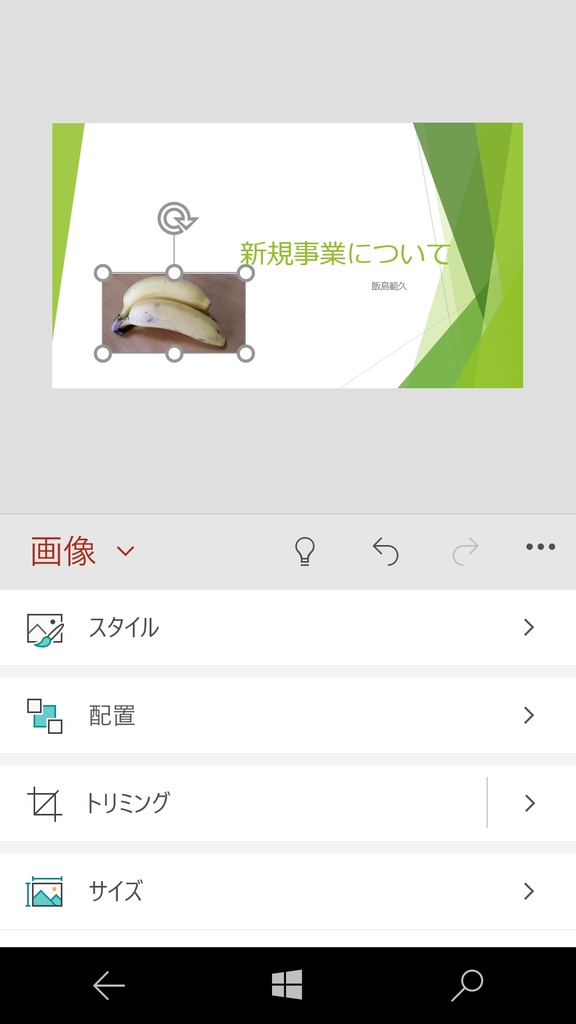
画像の挿入で写真を選択すれば、その場で撮影した写真を挿入できる。スマホならではの使い勝手だ。
なお、個人ユーザーの場合、タブレットなど画面サイズが10.1インチ以下のWindows 10デバイスでは、主要な編集機能が無料で使える。一方、商用利用で編集作業を行う場合は、一般法人向けOffice 365のサブスクリプションの導入が必要になるが、PCを含めたオフィスアプリをフルインストールできるようになり、さらに活用範囲が広がる上、常に最新のオフィスアプリが利用可能だ。
主な追加機能としては「許可されたデバイスでのみデータ同期が可能」といったセキュリティ管理機能のほか、OneDrive for Businessの1TBクラウドストレージを使ったファイル共有などがある。無料版との違いは以下の通りだ。
Word
- 変更履歴を追跡して校閲する
- ページの向きを変更する
- セクション区切りとページ区切りを挿入する
- ページ レイアウトで列を使用する
- ページごとにヘッダーとフッターをカスタマイズする
- テキストにユーザー設定の色を適用する
- 表のセルにユーザー設定の網かけと罫線を適用する
- 図形にユーザー設定の色を適用する
- ワードアートを挿入および編集する
- 画像に影と反射のスタイルを追加する
Excel
- ピボットテーブルのスタイルとレイアウトをカスタマイズする
- 図形にユーザー設定の色を適用する
- ワードアートを挿入および編集する
- 画像に影と反射のスタイルを追加する
PowerPoint
- プレゼンテーション時に発表者のノートを確認する
- スライドショーからインク注釈を保存する
- 表のセルにユーザー設定の色の網かけを適用する
- 図形にユーザー設定の色を適用する
- ワードアートを挿入および編集する
- 画像に影と反射を追加する
オフィスアプリをビジネスでフル活用するためにも、Office 365サブスクリプション導入はオススメ。次回は、さまざまなサブスクリプションのプランについて紹介する。

筆者プロフィール:飯島範久
1992年にアスキー(現KADOKAWA)へ入社し『DOS/V ISSUE』や『インターネットアスキー』『週刊アスキー』などの編集に携わる。2015年に23年務めた会社を辞めフリーとして活動開始。PCやスマホはもちろん、ガジェット好きで各種媒体に執筆している。Microsoft Officeは95から使っている。






