スマートワークに効くアプリ - 第2回
「パスワード管理はもう限界!」という人に使って欲しいLastPass
ランダムなパスワードも作成してくれる!
文/正田拓也
膨大なパスワードを管理してくれる定番アプリ
「LastPass」はパスワード管理アプリ。もはや多過ぎて覚えきれないウェブサービスなどのアカウント情報(IDとパスワードなど)をクラウド上で一括管理し、各サービスを訪れるごとにログイン情報を自動的に入力してくれる。
ウェブベースということもあり、PCやスマートフォンなど様々な端末で使えるのが最大の特徴。他人から類推されやすいパスワードを使ったり、毎回忘れてしまって再設定に手こずったりするくらいなら、クラウドで暗号化された上で保存されるパスワード管理アプリを使ったほうが便利で安全だろう。
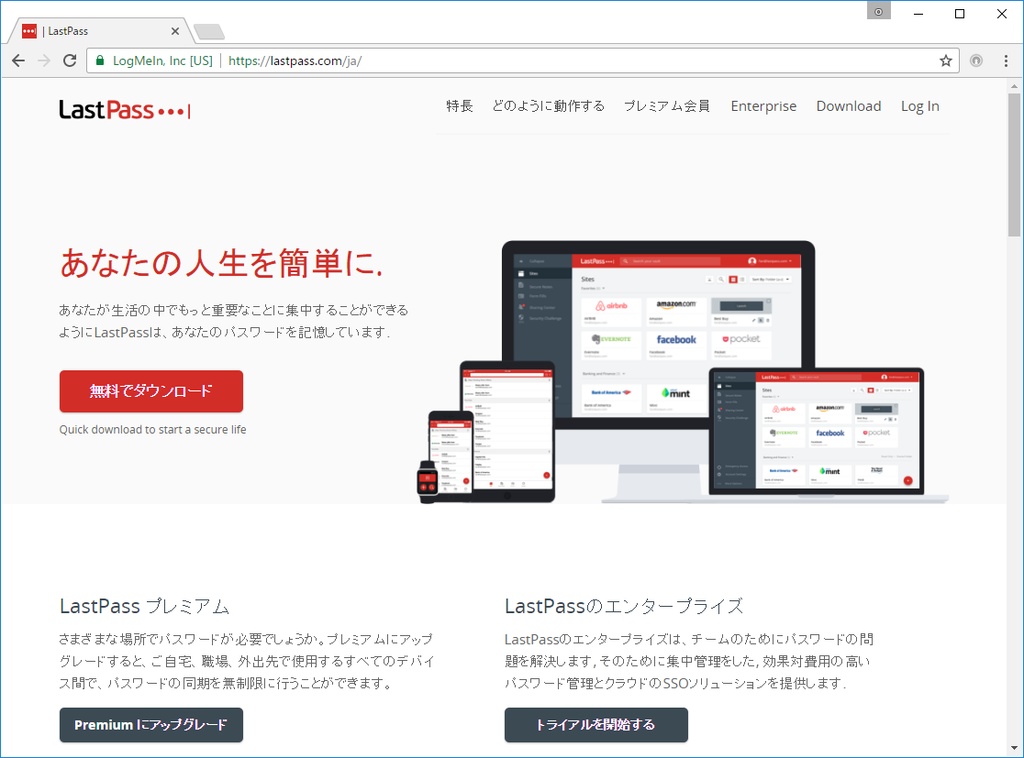
LastPassのWebサイト。
また、LastPassでは、類推されないランダムな文字列を生成する機能もある。これをそのままパスワードとして入力できるので、各々のパスワード自体を強化できるというメリットもある。
最近は“WebサイトのID=メールアドレス”ということが多くなっている。メールアドレスに対して同じパスワードを使う組み合わせを複数のWebサイトで使っていると、いずれかのサービスからIDとパスワードの漏えい事件が起こった場合、他のサービスも芋づる式に漏れてしまう。LastPassなどパスワード管理アプリの活用はその防止策の1つと言っても過言ではない。
昨今のセキュリティ対策製品にはパスワード管理機能が付属することも増えてきたが、LastPassのリリースは約8年前の2008年だ。この種のサービスではすでに定番的立ち位置を獲得している。パスワード管理に必要な基本機能を備え、何よりマルチデバイスに対応しているLastPassは、ちょっと試してみたいという向きにはぴったりのアプリだろう。
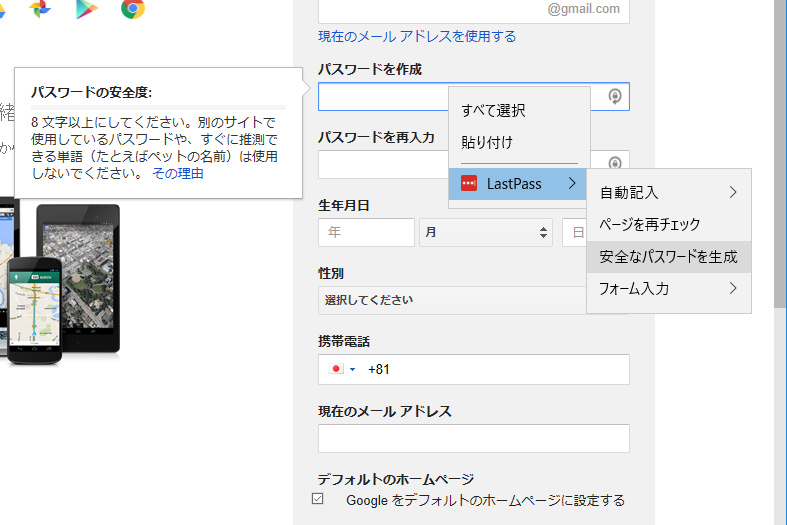
LastPassはパスワード管理だけでなく生成機能も持ち合わせている。
登録はスマートフォンからでもOK
LastPassを使い始めるにはユーザー登録が必要だ。登録はWebサイトまたはスマートフォンのアプリからでも可能。PCからLastPassのWebサイトにアクセスし、Webブラウザの「拡張機能」としてのLastPassをインストールする必要がある。スマートフォンアプリはiOS/Androidの両対応済。
PCのWebブラウザ向けの拡張機能は、Internet Explorerはもちろん、FireFox、Google Chromeといった主要ブラウザに対応済。Windows 10のEdgeにも最近対応した。
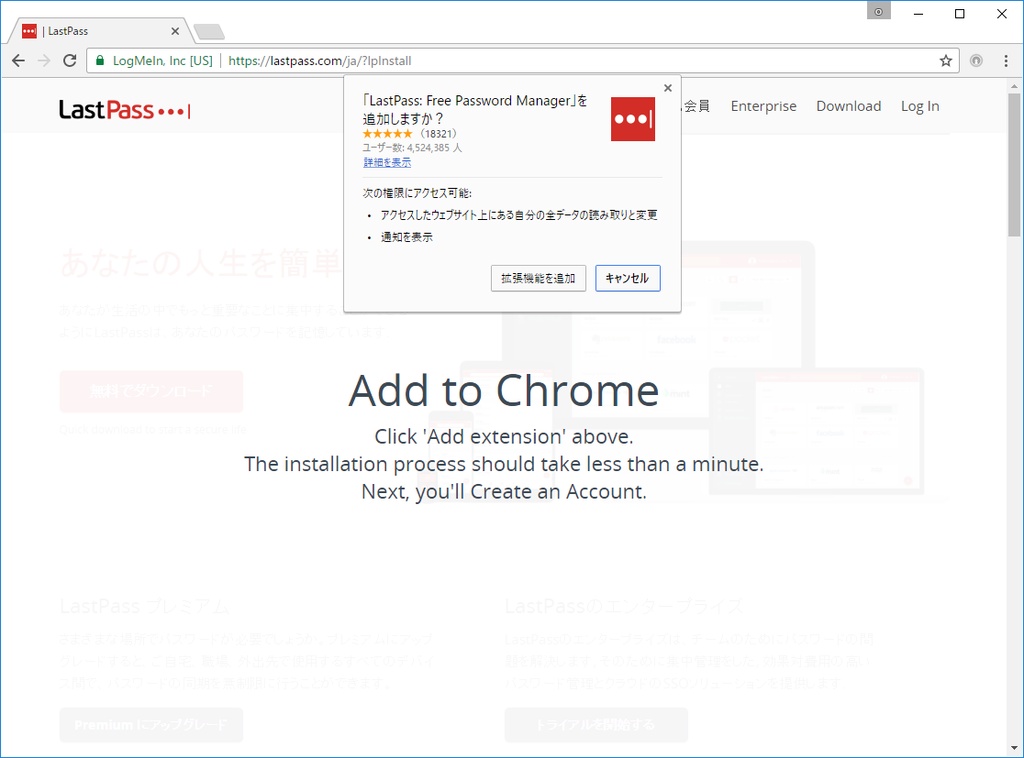
Google ChromeなどのWebブラウザでは拡張機能として使うことになる。
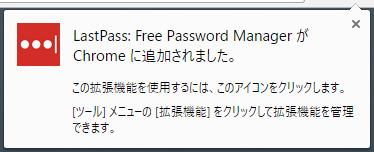
さっそくLastPassの拡張機能をインストール。
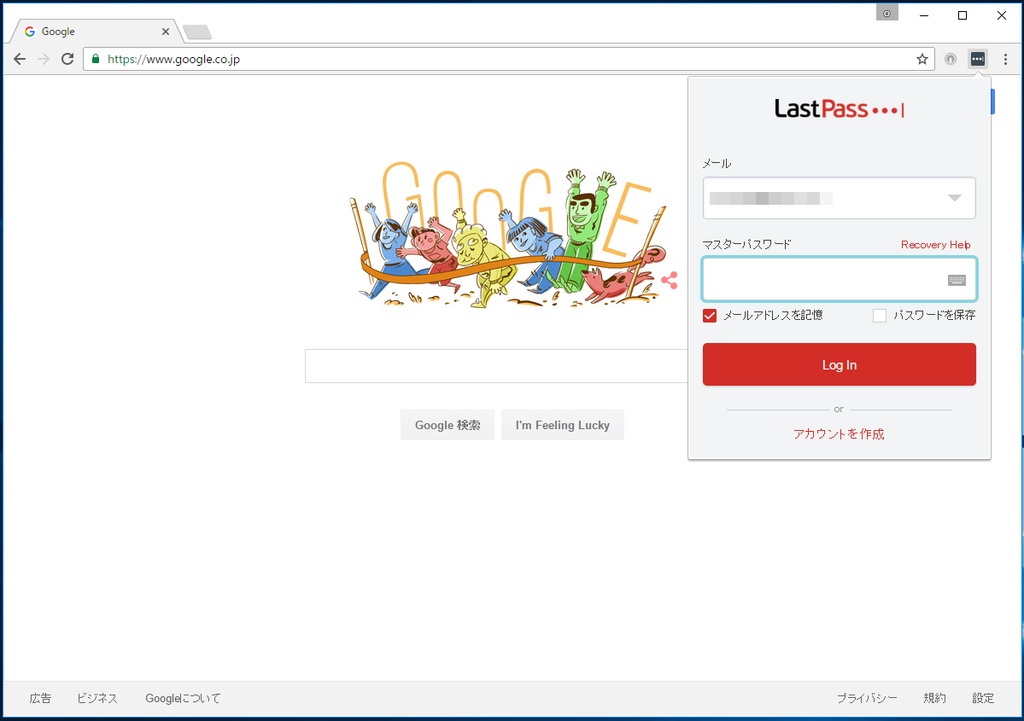
インストールが成功するとWebブラウザの右上にLastPassのアイコンが出現。いつでも機能を呼び出せる。
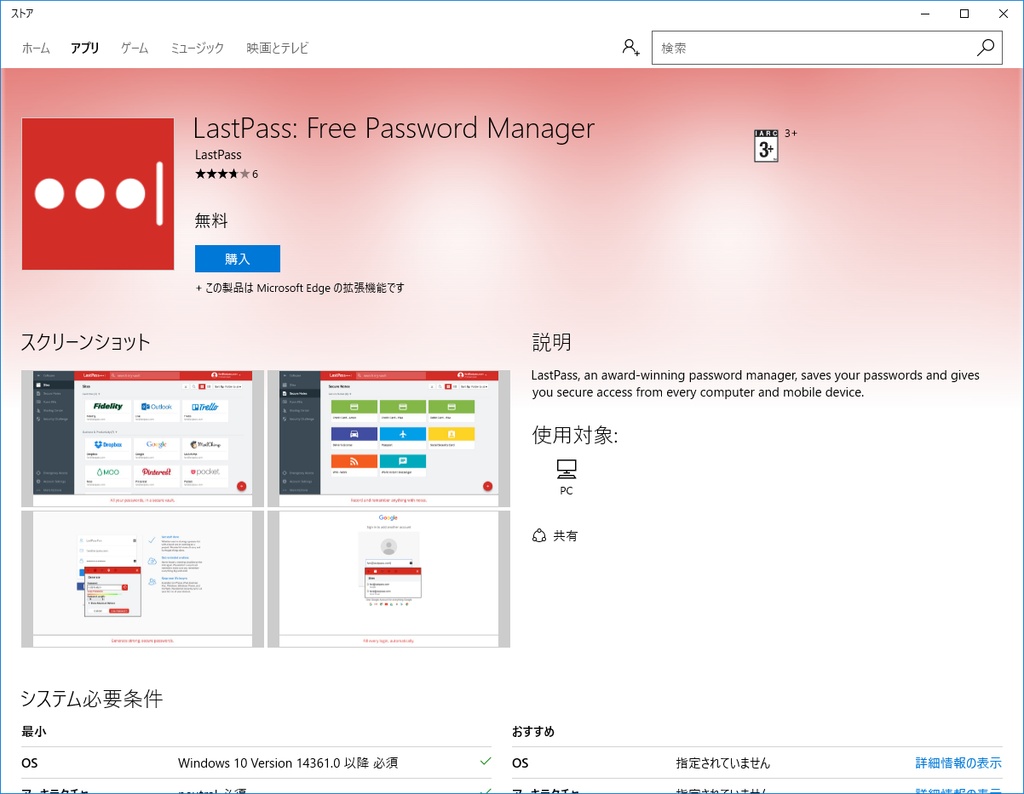
Windows 10のWebブラウザ「Edge」でも利用可能になった。Windowsアプリをインストールして使う。
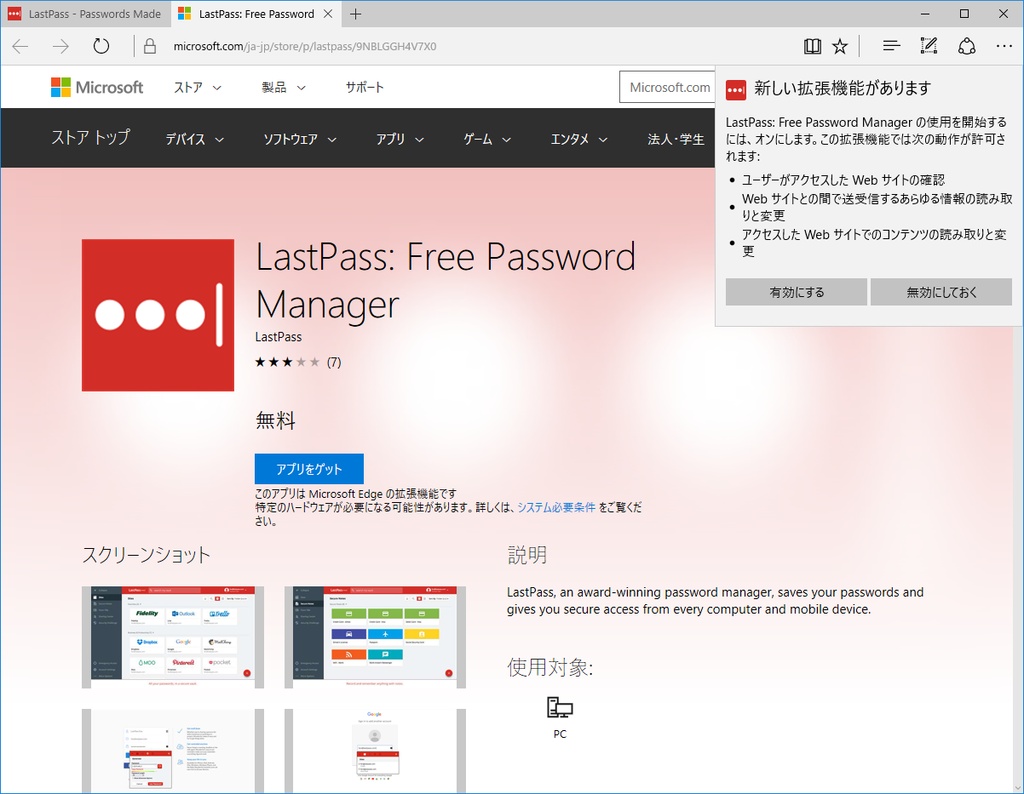
インストールが終わったら有効にする。
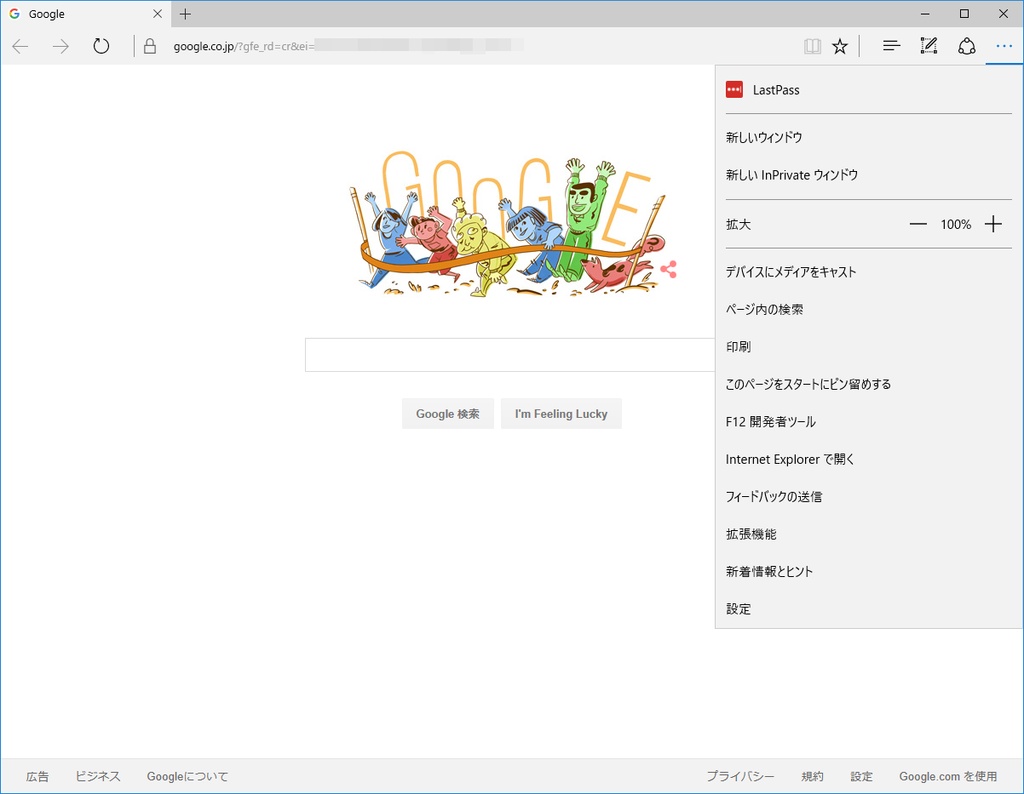
メニューにLastPassが追加された。
スマートフォンでもPCでも、とにかくWebブラウザから「https://LastPass.com/ja/」にアクセスし、「無料でダウンロード」をクリックすれば、その環境に合わせたアプリや拡張機能のダウンロードへと進むようになっており、すぐに利用が可能になる。
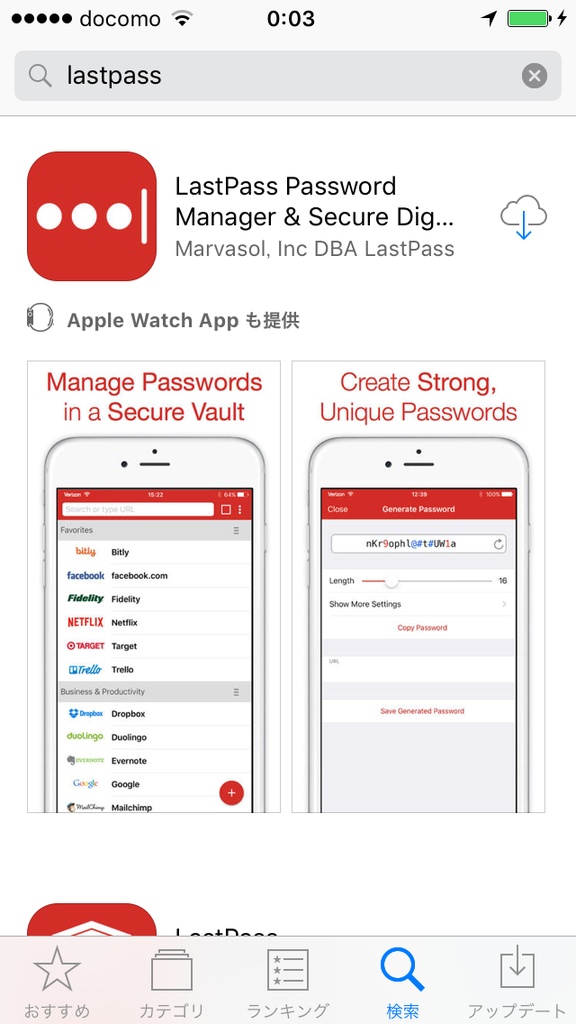
スマートフォンではまずアプリをインストール。
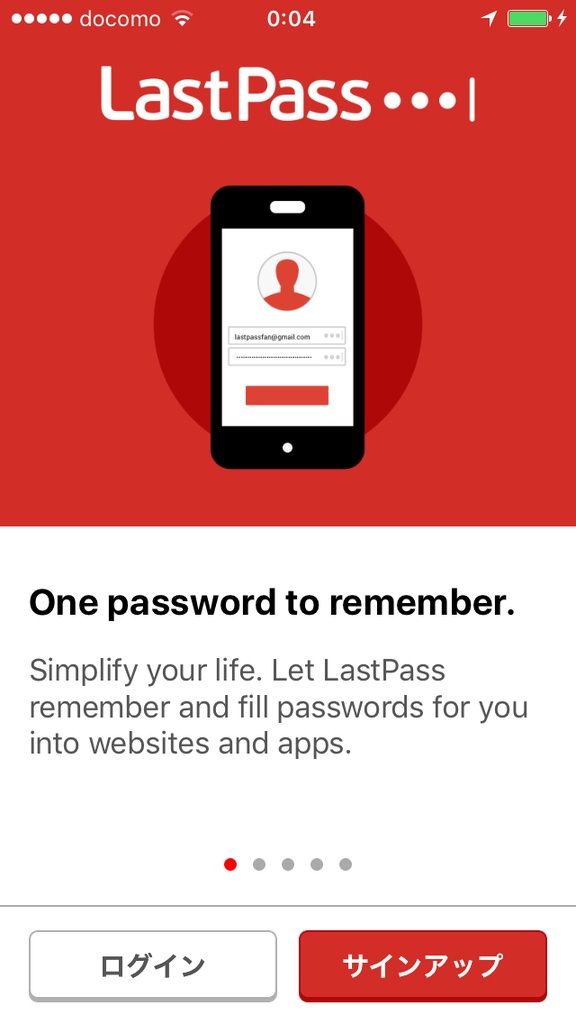
インストールが完了。アカウントがあれば「ログイン」、なければ「サインアップ」から。
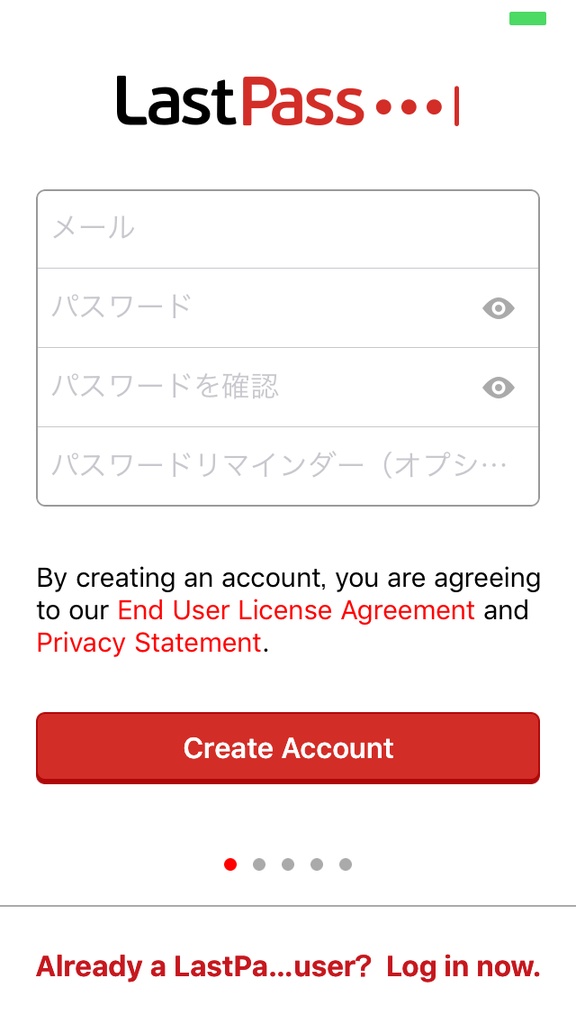
メールアドレスとパスワードだけで登録は完了。
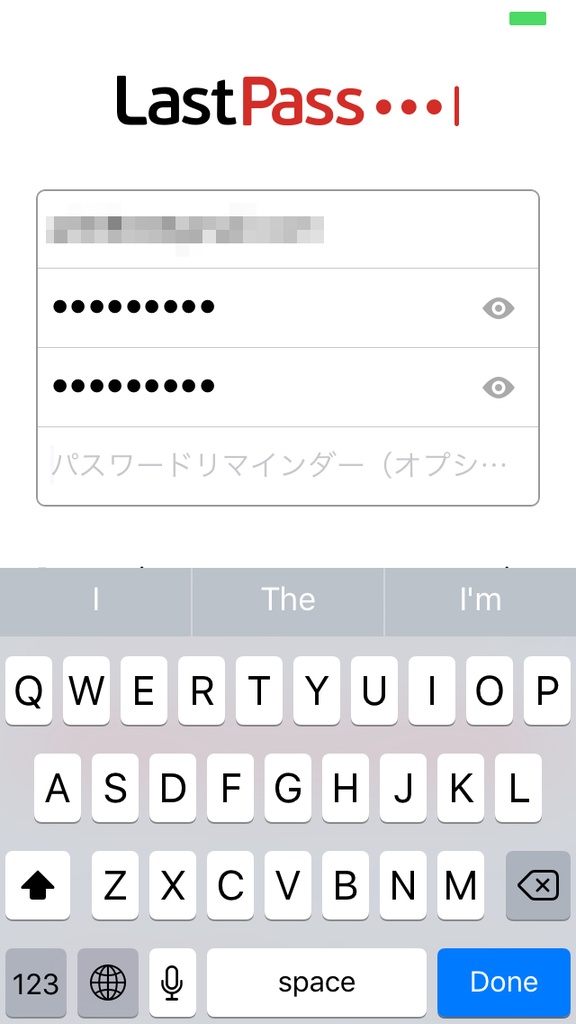
LastPass自体の登録パスワードを入力。いわゆる「マスターパスワード」と呼ばれるもので、これだけは自分でしっかり覚えておく必要がある。
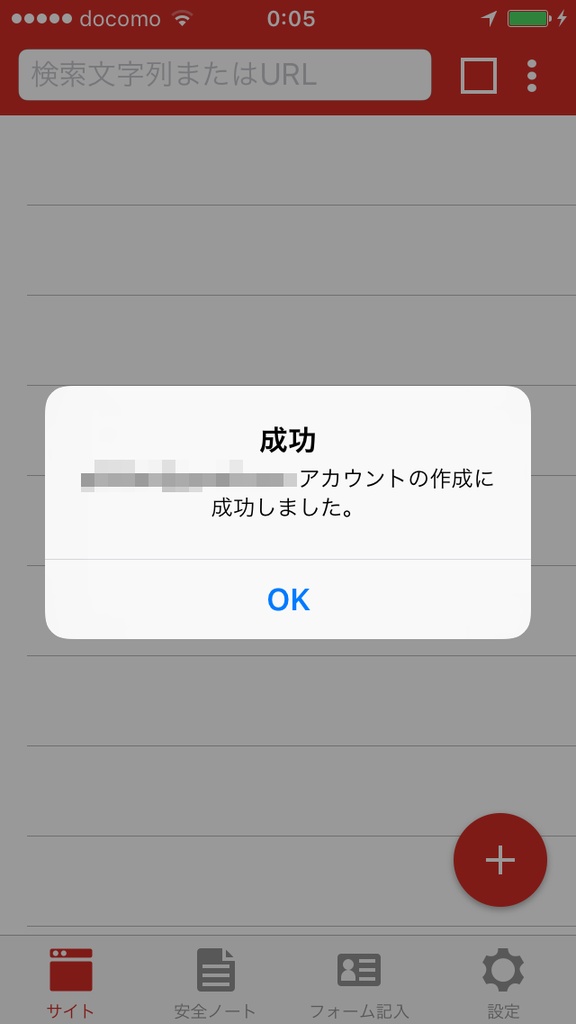
アカウントの登録が完了。
これで使い始める用意ができた。次はパスワードの入力だ。LastPassのアプリまたは、拡張機能がインストールされたWebブラウザを使って各種サービスにアクセスして、いつも通りユーザー名とパスワードを入力すると、記憶させるかどうかを聞かれるので「サイトを保存」をクリックするのが基本。当然、自分で登録することも可能だ。アプリ、PCのWebブラウザともに画面の指示に従っていけばいつの間にか済んでしまうため、あまり難しいことはないが、完全に日本語化されているわけではないので、ところどころは英語を確認しておく必要がある。
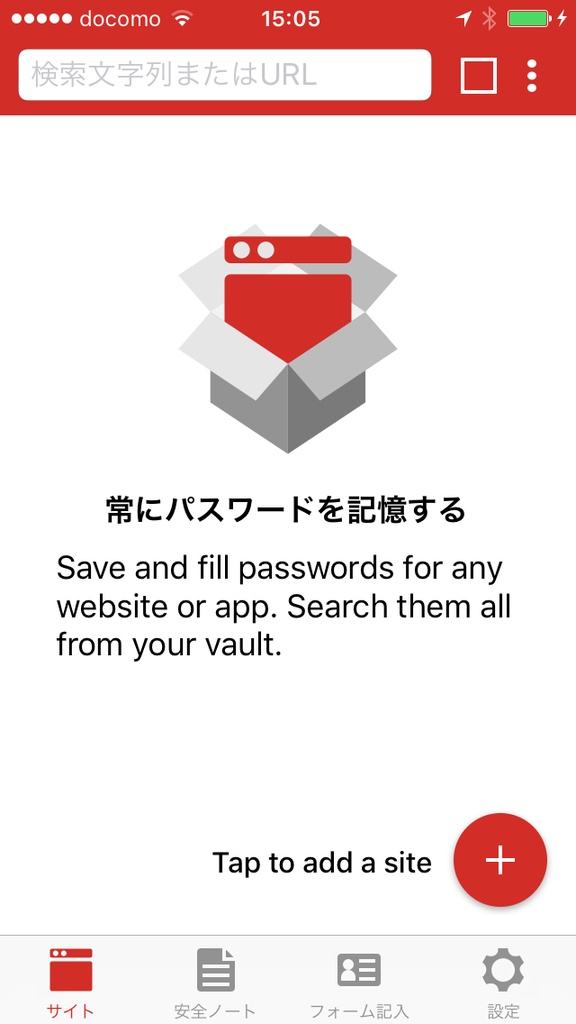
サイトの登録は大きな(+)をタップ。
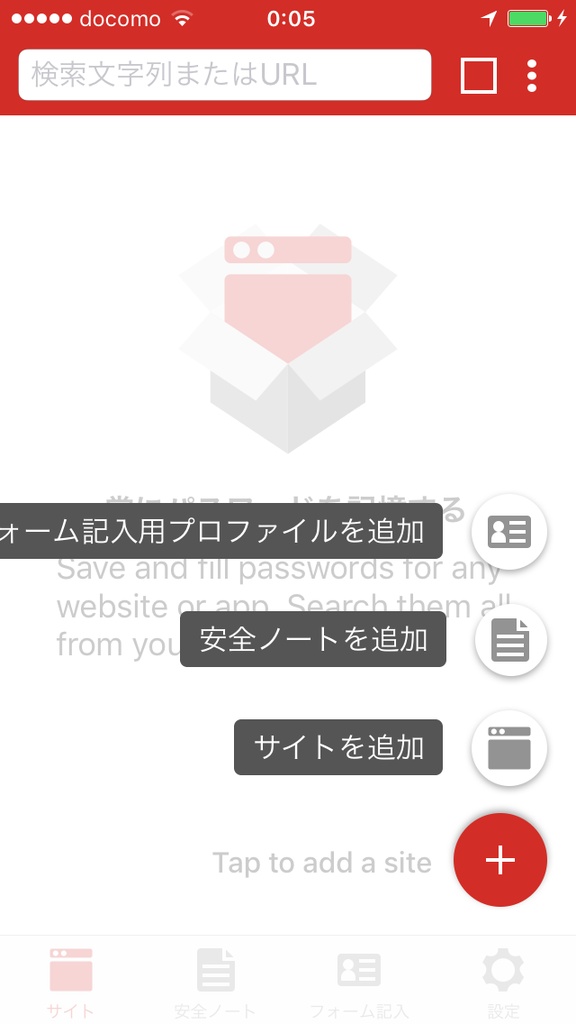
「サイトを追加」をタップ。
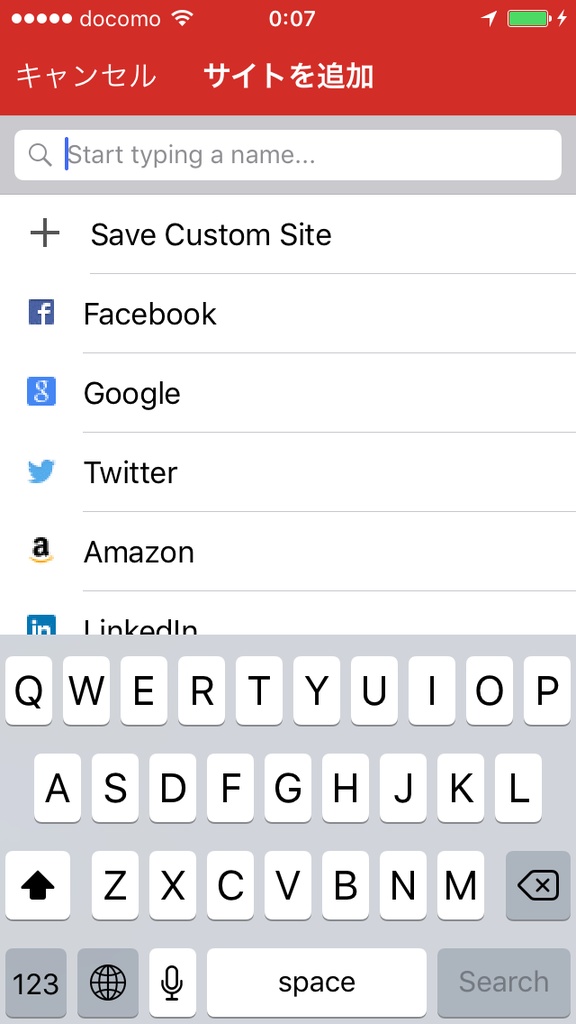
あらかじめ主なWebサイトは設定があるので、ユーザー名とパスワードを登録するだけですぐ使える。
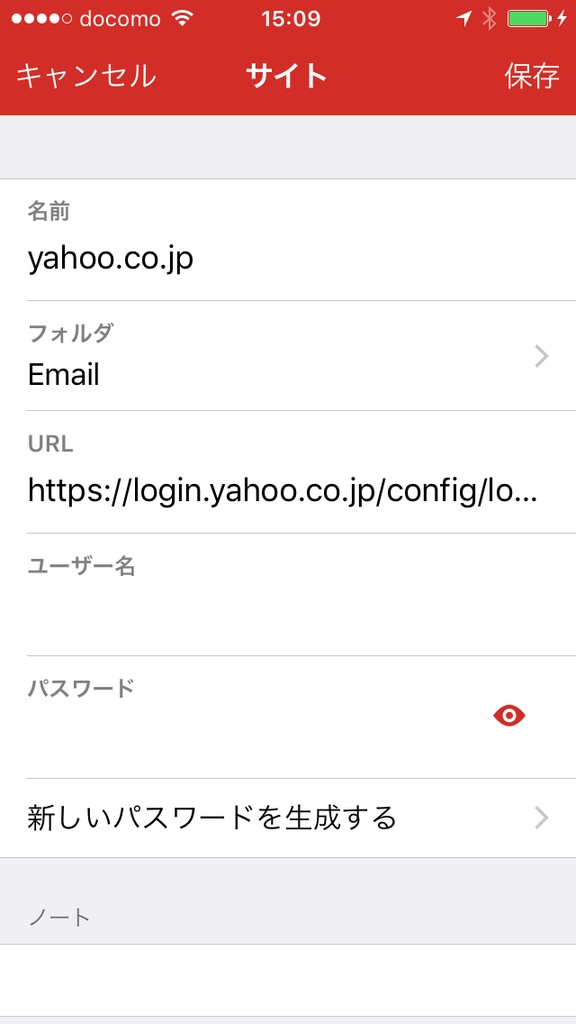
試しにYahoo! Japanを登録してみた。
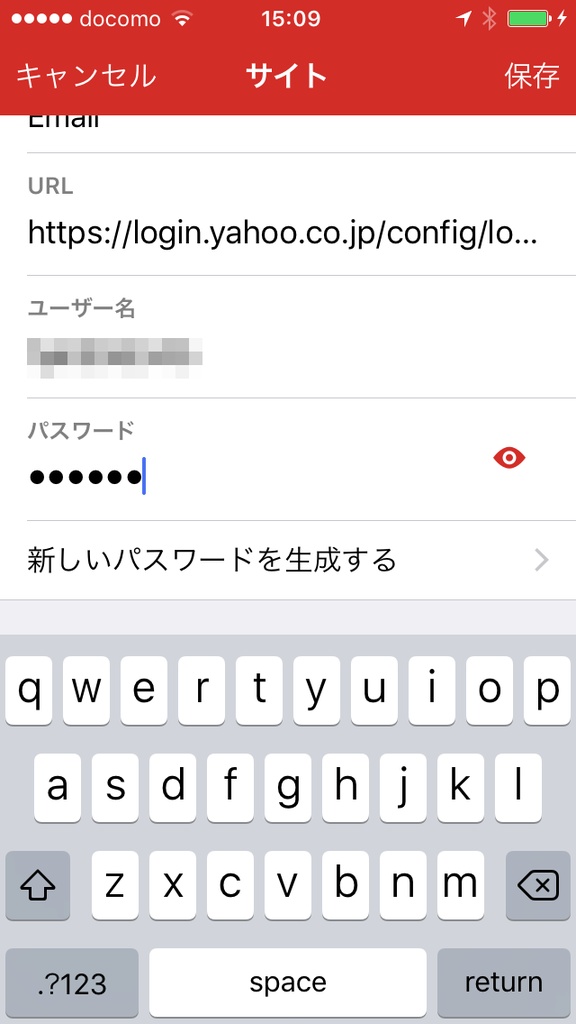
ユーザー名とパスワードを入力。
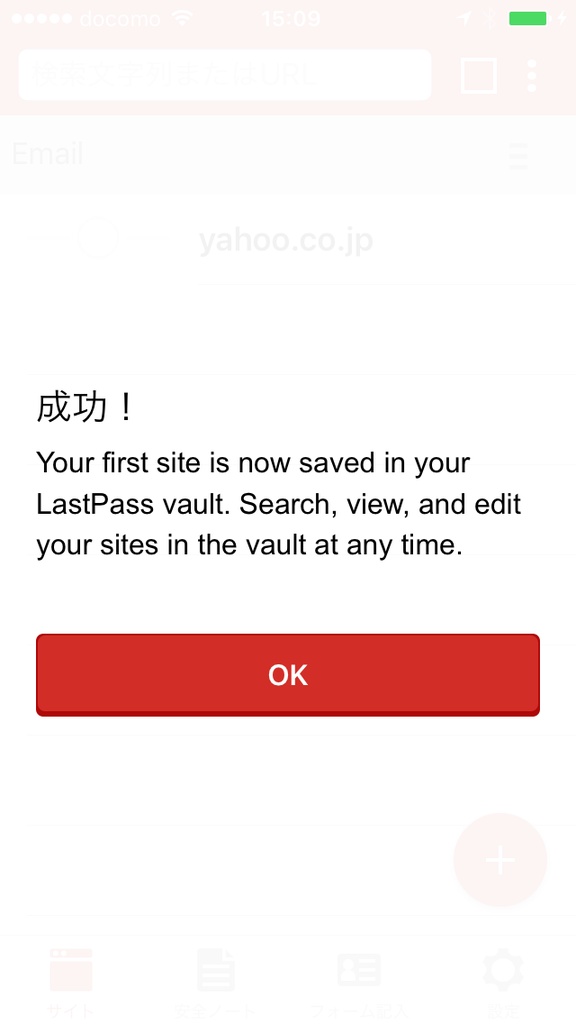
登録成功。
また、フォーム記入用プロファイルを作成することで、住所や名前などを自動入力することもできる。通販サイトなどで毎回入力する手間が省けるのでうまく使えば便利だ。なお、プロファイル作成画面の入力項目にはクレジットカード番号やセキュリティコード、銀行口座番号まで存在するので初見では驚いてしまうかもしれないが、全部入力する必要はなく、必要な項目だけ埋めればよい。
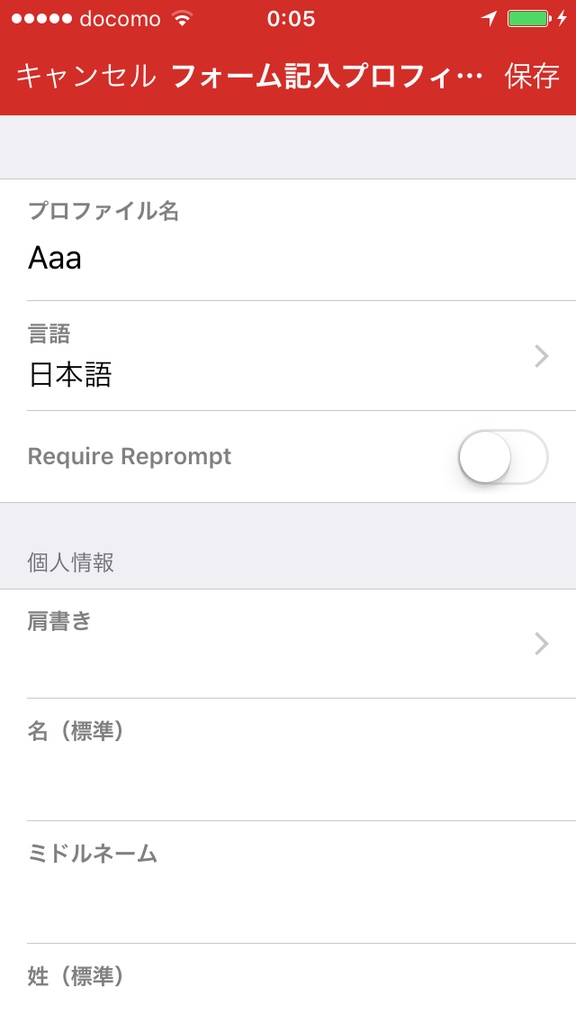
フォームの入力画面。すべて入力しなくてもよい。
LastPassからログインしてみる
さて、各サービスの入力が済んだらさっそく使い始めよう。例としてGoogleのメールサービス「Gmail」を登録してみた。WebブラウザからLastPassの拡張機能アイコンをクリックして「保管庫」を選択すると、パスワードを保管しているサービス一覧が表示される。今回はGmailにカーソルを合わせると、ロゴが「呼び出す」に変わる。そのままクリックすればGmailのログインページに飛ぶので、入力欄の最後尾に追加されたアイコンをクリックして、Gmailのアカウント名を選択しよう。すると即座にメールアドレスが入力されて、そのままパスワード入力画面に遷移する。
そこでも同様に、入力欄最後尾のアイコンからアカウント名を選択すれば自動的にパスワードが入力される。ここまでキーボードは全く触っていない。「ログイン」をクリックすればいつも通り、受信トレイが表示される。
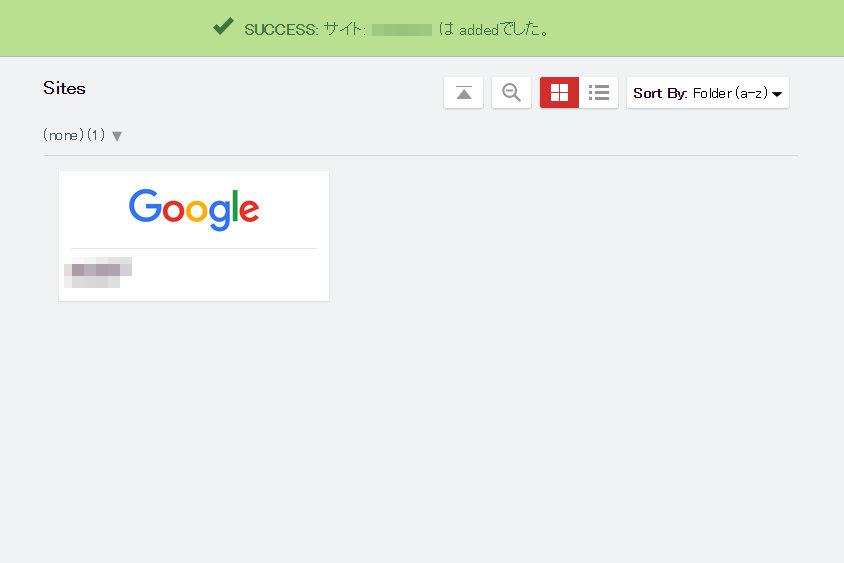
Gmailを選択。
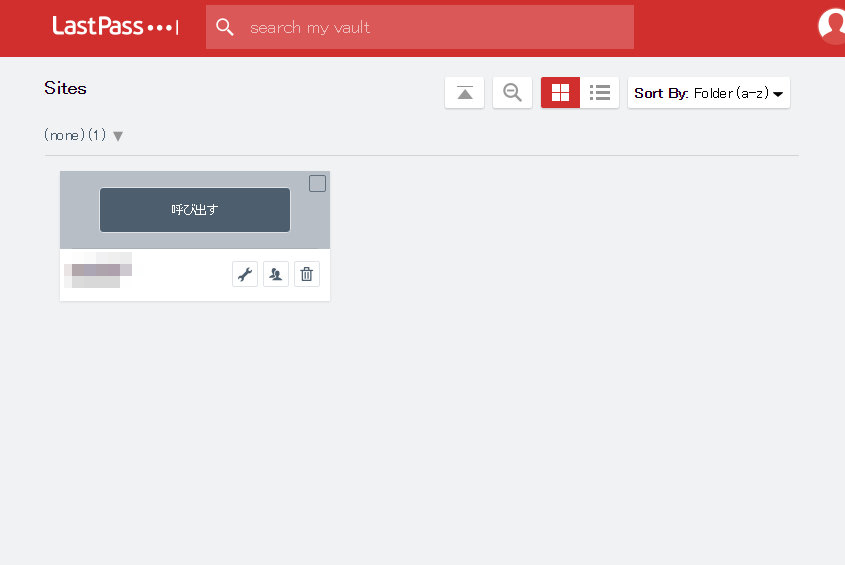
ロゴ部分が「呼び出す」に変化。
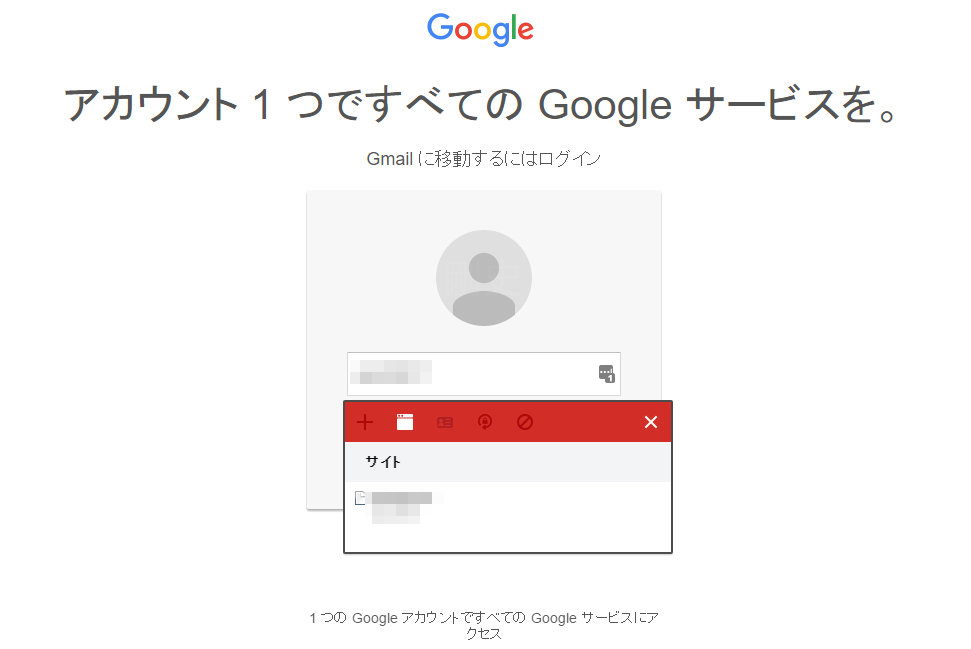
Gmailのログイン画面に飛ぶ。入力欄の最後尾にアイコンが見えるので、クリックしてアカウント名を選択。
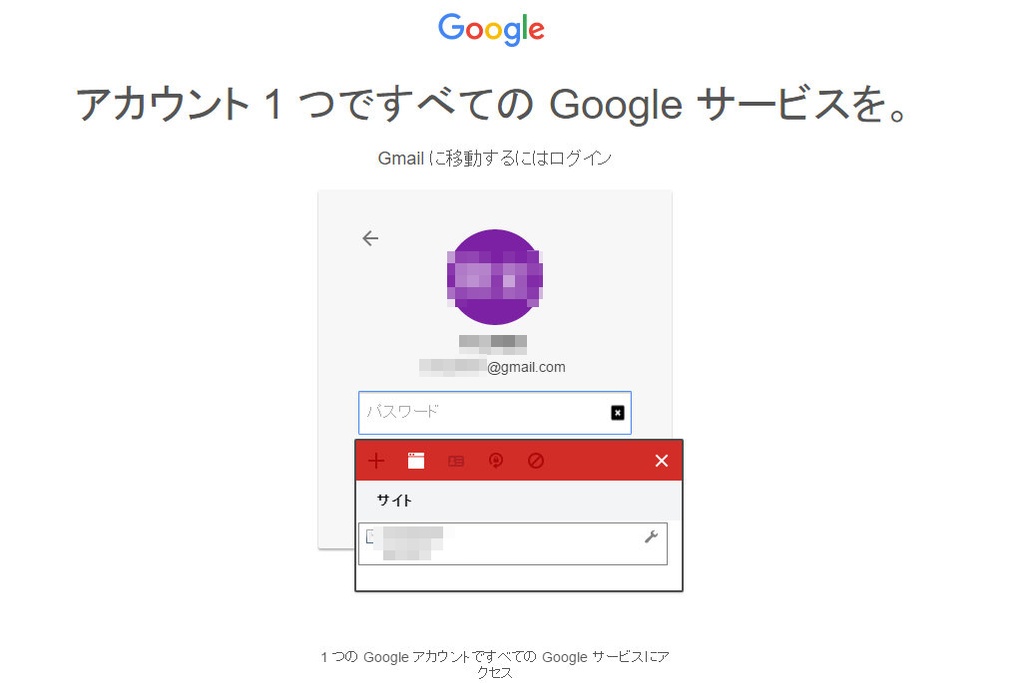
パスワードも同様に入力。
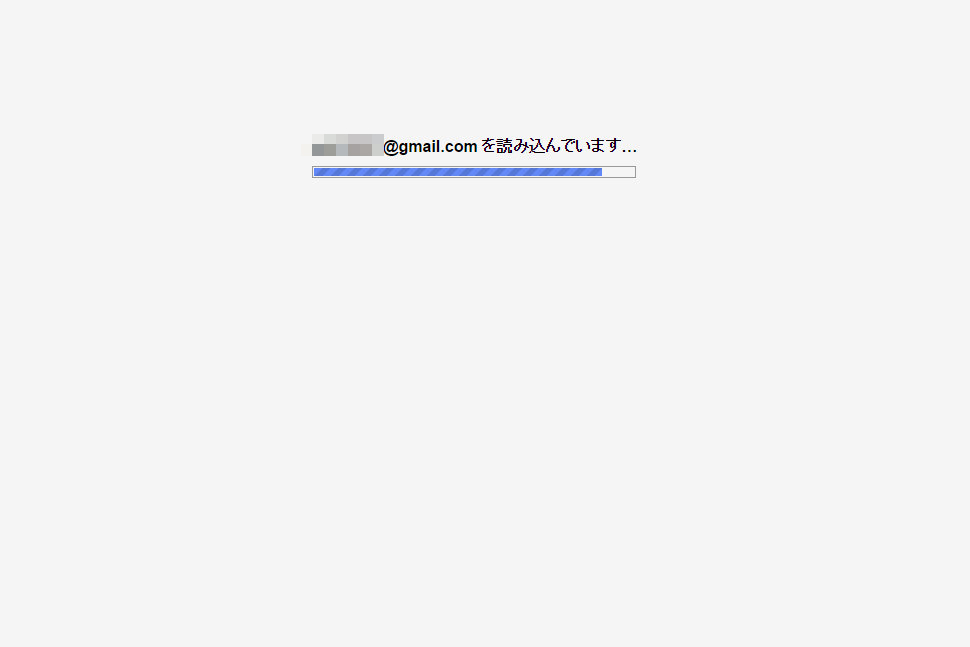
いつも通りログインが始まる。
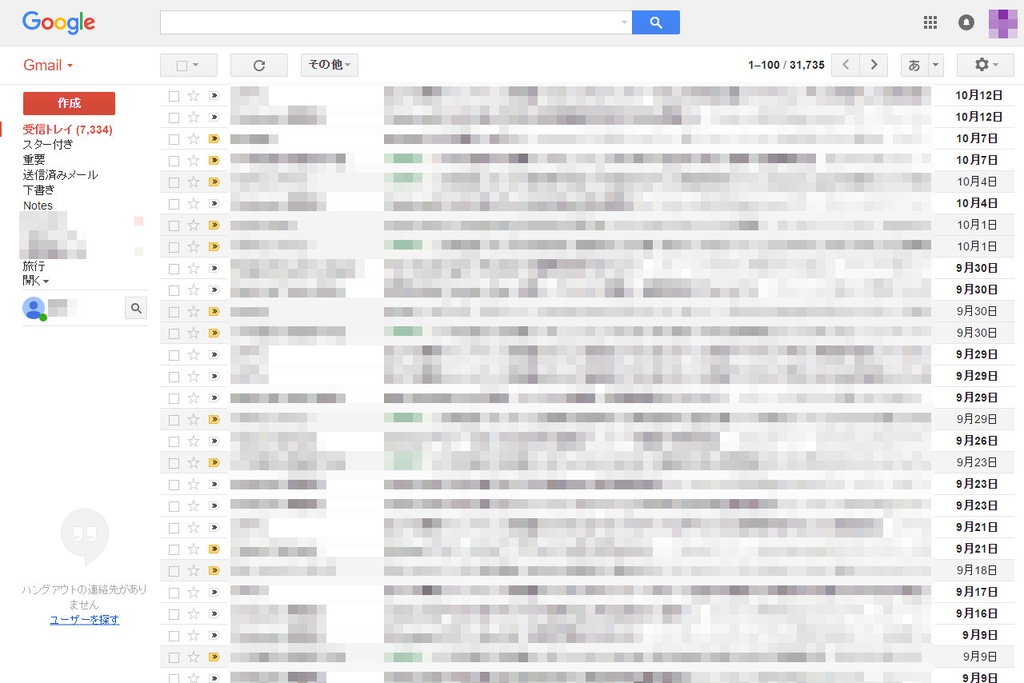
ここまで概ね直観的な操作のみで行えた。想像以上に簡単操作だ。
スマートフォンからはアプリで呼び出す
スマートフォンからの利用は、アプリからWebサイトを開く。LastPassを起動して、Webブラウザの拡張機能同様に、登録したサイトを選ぶだけ。ジャンル別に保存することもできるので、サイトを多数登録した場合にも非常に便利だ。いわゆるランチャーアプリのような立ち位置と考えるとわかりやすい。
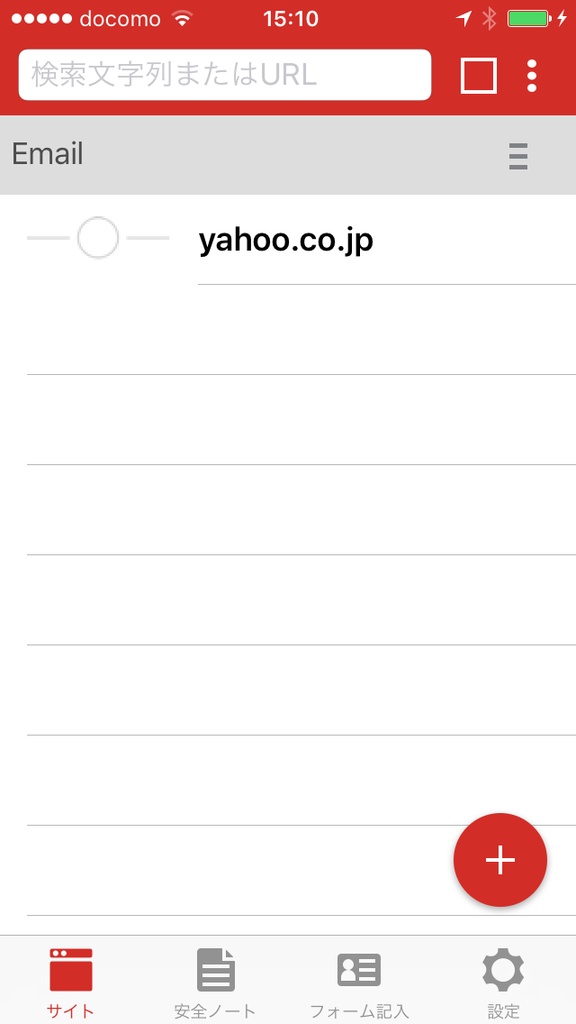
Webサイトのリスト。Yahoo! Japanをタッチ→メニューから「呼び出す」をタッチすると即Yahoo! Japanにジャンプし、ログインまで完了する。
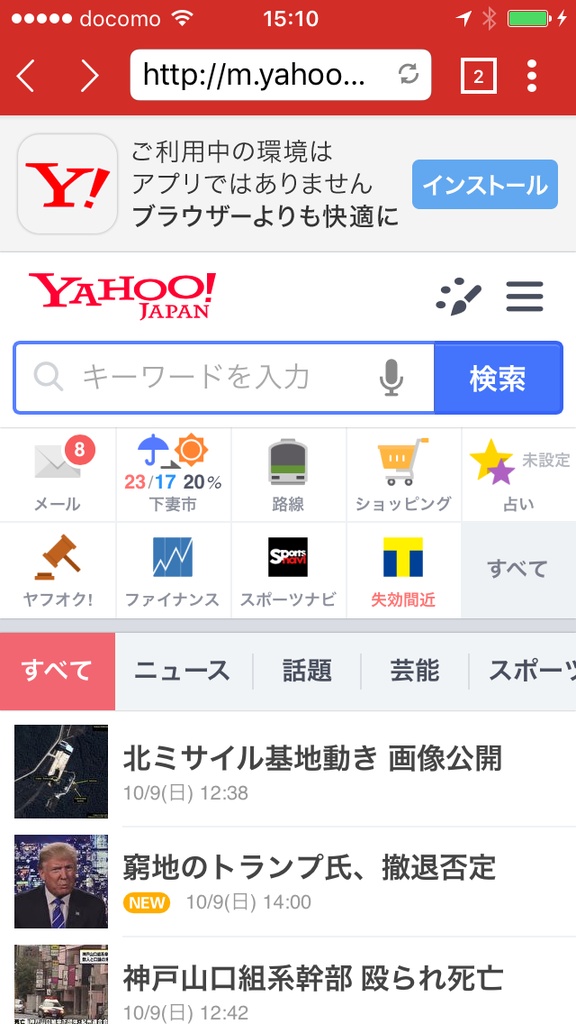
Yahoo! Japanを表示中。すでにログイン状態。
あえてのパスワード表示も可能
ちなみに、登録しているパスワードを表示することも可能だ。例えばスマートフォンで通常はアクセスしているサイトを、出先のPCなどで一時的に利用する際、パスワードを表示させて、それを使うことも可能。
ただし、表示させてしまうと横から画面を盗み見されるという問題も出てくる。特にスマートフォンの液晶は明るくて視野角も広く、周囲の人が盗み見することも十分に可能。表示させる場合は周囲に人がいないことを確認するなど、管理に注意したいところだ。
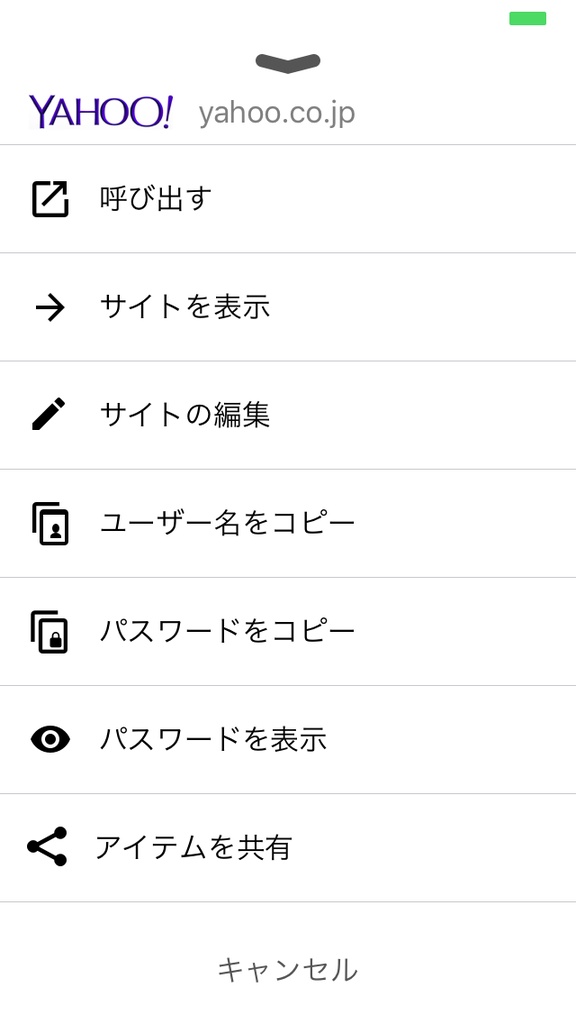
Webサイトの一覧から希望のサイトをタッチして表示するメニューに「パスワードを表示」という項目があり、これをタッチすると表示される。
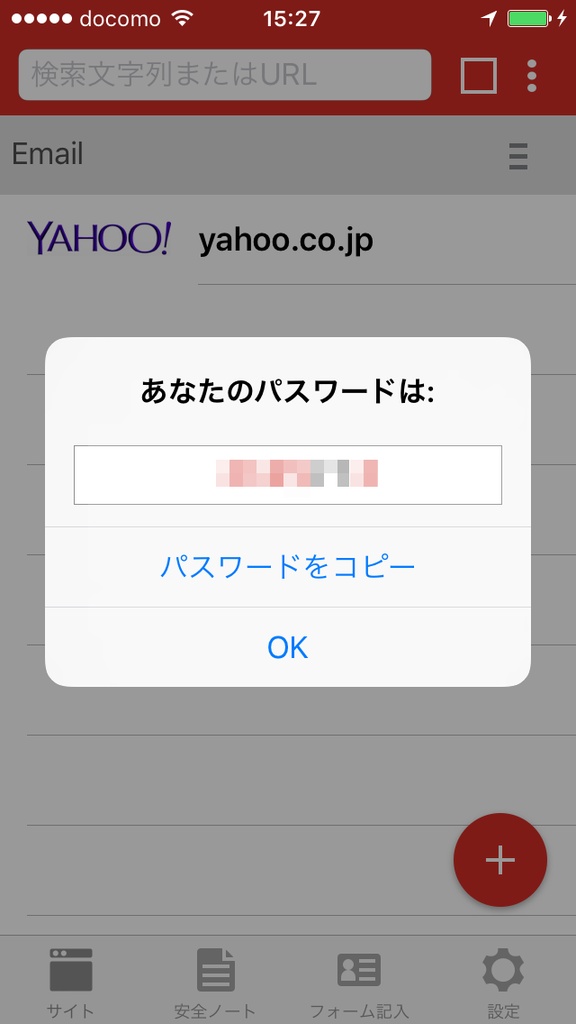
表示されたパスワード。数値は赤文字で表示されるので0とOやlと1といった間違いやすい文字でも判別しやすい。
なお、iPhoneでの利用を例に挙げてみたが、Androidでも利用方法は変わらない。ただし、Androidの場合はスクリーンショットが撮れない設定になっている。
とことん活用するなら有料版の利用もおすすめ
LastPassは有料のプレミアムアカウントも存在する。無料のままでもパスワードの保存は可能だが、プレミアムにアップグレードすることで端末間の同期が無制限になる。PCとスマートフォンで情報を共有したいのであれば、プレミアムアカウントへのアップグレードをおすすめしたい。料金は年間12ドルだ。
クラウド利用が当たり前になった昨今、パスワードは際限なく増えていくことが確実だ。膨大なパスワード管理に飽き飽きという人は、利用を検討してみてはいかがだろうか。

筆者プロフィール:正田拓也
PCとの関わりは8ビット機やBASIC全盛の時代から。Windowsとの深い関わりは小規模企業の兼任システム管理者時代から。その後、Impress Watch記者などを経て、フリーライターへ。得意分野はPC全般からハンダゴテを使った自作系、通信系まで。






