戸田覚の週刊「ジバラ」-自分働き方改革のススメ【第37回】
PDFの資料をしっかり読み込む(1)

「自分働き方改革(ジバラ)」を促進するのが目的の連載。最近は、さまざまな資料をPDFファイルで受け取ることが増えている。契約書などの長いドキュメントなどをしっかり読み込んだり、部下の作った企画書をチェックして修正を促すようなこともあるだろう。今回から、2回連続でPDFファイルをじっくり読む効率的な方法を紹介していく。
文/戸田 覚
Wordで読み込む方法
1回目は、Wordを使う方法だ。PDFファイルはAcrobatReaderで開くのが普通だと思っている方が多い。もちろん、インストールされていれば、PDFファイルを普通にダブルクリックするとAcrobatReaderで開く。
ところが、PDFファイルは、Wordでも開いて利用することができる。使い慣れたWordで機能を活用すれば、ぐっと読みやすくなるのだ。
WordでPDFを読み込むのは簡単で、ファイルメニューから指定して開けばいい。もっと簡単に開きたいなら、PDFファイルのアイコンを右クリックして、「プログラムから開く」でWordを指定するだけだ。
Wordで開いたPDFファイルは、書式がうまく設定できていれば、ナビゲーションウィンドウを利用して、見出しをクリックしながら読んでいける。よくデキたウェブ上のマニュアルのように、見出しをクリックしてジャンプしながら、次々に読んでいけるわけだ。特に長文を読むときには楽だ。
PDFファイルはこのようにAcrobatReaderで開くのが普通だ
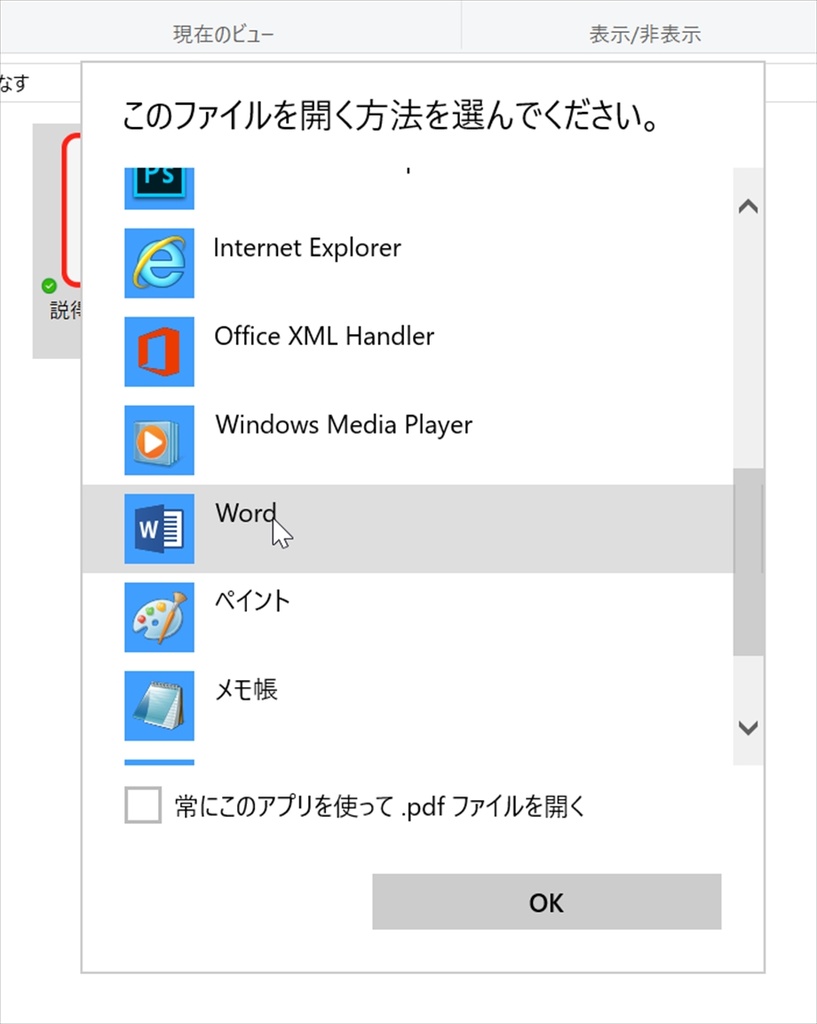
「プログラムから開く」機能を使えば、Wordからも開ける
Wordで開いたら「ナビゲーションウィンドウ」を利用してみよう
書式がうまく設定されていれば、このように左側に見出し一覧が表示され、クリックするだけでジャンプできる
チェックには校閲機能がおすすめ
紙の書類は、読みながら赤ペンやラインマーカーで重要なポイントを強調したり、コメントを書き込む。こんな作業をすると、理解度が高まるし、重要な箇所だけを抜き出せるわけだ。
同じような作業をWordでも簡単に行うことができる。単に文字装飾をしてもいいのだが、それだけだと後で該当箇所を探すのが大変だ。
そこで利用するのが、おなじみの「校閲」機能だ。この機能をオンにしてラインマーカーを引けば、該当箇所がリストになるのでクリックするだけで呼び出せる。コメントなども本文を邪魔しないで書き込めるので、とてもわかりやすい。
校閲機能は、人の書類に赤を入れるときにだけ使う方が多いのだが、実はPDFやWordの書類を読み込む際にも活躍してくれるのだ。
「校閲」機能を利用して書類を読むと理解度がアップする
ラインマーカーで強調した箇所も簡単に抜き出せる
注釈もコメントで入れていける
調べごとも超効率的にできる
Wordには「リサーチツール」という機能が搭載されていて、これが調べごとに非常に役立つ。
もちろん、読み込んだPDFファイルにも利用できる。調べたいテキストを選択したら、「参考資料」タブの「リサーチツール」をクリックすればいい。右側に「スマート検索」ウィンドウが開いて、ウィキペディアなどの情報を検索できるのだ。
つまり、書類を読みながらブラウザーで検索していたような調べごとが、Word内で完結できる。これは難しい資料を読む際にはとても役立つ機能なので、ぜひ試していただきたい。
次回は、iPadを使ったPDF読み込みテクニックを紹介する。
テキストを選択してリサーチツールを使うと、情報を簡単に調べられる

筆者プロフィール:戸田 覚
1963年生まれ。IT・ビジネス書作家として30年以上のキャリアを持ち、「あのヒット商品のナマ企画書が見たい」(ダイヤモンド社)など著作は150冊を超え、IT系、ビジネス系を中心に月間40本以上の連載を抱えている。テレビ・ラジオ出演、講演なども多数行っている。





