Windows 11でスマートワーク
ちょっと便利で、すごく使いやすいWindows 11のファイル管理
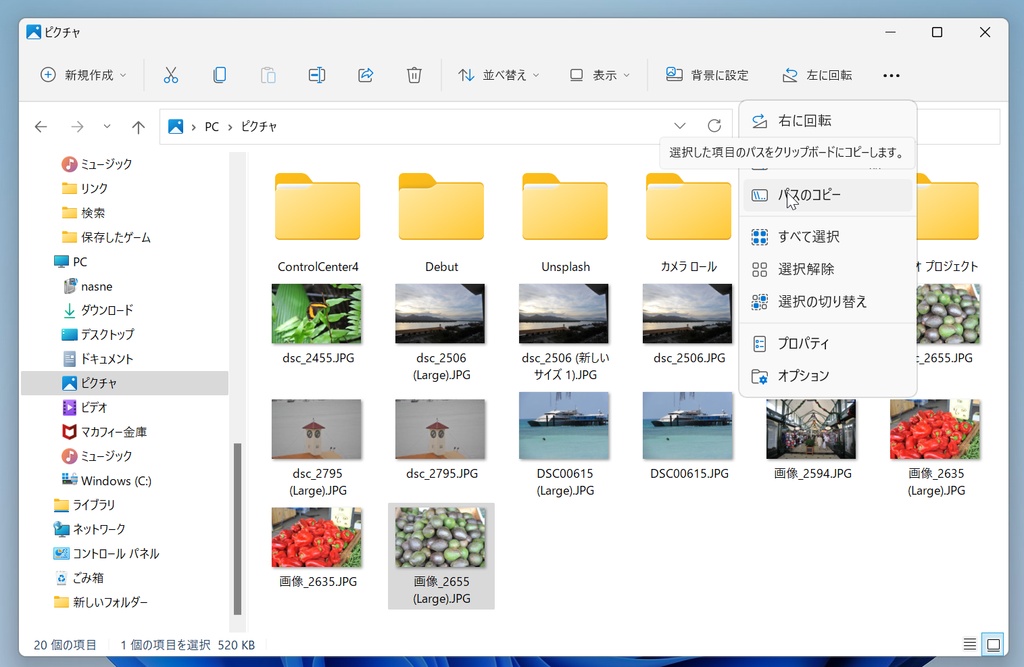
Windows 11の特徴を一言でいうと、アップグレードしても操作の習得は簡単だが、すごく使いやすくなったということだ。実際にビジネスでPCを使う場合に利用する機会が多いファイル管理機能についても、ちょっと便利になったと感じる点がいくつもあり、それらの集まりが操作効率の大幅なアップにつながっている。
文/戸田 覚
Windows 11でファイルを管理する
エクスプローラーのデザインはとても美しくなった。こんなにスッキリとしていてできることが変わらないのだから、すごい。
ごちゃごちゃとしていた、Windows 10のメニューと較べると大幅にわかりやすくなってもいる。メニューのアイコンの多くには機能名が書かれていないのだが、使ってみると、これですぐにわかるのだから、何とも素晴らしいデザインだ。
レイアウトを選べる
ファイルの一覧などをぎゅっと詰めて表示する「コンパクトビュー」で表示の密度をがらりと変えられる。使うかどうかは、ユーザーが決めればOK。画面の狭いノートパソコンではぜひ使うといいだろう。逆に、高解像度の大画面ディスプレイを使っているデスクトップでは、不要かもしれない。両方設定してみて、好きな方を選べるのが楽しい。
地味に便利な選択の切り替え
例えばたくさんある写真の中から、大切な2枚以外を全部削除する――どうやって作業しているだろうか。全部選択して、不要なものはCtrlキーを押しながら……こんな作業はもう不要。
とても便利な選択の切り替え機能を使おう。Ctrlキーを押しながら大事な写真を2枚選択する。その状態で、「選択の切り替え」をクリックすると選択が逆転する。つまり、選んだ2枚以外が選択状態になる。これでDelキーを押せばいいわけだ。
パスのコピーが簡単にできる
ファイルを保存したパスのコピーがメニューから簡単にできるようになった。どのファイルがどの場所にあるか、記録しておけるわけだ。
例えば、OneNoteにはリンクを貼り付ける機能がある。OneNote上からフォルダーを指定していってもいいけれど、先にファイルを見つけた場合にはちょっと面倒だ。
そんな時には、ファイルのパスをコピーしてしまおう。そのままOneNoteを開いて、挿入メニューのリンクを実行し、パスを貼り付ければいい。「“パス”」と囲まれているので、ダブルクォーテーション(“”)を削除すればいい。これで、OneNote上でリンクをクリックすると、ファイルが開けるようになる。
もちろん、OneDrive上に保存したファイルの位置を伝えたい時にも役立つ。
以前は、ショートカットキーでできたのだが、めったに使わないと忘れてしまいがち。メニューにあれば、簡単に使えるはずだ。
壁紙にするのも簡単
気に入った写真のファイルがあったら、壁紙にしてはいかがだろう。Windows 10のように右クリックなどしなくても、メニューからすぐに設定できる。
ファイルの作成も使いやすく
フォルダーを開いて作業しているとしよう。例えば、仕事の書類がまとまっているフォルダーや写真をまとめたフォルダーなどだ。そのフォルダーの中に、新しい書類を作ろうと思った場合にどうしているだろうか? ExcelやWordなどを開いて書類を作り、ファイルの保存で、該当するフォルダーを指定すればいいのだが、何とも面倒。
そんな時には、フォルダー上から書類を新規作成すればいい。こうすることで、書類を間違ったフォルダーに保存して見失うような、うっかりミスも防止できる。
この新規作成機能も使いやすくなった。フォルダーを開いた状態で、左上の「新規作成」をクリックすればOK。ExcelやWordなどの書類が一発でフォルダー内に作れる。

筆者プロフィール:戸田 覚
1963年生まれ。IT・ビジネス書作家として30年以上のキャリアを持ち、「あのヒット商品のナマ企画書が見たい」(ダイヤモンド社)など著作は150冊を超え、IT系、ビジネス系を中心に月間40本以上の連載を抱えている。テレビ・ラジオ出演、講演なども多数行っている。



















