Windows 11でスマートワーク
TipsでWindows 11をスマートに使いこなそう
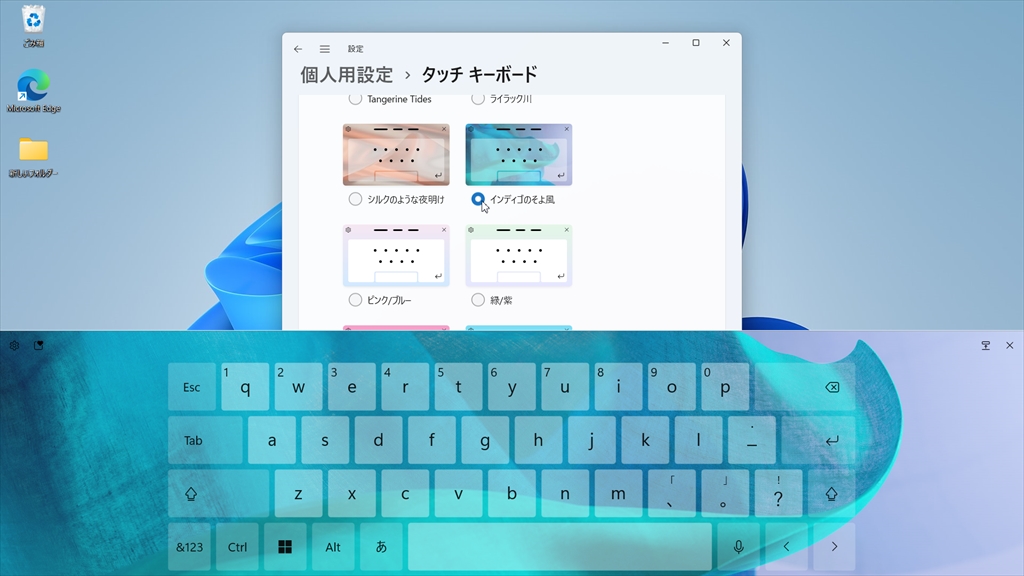
PCをより便利に効率的に使っていくためのヒント集がTipsだ。これからWindows11を習得していく人のために、重要な用語の整理と、日々の使用の中で時短、効率化を達成するキーボードショートカット、自分なりのTipsの見つけ方を紹介しよう。
文/スマートワーク総研編集部
Windows 11で重要になる3つの用語
すでにWindows 11の解説記事がネットに溢れているが、そこで語られている多くは見た目がどう変わったのかとどう操作すればいいかにとどまっている。何故そういう変更が行われたのかを知っておかないと、一度は操作できても、すぐやり方を忘れてしまうだろう。そこで重要になるのが用語の理解だ。まずはWindows 11の解説記事に頻出する3つの用語「スタートメニュー」「ピン留め」「スナップレイアウト」について整理しておこう。
Windows 10と11で大きく見た目が変わったのが、タスクバーのスタートボタンをクリックして開かれるスタートメニューだ。Windows 10では左側にスクロールできるアプリの一覧リスト、その右にピックアップ(ピン留め)されたアプリや情報表示などがジャンル分けされパネルで表示されていた。カスタマイズが可能で、パネルの大きさを変えたり、並び順を変えたり、表示エリアから削除したり(ピン留めを外す)が可能だった。
すべてをスタートメニューから始めるという考えだったのだろうが、アプリと情報を同じ道筋で辿る人は少なく、もっぱらアプリの起動に用いられていたのだろう。2020年5月のアップデートで「ニュースと関心事項」は別途タスクバーに表示されるようになった。しかし、その表示位置も微妙で他のアイコンが一部隠れるなど、非表示にしている人も少なくなかった。
そこで、Windows 11では、ニュースなど情報系の表示はスタートメニューからなくなり、「ニュースと関心事項」はWindows 10で廃止されていたウィジェットによる表示になった。スタートメニューはピン留めしたアプリ(ピン留め済み)と、最近使ったアプリやファイル(おすすめ)という2つのグループを表示するシンプルなものとなり、アプリを使うためのスタートになった。
上記スタートメニューの変更によって「ピン留め」という言葉がWindows 11の解説記事では多出するようになった。Windows 10ではスタートメニューをわざわざカスタマイズするのは少数派だったため、ピン留めはタスクバーへのよく使うアプリの表示に使われることがほとんどだった。
しかし、Windows 11ではスタートメニューのピン留め済みアプリの並び順を変更する(先頭に持ってくるなど)ことで、よく使うアプリにすぐにアクセスできるようになった。ピン留めの重要性が増大したわけだ。
画面上の複数ウィンドウを簡単に整頓できるスナップレイアウトは、今回のアップデートでも非常に評価の高い機能だ。これまでは単一のウィンドウ(アクティブウィンドウ)の操作に力点が置かれていたが、マウス操作で簡単に複数ウィンドウをぴったり並べられるようになった。
モバイルワークの比重が高まったため、狭いノートPCの画面でも効率的な作業を実現できるこの機能は重宝する。今回、切り替えが簡単になった「仮想ウィンドウ」と組み合わせることで、自宅と外出先などでそれぞれ効率的な画面構成を事前に用意しておけることも、作業の効率化には貢献するだろう。
以上3語をしっかり理解しておけば、Windows 11理解の第一歩、解説記事の読みこなしに不自由はしないだろう。
Tipsの花形はキーボードショートカット
次にWindows 11のキーボードショートカットを紹介していこう。Windows 11はマウスによる操作性が向上するユーザーインターフェイスが特徴的だが、頻繁に行う操作のキーボードショートカットを覚えておけば、細かい作業の時間短縮が可能だ。一つ一つは数秒かも知れないが、毎日の積み重ねを考えると、まさにちりも積もれば山になる。
キーボードショートカットはMicrosoftのサイトでも紹介されているが、とにかく数が多い。
ここでは、Windows 11で新登場したりWindows 10から変更されたいくつかのショートカットと、従来あるものの中でWindows 11を使用する際、使用頻度が増えそうなものを紹介しよう。
Windowsキー + A
クイック設定を開く。 Windows 10では、通知の管理など情報が多数あり、操作の選択が大変だった。
Windowsキー + C
Microsoft Teams から [チャット] を開く。 Windows 10ではCortanaを開いていた。
Windowsキー + H
音声入力を起動する。 Windows 10ではディクテーションを開きにいっていたが、使用言語が日本語の場合、サポートされていなかった。
Windowsキー + K
[クイック スタート] から [キャスト] を開く。 Windows 10ではデバイスを接続するショートカット。
Windowsキー + W
ウィジェットを開く。 Windows 10ではWhiteboardなどへ飛ぶのに使われていた。
Windowsキー + Z
スナップ レイアウトを開く。
Windowsキー + Tab
タスク ビューを開く。以前から仮想デスクトップの選択と追加もできる。
Windowsキー + ↑
ウィンドウを最大化する。繰り返すと、ウィンドウが画面の上半分にスナップされる。
Windowsキー + →
複数ウィンドウが開いている場合、アクティブウィンドウを画面右にスナップする。繰り返すと、左、元の位置、右とトグルになっている。
Windowsキー + ←
複数ウィンドウが開いている場合、アクティブウィンドウを画面左にスナップする。繰り返すと、元の位置、右、左とトグルになっている。
Windowsキー + ↓
現在のアプリを画面から削除する、またはデスクトップ ウィンドウを最小化する。スナップレイアウトの上半分のウィンドウは、その前に下半分にスナップされる。
Windowsキー + Home
作業中のデスクトップ ウィンドウを除くすべてのウィンドウを最小化する (2 回目のキーストロークですべてのウィンドウを復元する)。
Windowsキー + Ctrl + D
仮想デスクトップを追加する。
Windowsキー + Ctrl + →
一つ右側の仮想デスクトップと切り替える。
Windowsキー + Ctrl + ←
一つ左側の仮想デスクトップと切り替える。
Windowsキー + Ctrl + F4
使用中の仮想デスクトップを閉じる。
仕事の効率に関係するTips を見つけよう
万人向けに設計されているOSはデフォルトだと個人的に抵抗を感じるところが出てくる。仕事で長時間使う上では、些細な気になる点でも業務効率に関係してくる。そんなときに重要なのは、自分に合ったカスタマイズだ。非常に多彩な設定が可能なWindows 11では、業務上で感じる使い勝手の問題など、実は設定でカスタマイズすれば解決できるケースが多い。
例えば通知のオンオフ管理だ。メールやチャットなどの通知を煩わしく感じている人は多いだろう。特にオンライン会議中などは多数の通知は邪魔になる。 [設定]の [システム]から[集中モード]を選択し、[アラームのみ]にチェックを入れれば、ほとんどの通知を止めることができる。
他にも例を挙げると、タッチ機能を使う際、タッチキーボードを画面に表示すると、画面が狭く感じる。サイズを小さくすることも可能だが小さいと押しづらい。そこで効果的なのが、半透明タイプのキーボードを選択することだ。デスクトップの何もないところを右クリックし、「個人用設定」→「タッチキーボード」で選択できる。「シルクのような夜明け」や「インディゴのそよ風」などが、半透明だ。デザインが気に入らなければ独自の画像を読み込んで、透明度をスライドバーで調整することもできる。
しかし、こうしたちょっと使ってみれば業務に役立ちそうな設定のすべてを学習しておくのは、膨大な数があるため現実的ではない。設定の中には、もちろん、Windows 10時代から引き継がれているものも多数あるが、自分が仕事をする上で、軽い違和感や不自由をそのままやりすごさずに、設定などで解決できることを発見していくのが、実は最強のTipsへの向き合い方なのだ。















