設定画面を開く
OneDriveは、Windowsの標準機能になっているので、Microsoftのアカウントでログインしていれば使えるようになっているはずだ。もちろん、基本的にはインターネットにつながっている状態で操作する必要がある。
タスクバーの左に雲のマークが表示されているはずなので、これがOneDriveだ。クリックするとウィンドウが開き、最近同期されたファイルのリストなどが表示される。
同期するフォルダーを設定
まずは、同期するフォルダーを設定しておこう。OneDriveとフォルダーを同期することで、他のパソコンやスマホでもそのファイルが使えるようになる。
もちろん、すべてのファイルを同期すればいいのだが、容量が大きくなってしまう。無料では5GBとかなり容量が厳しい。なお、月100GBのプランや1TBのプランは有料で用意されているが、有料プランの使用時でも、無駄なファイルを同期すると容量を圧迫するし、通信の帯域も食うのである程度絞り込んだ方がいい。
同期するフォルダーの選択は簡単でチェックをつけるだけだ。
次回は、容量を節約して利用する方法を紹介しよう。
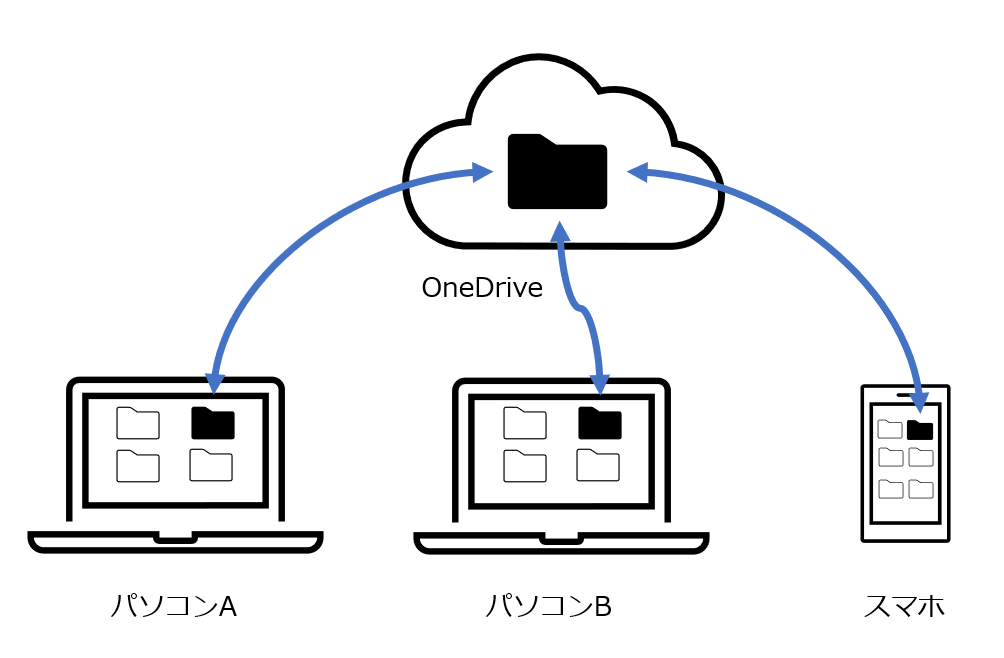
フォルダーを共有する
OneDriveでは、フォルダーも共有できる。この機能を使うと、お互いに同じフォルダーを開いて、ファイルを保存したり開いたりして使えるようになる。共同作業をしたいときにはとても役立つ。また、同じ相手と何度もファイルをやりとりする際には、フォルダーごと共有するのが便利なのだ。両者がファイルをフォルダーに保存すれば、それぞれに利用できるからだ。
フォルダーとファイルの共有方法を覚えておくと、仕事の効率がグンとアップするはずだ。








