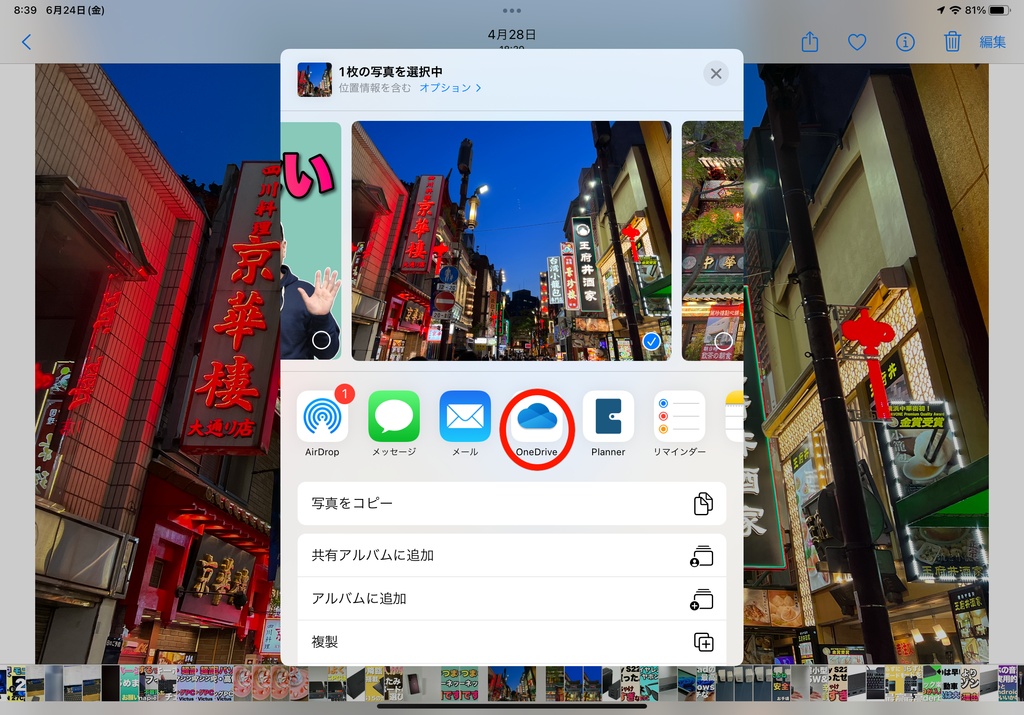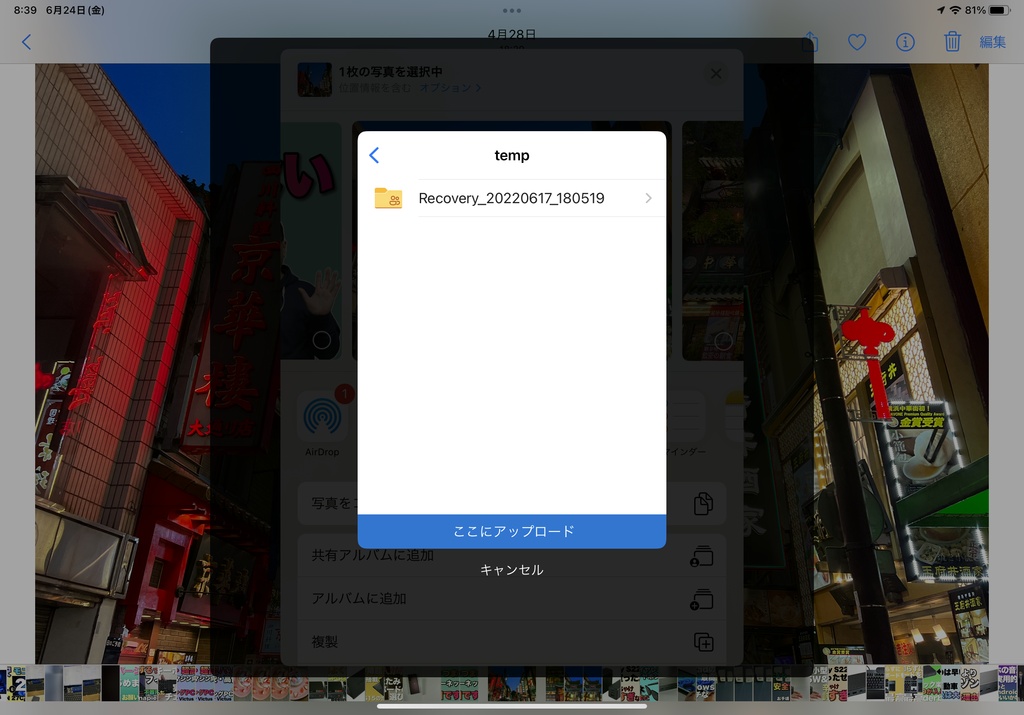ファイルアプリにOneDriveを追加する
iPadの「ファイル」アプリにOneDriveを追加して使えるようにしていこう。なお、あらかじめOneDriveのアプリをインストールしておく必要がある。
ファイルを開いたら、右上のメニューから「サイドバーを編集」をタップすると、OneDriveがリストに表示されるのでONにすれば利用できるようになる。なお、よく使うなら順番を上にしておくと利用しやすいはずだ。
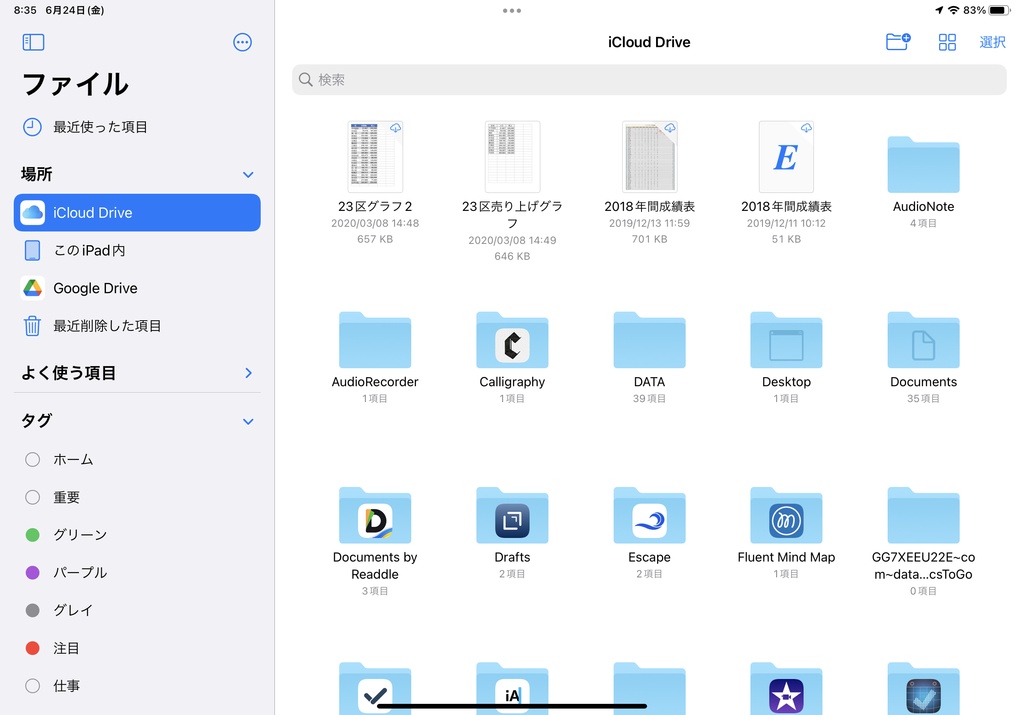
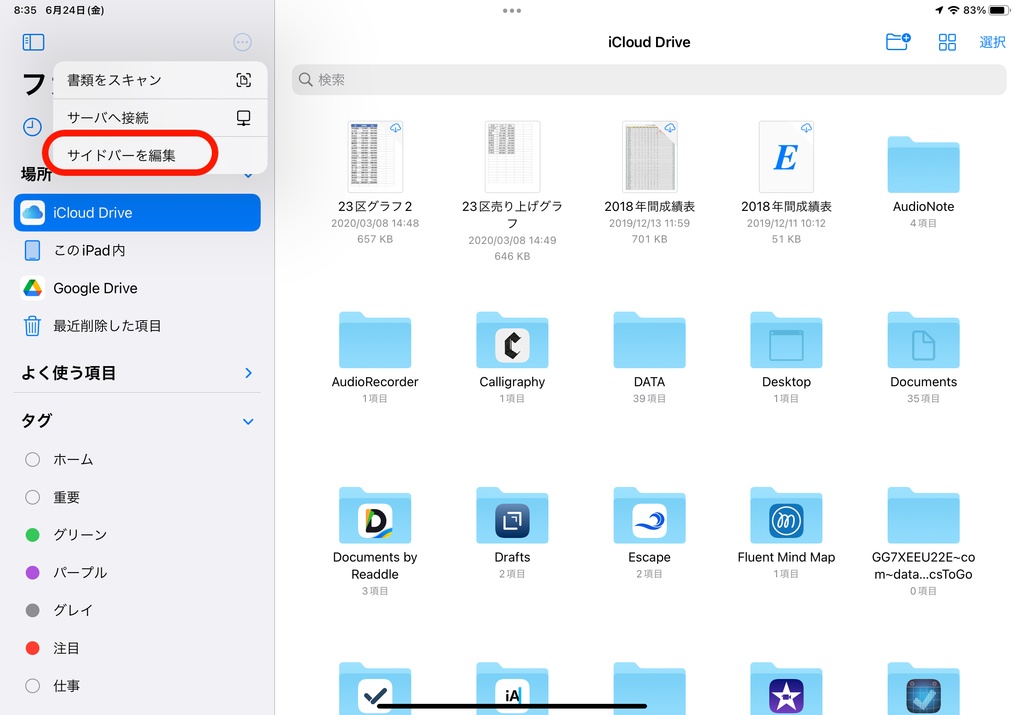
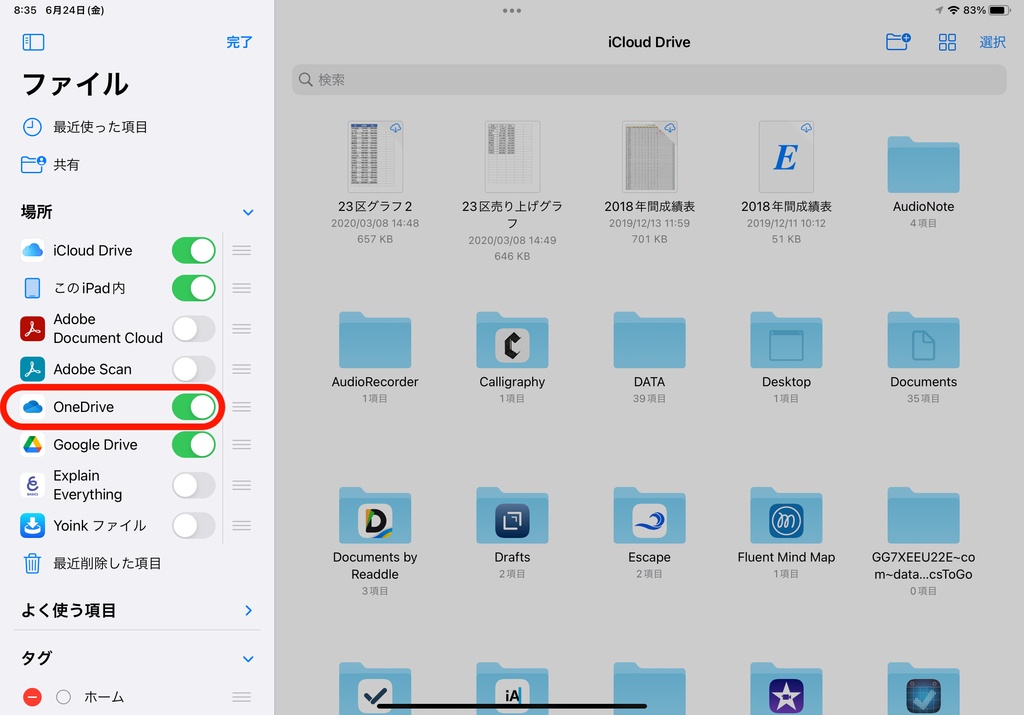
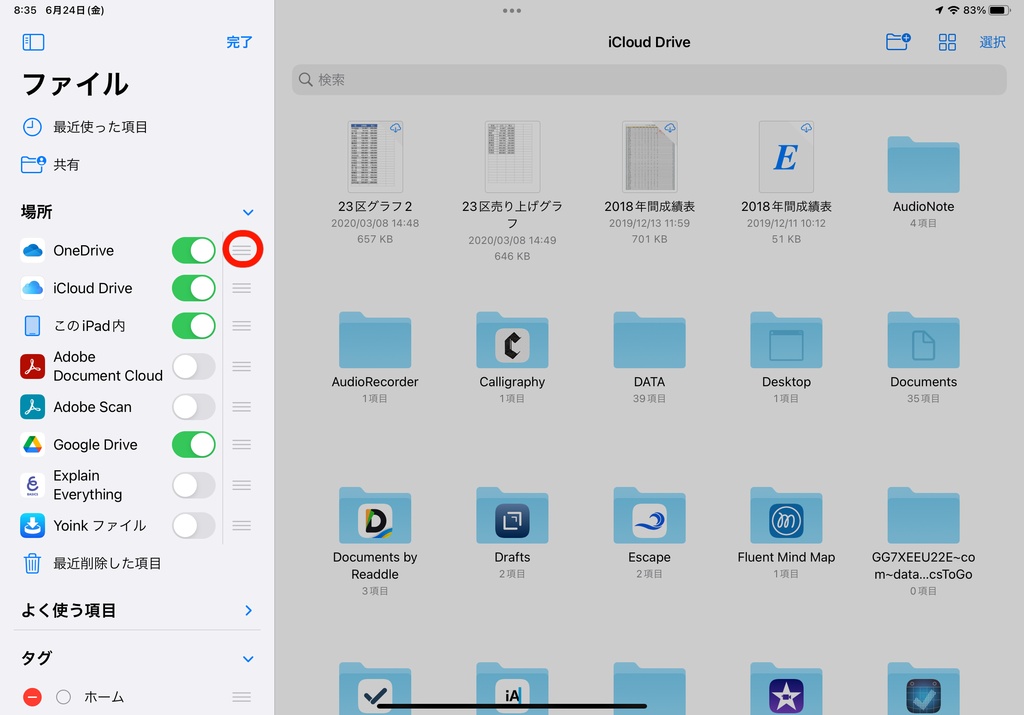
パソコンのファイルもそのまま開ける
これで準備終了だ。ファイルアプリの左のバーからタップするだけでOneDriveのファイルが開けるようになる。ファイルのやりとりをするならベストな方法だろう。
ただし、Excelのファイルは、記事執筆時点ではタップするだけではうまく開けなかった。以前は開けた記憶があるので、何らかの不具合だと思われる。ただ、ファイルを長押しして、OneDriveから開いてプレビューし、そこからExcelで開けばいいので、困ることはないだろう。筆者の環境だけの不具合かもしれないが、同様の状況だとしても、今後のアップデートで普通に開けるようになると思う。
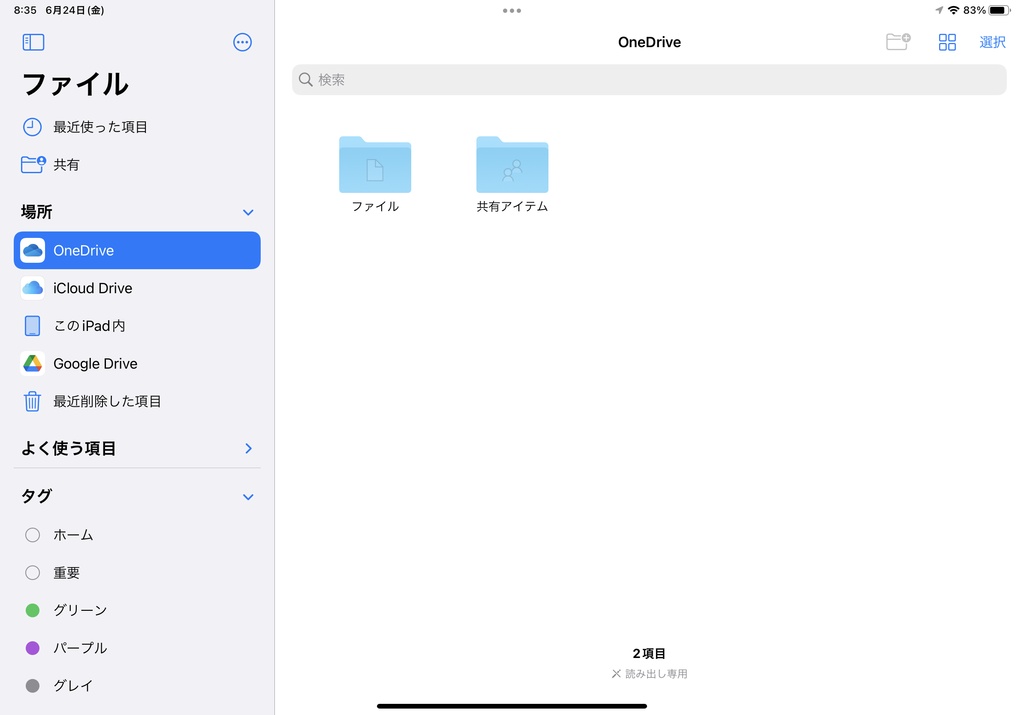
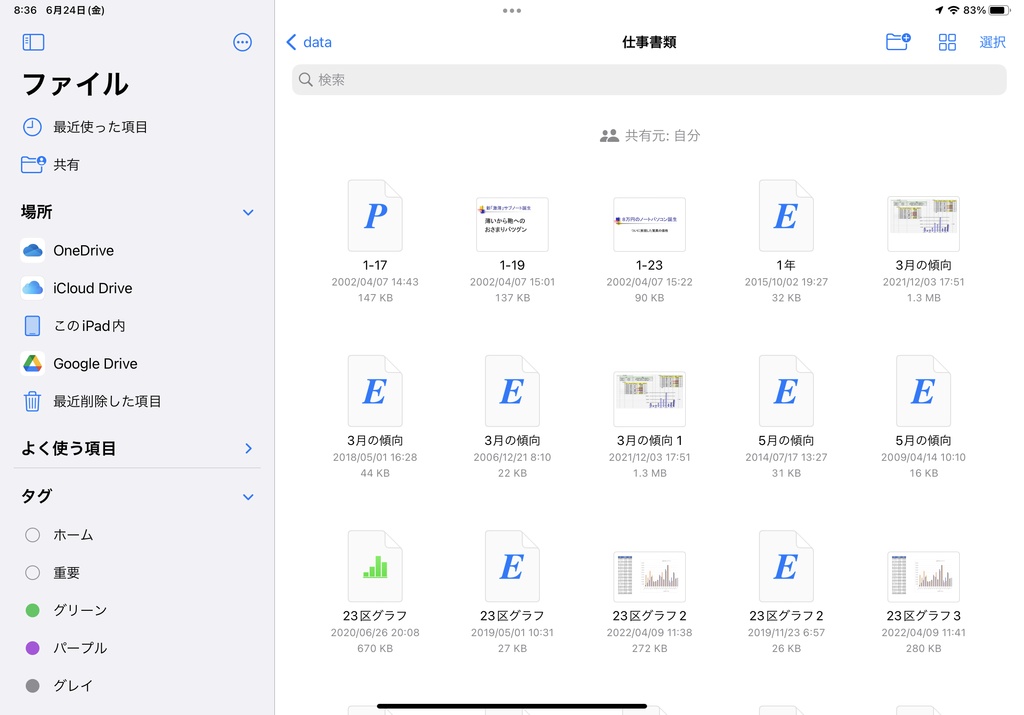
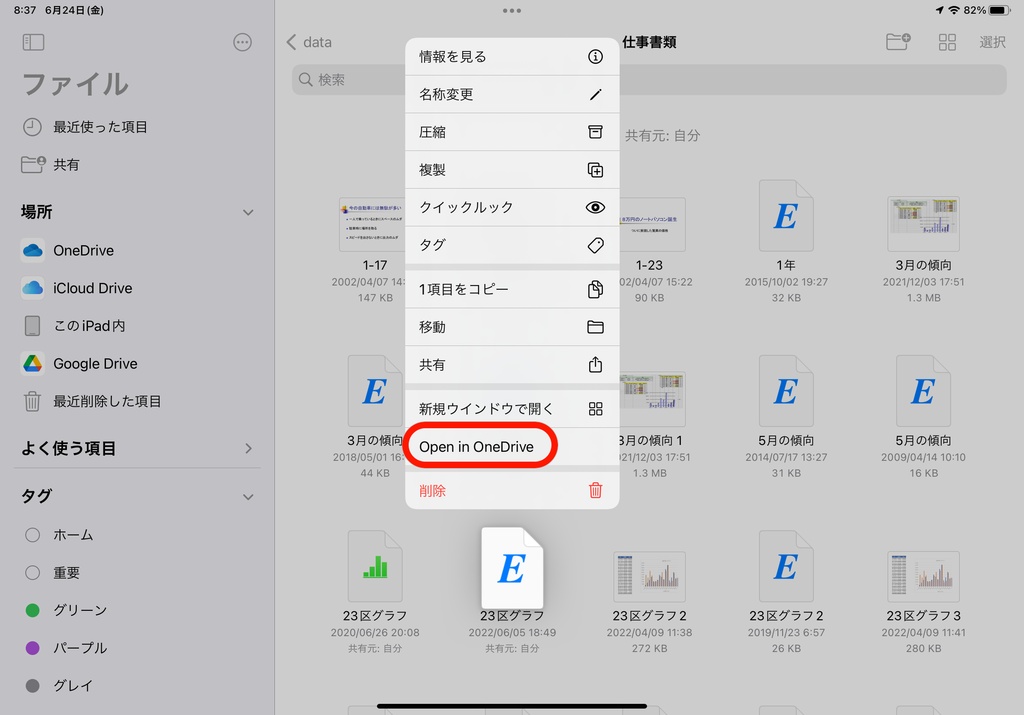
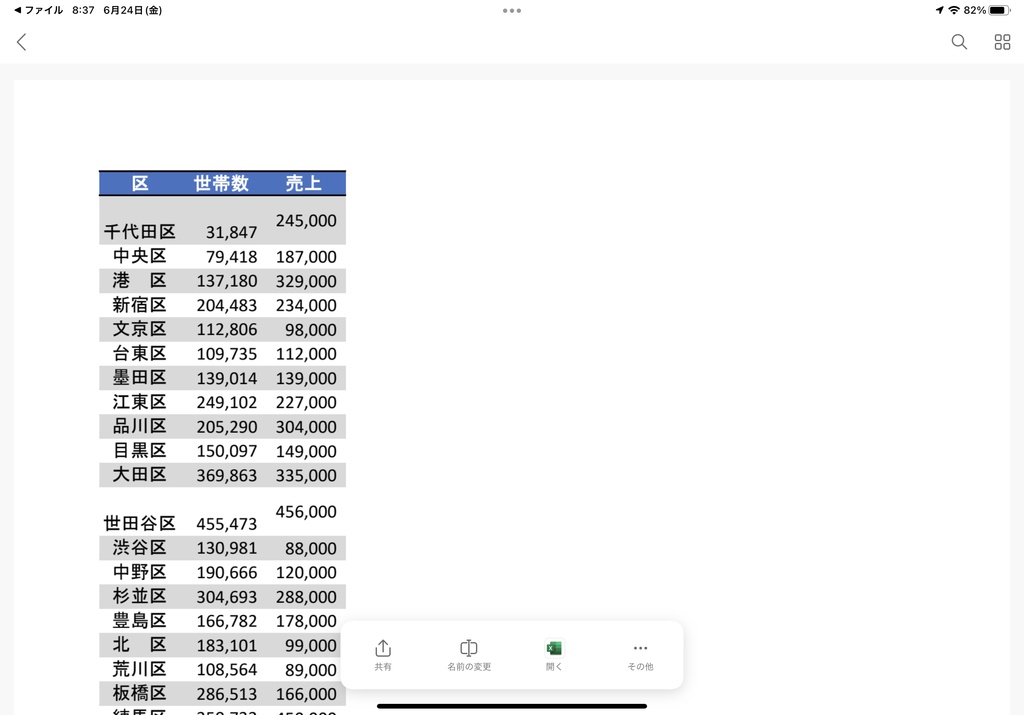
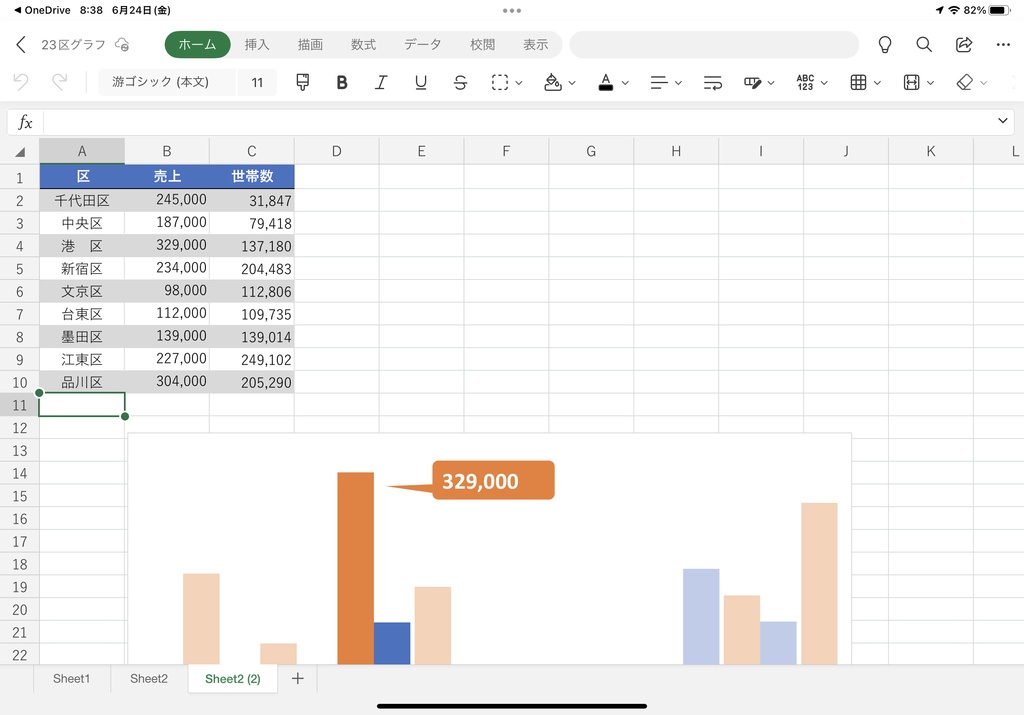
ファイルは送れば保存できる
写真や各種書類などのファイルは、送るメニューでOneDriveを指定すれば、保存できる。とても簡単なので、この方法も覚えておこう。iPadで作成したファイルや撮影した写真をWindowsで使いたいときにはベストな方法のひとつだ。