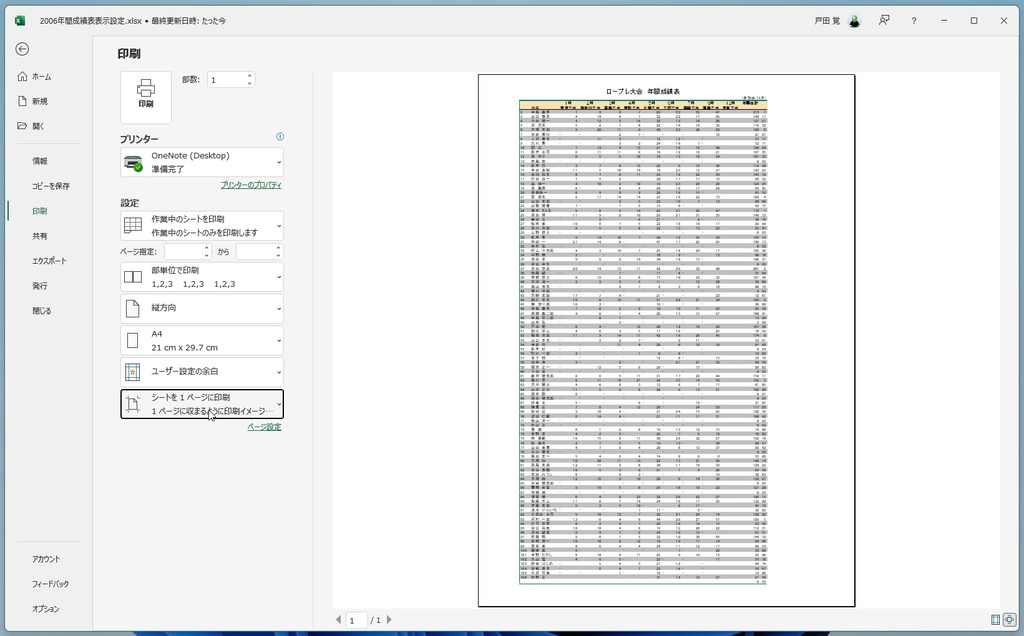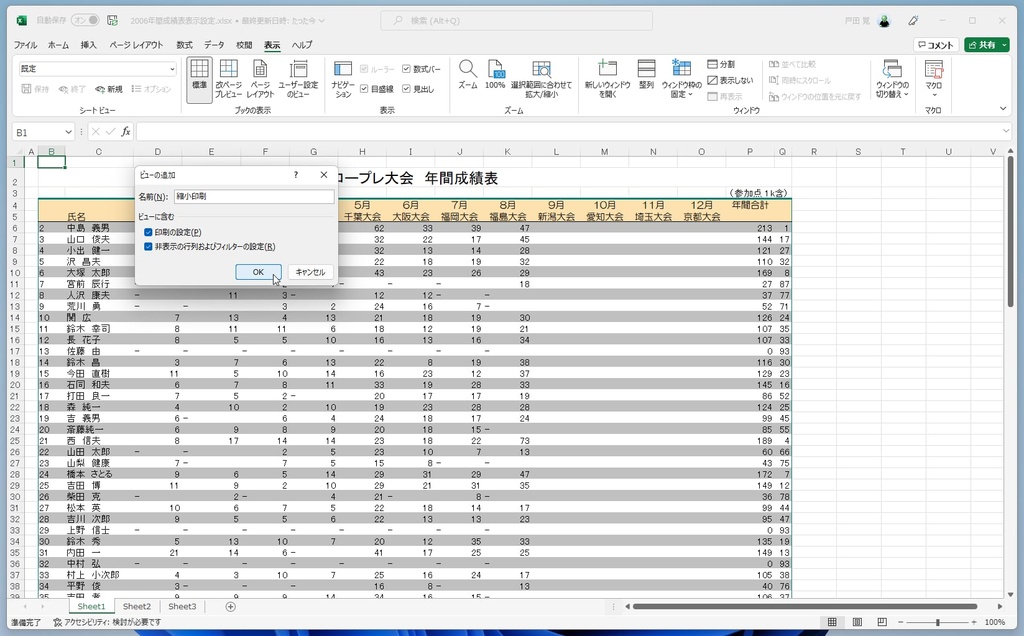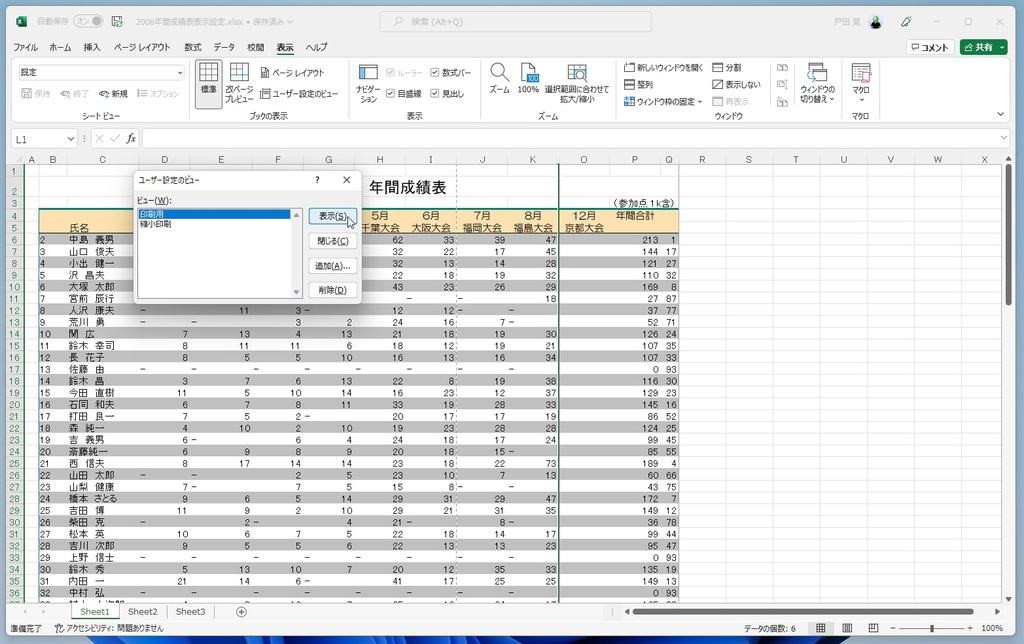最初に設定する
ユーザー設定のビューを利用するには、最初に印刷の設定と非表示の設定を行う。もちろん、必要な設定だけを済ませておけばいい。見た目をチェックして納得できたら、「表示」−「ブックの表示」−「ユーザー設定のビュー」を実行する。
ダイアログで「追加」を押して名前をつけて保存すれば設定完了。使い方は非常に簡単なので、積極的に利用したい。
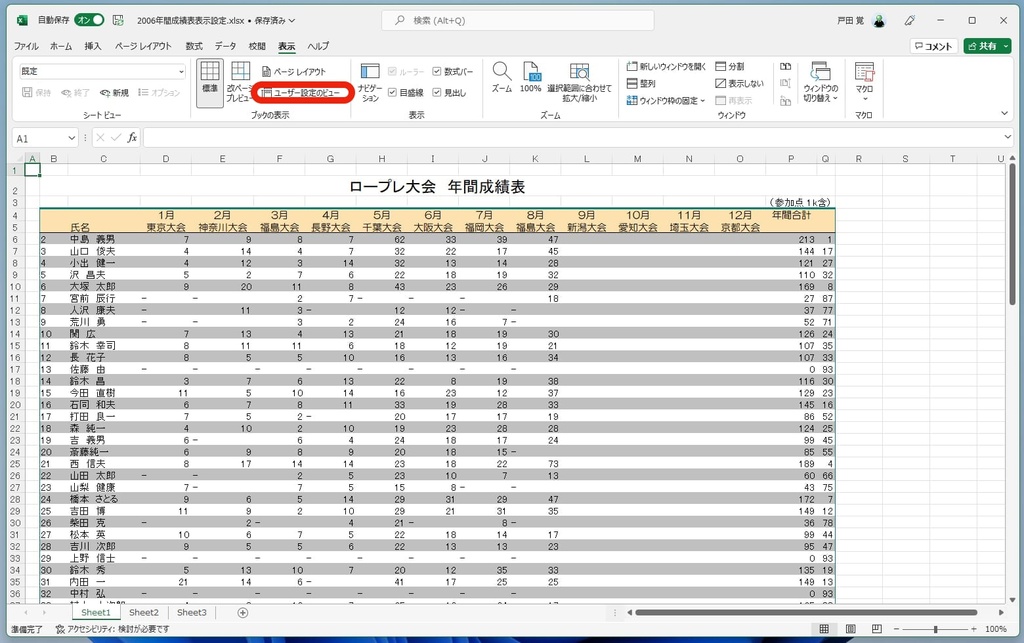
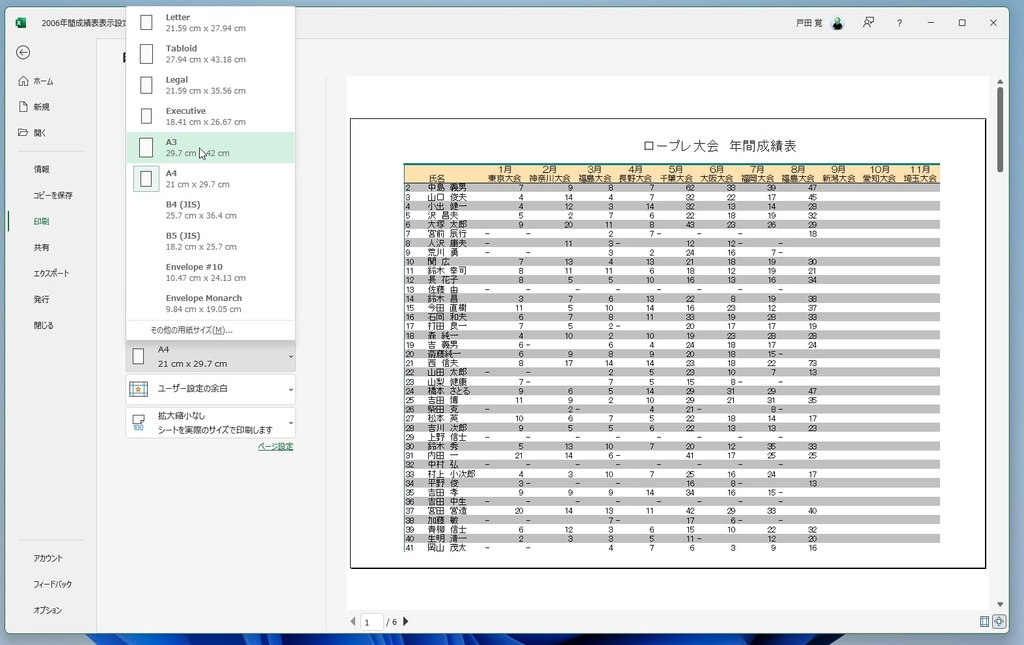
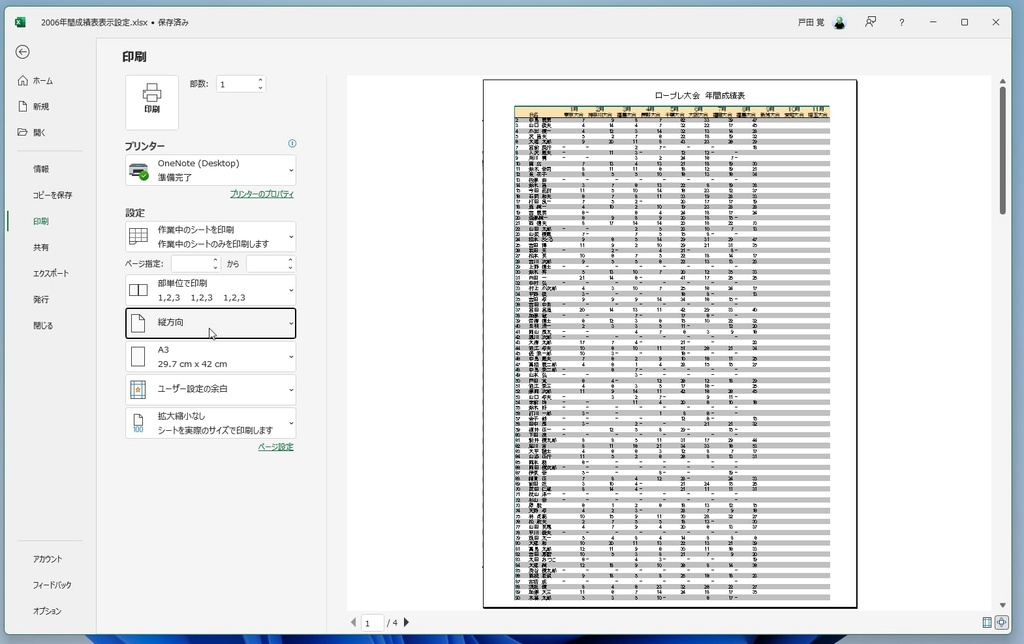
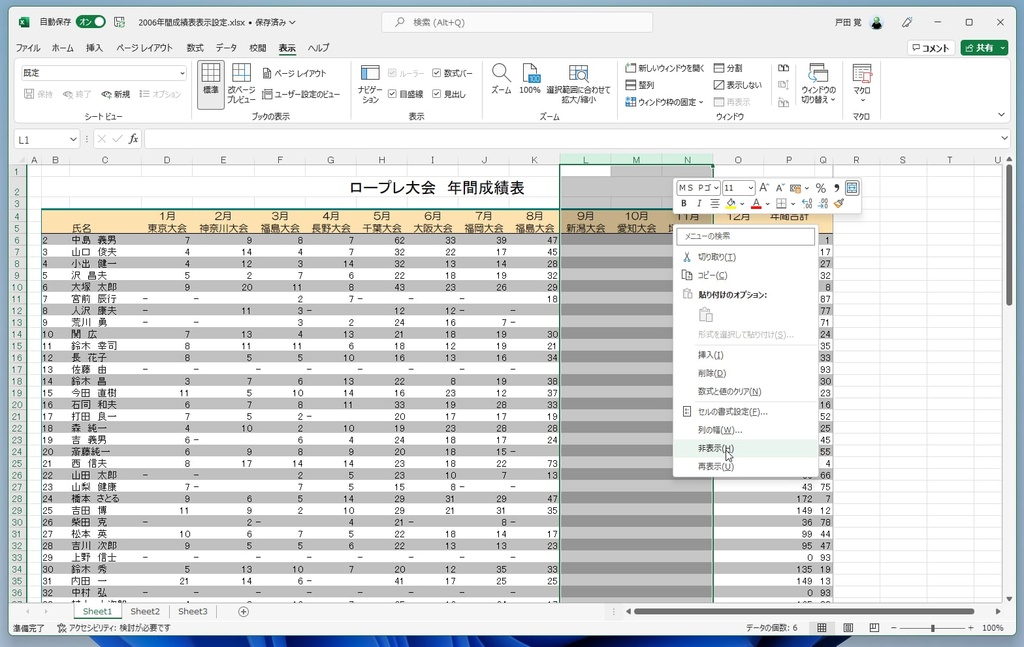
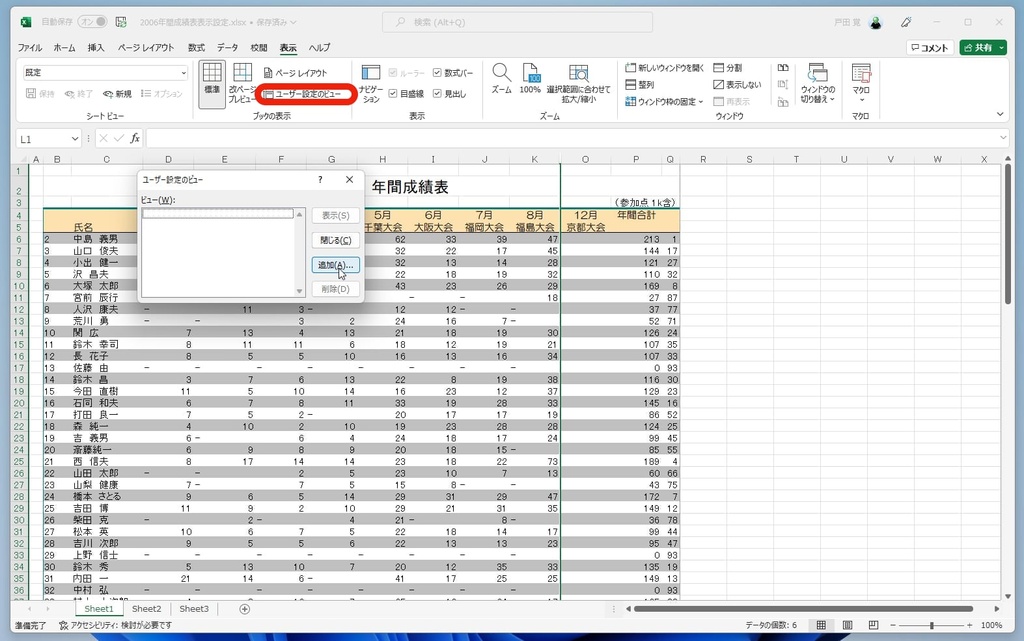
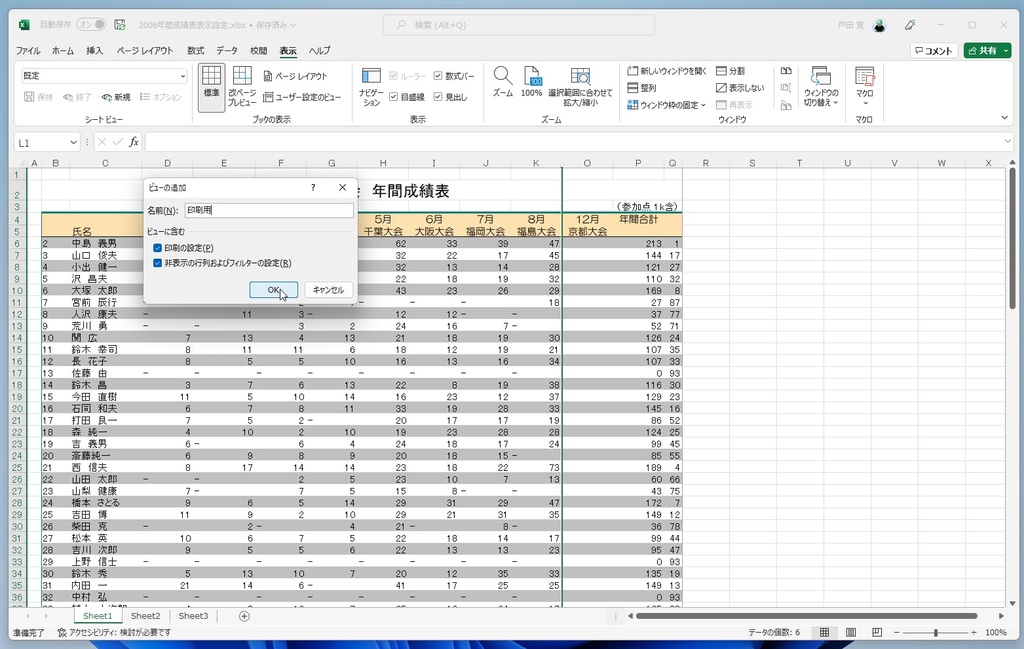
次の設定も登録
続いて、別の設定を登録する。今度はA4用紙に縮小印刷するようにセットした。ユーザー設定のビューの設定手順は、もちろん同じだ。これで、登録した2つの設定を切り替えて使えるようになる。用途に応じて簡単に切り替えられるので、いちいち細かく設定する手間がかからないし、うっかり縦のはずの用紙を横で印刷するようなミスも犯しにくくなるわけだ。