縦横が自由なまるで紙のノート
iPadのOneNoteは、普段パソコンを使っているユーザーにはとても新鮮だと思う。特に、縦横が自由に使えるのは、紙のノートと同様だ。今回は12.9インチのiPad Proで紹介しているが、書き込めるエリアはA4サイズのノートと大差ない。縦で使うとレポート用紙のように利用できるし、図を描くときなどは横にしてもいいのだ。
机の上で好きな場所に置いてApple Pencilで手書きノートが記録できる。紙と違うのは縮小拡大が自由にできること。細かな文字も拡大して大きく書ける。また、色も手軽に使えるし、インクが切れて書けなくなることもない。
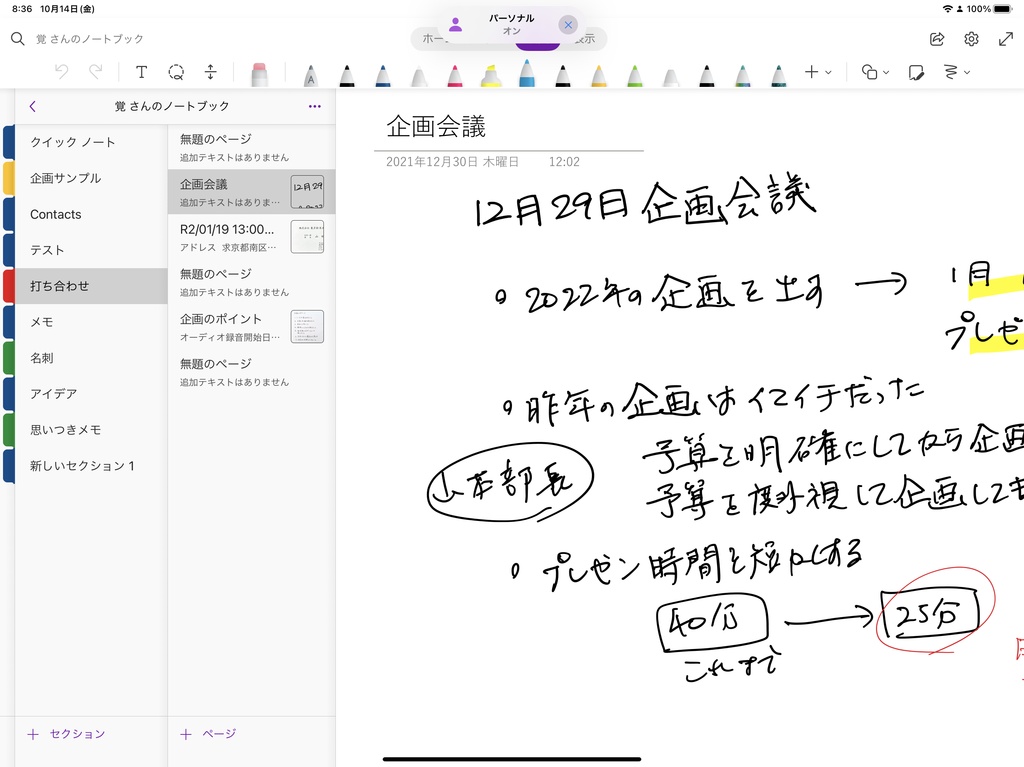
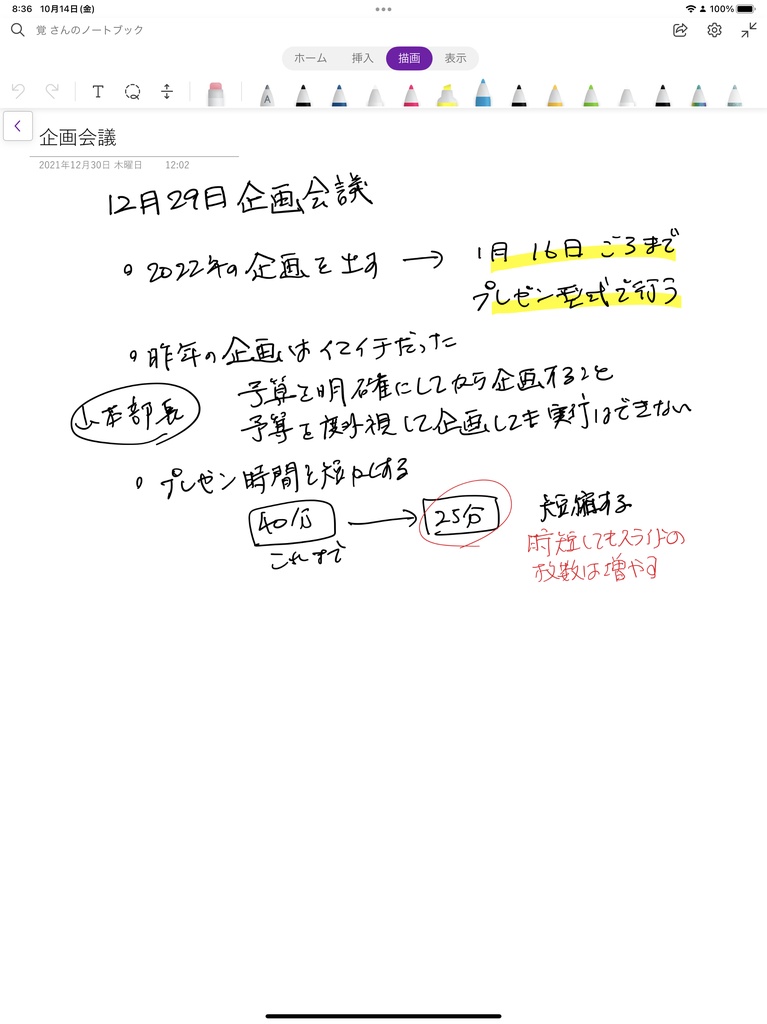
図形も描ける
iPadのOneNoteはかなり自由に使える。例えばフローチャートを書く際にも、すべてフリーハンドで描いてもかまわない。
パソコンのWordやExcelのような作図機能も搭載しているので、きちんと下図を描いていくのもいいだろう。好みで自由に使えばいいのだ。僕の場合は、作図するとしても文字は配置が面倒なので手書きしている。
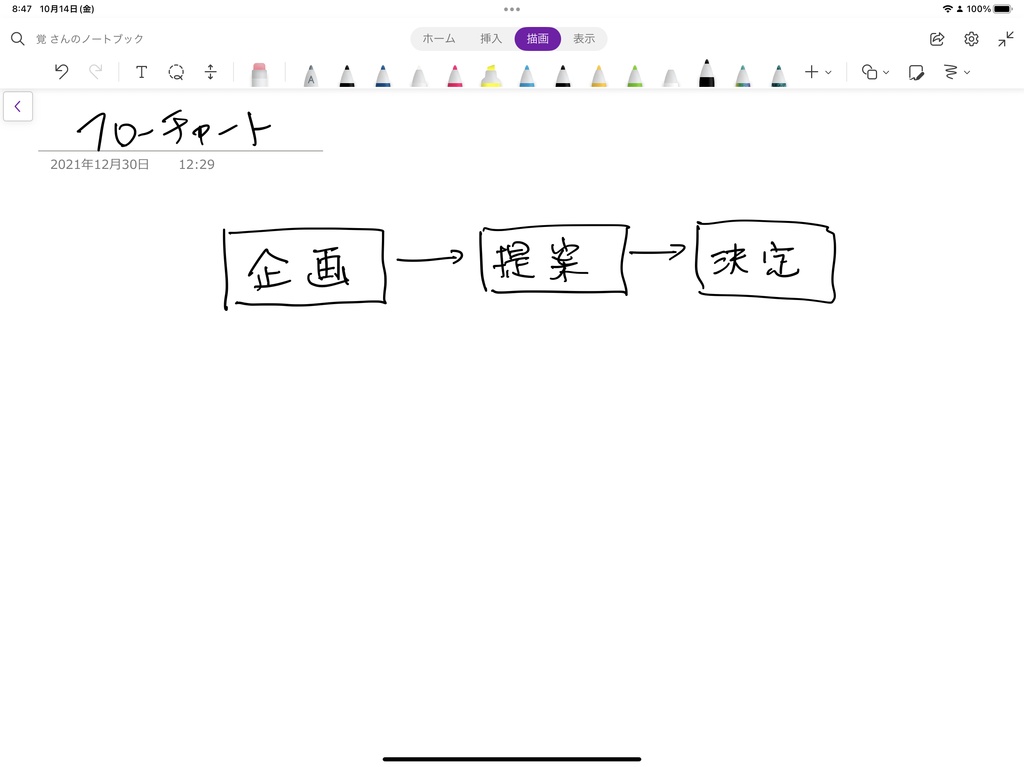
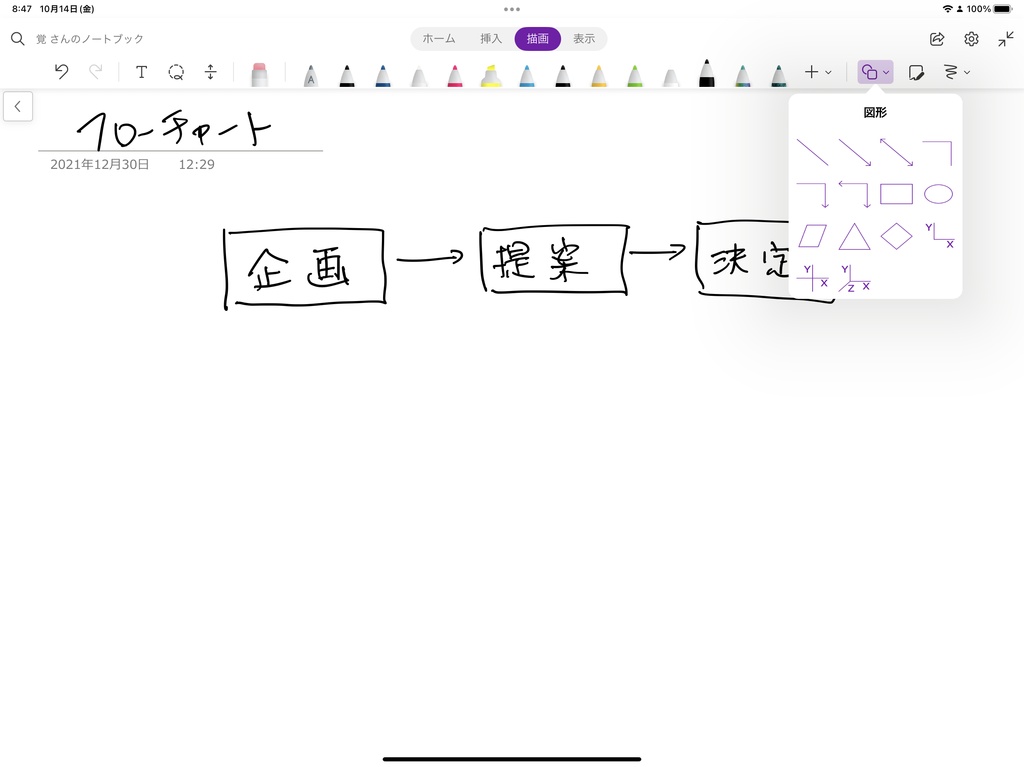
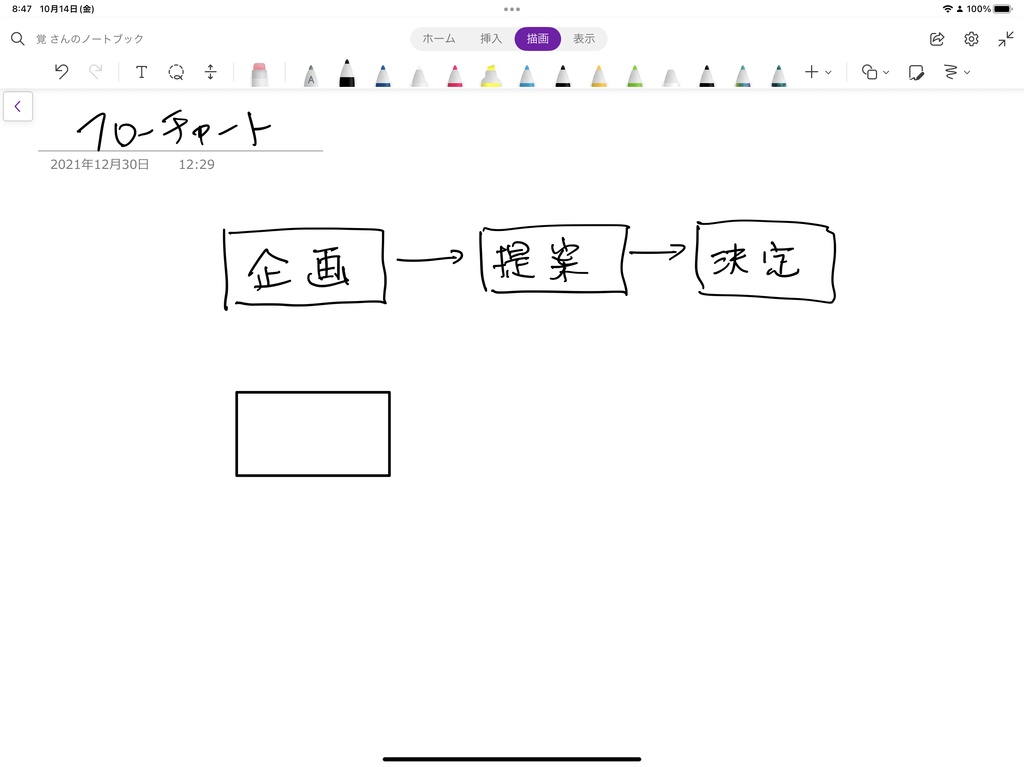
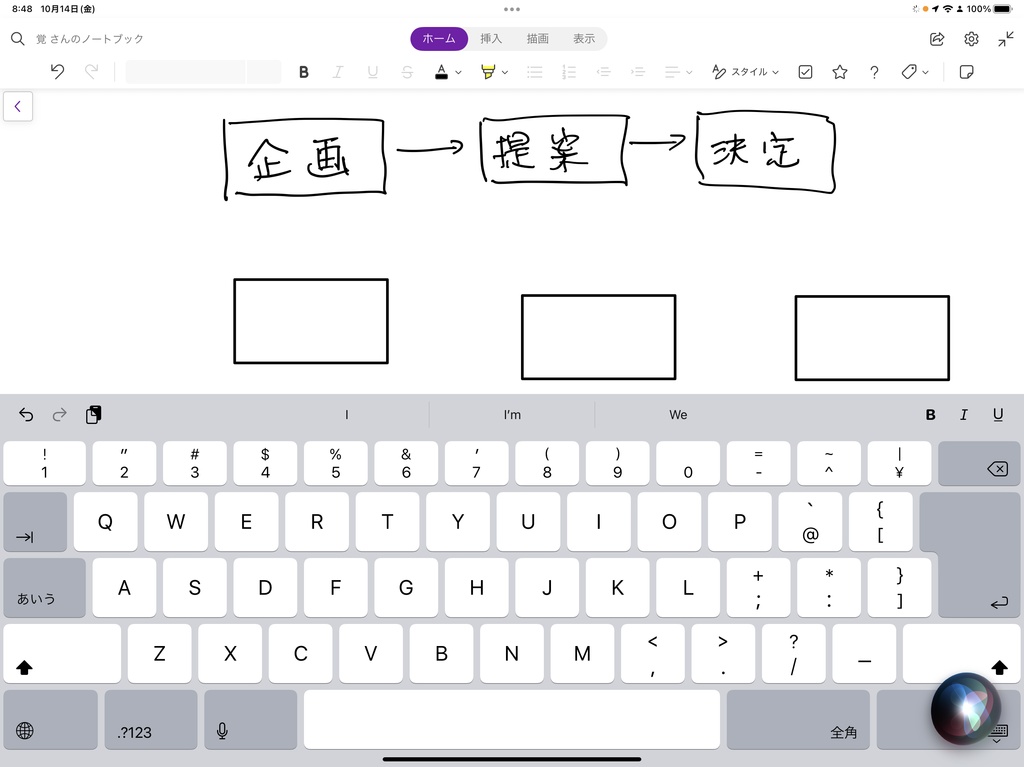
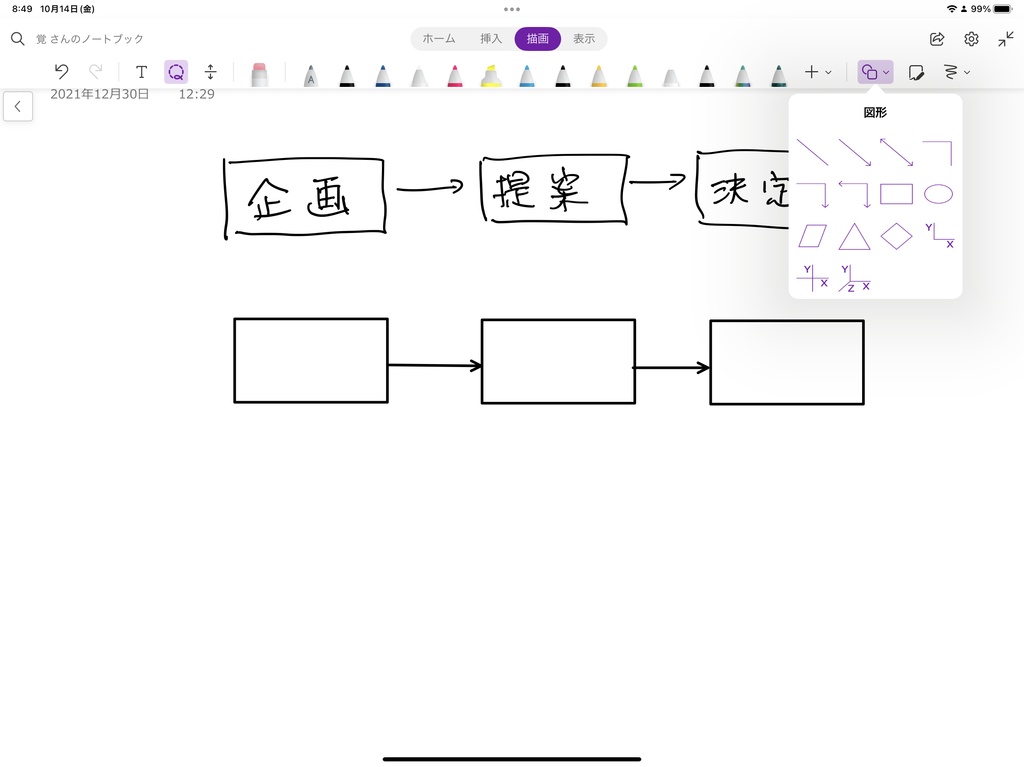
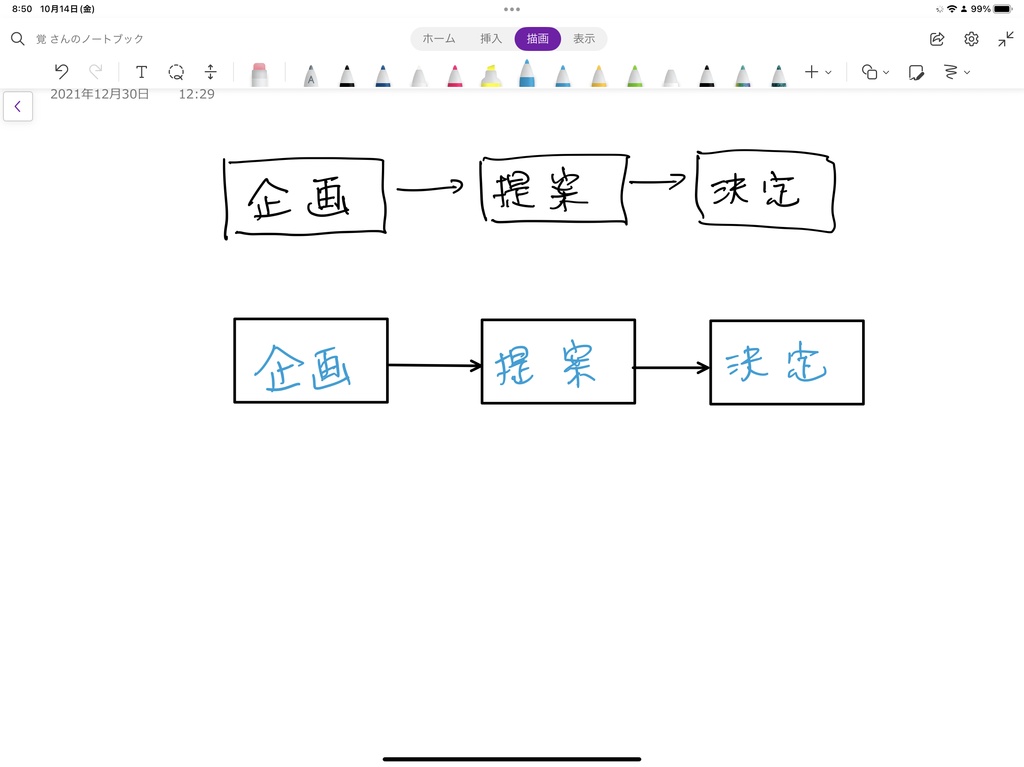
スクリブルでテキストも入力できる
Web会議中にメモを記録する際には、やはり手書きは便利だ。とはいえ、テキストにしていないと人にシェアしにくい。また、検索でも探しづらいのがネックだ。そこで、テキストで入力するのだが、使いづらいスクリーンキーボードを打つ必要はなく、最新機能のスクリブルを使うと便利だ。
Apple Pencilで手書きした文字がどんどんテキストになるのは快感だ。さらに、誤認識された文字は、取り消し線を引くように操作すると消すことができるのだ。こんな操作をOSレベルでサポートしているのが、iPadの最大の魅力だ。








