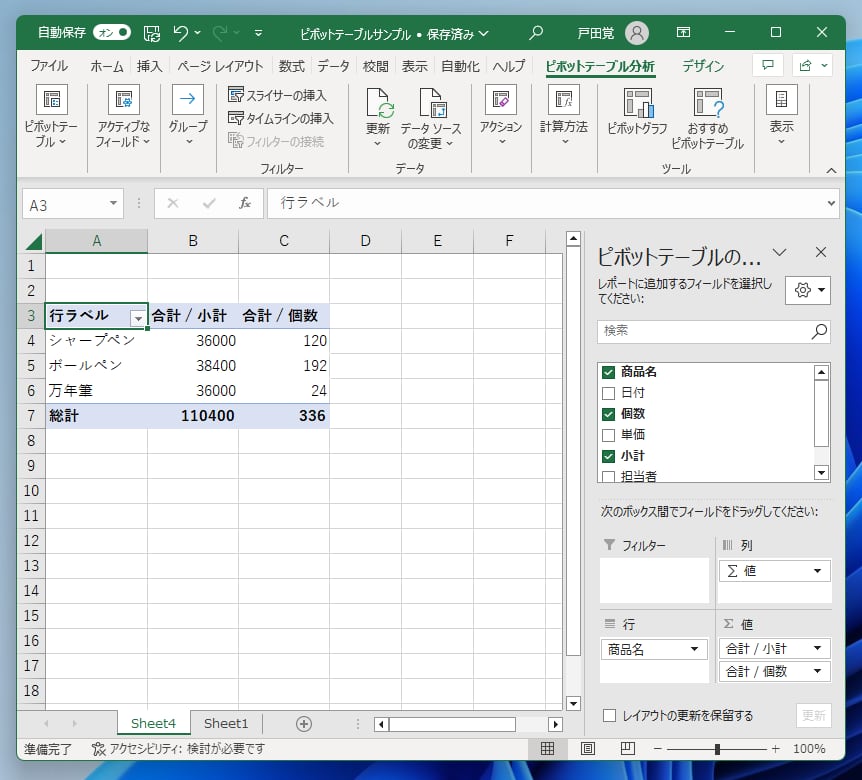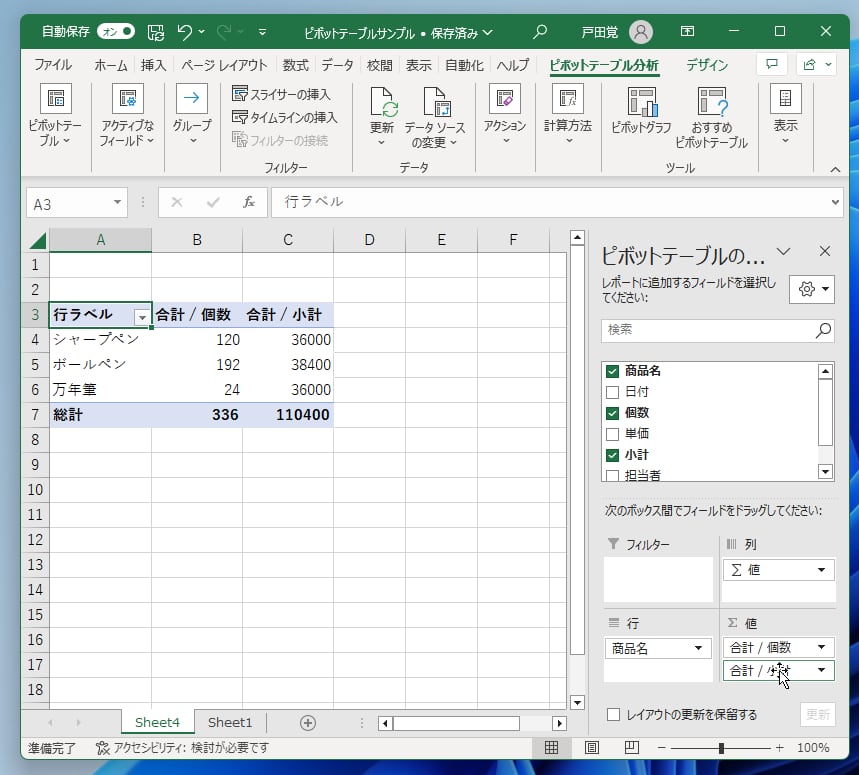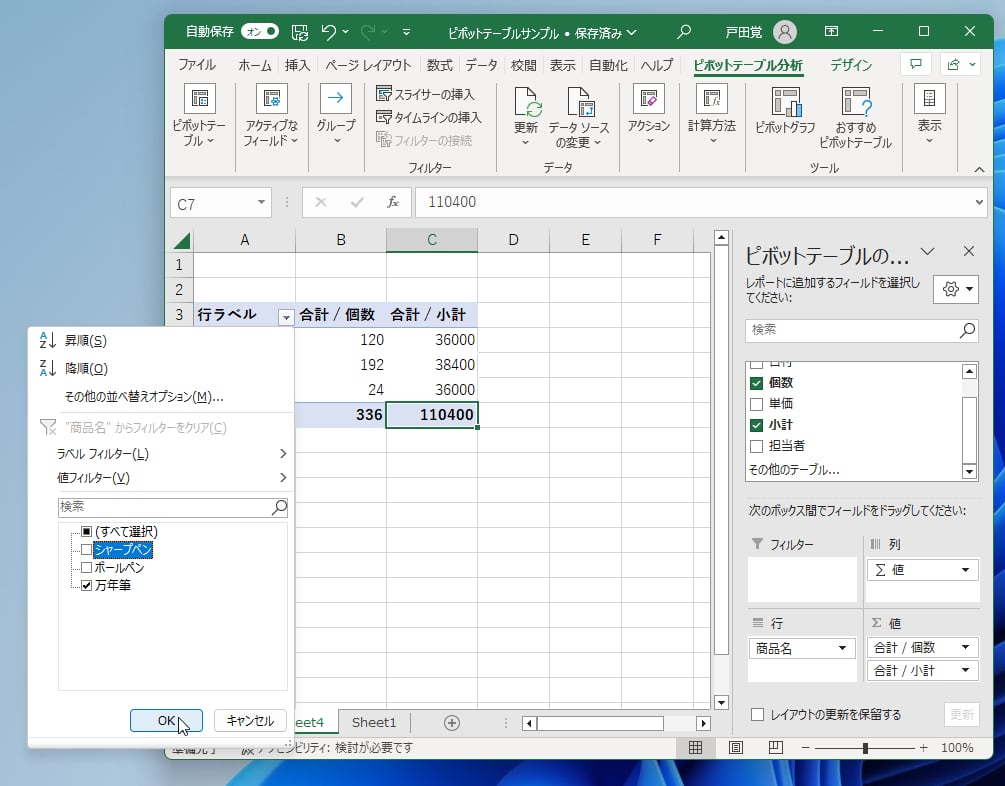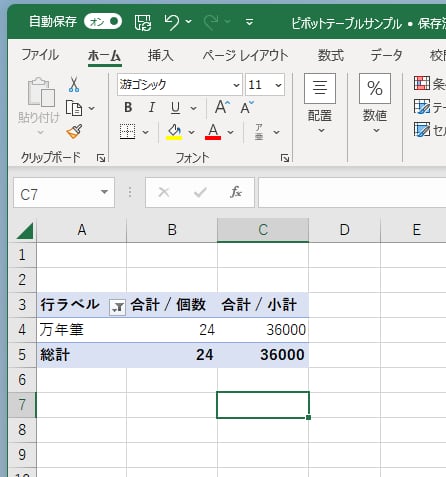ピボットテーブルを作る
ピボットテーブルは、「挿入」メニューから作成可能だ。あらかじめ作成しておいた表を自動で認識して作成してくれるので迷うことはないはずだ。また、おすすめは別のワークシートへの作成だ。その方がスッキリしてわかりやすい。
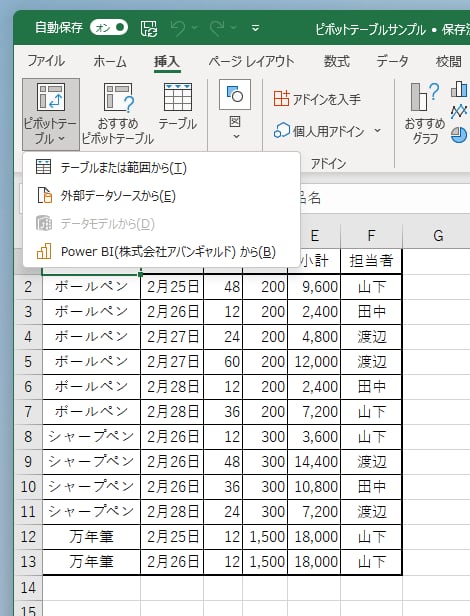
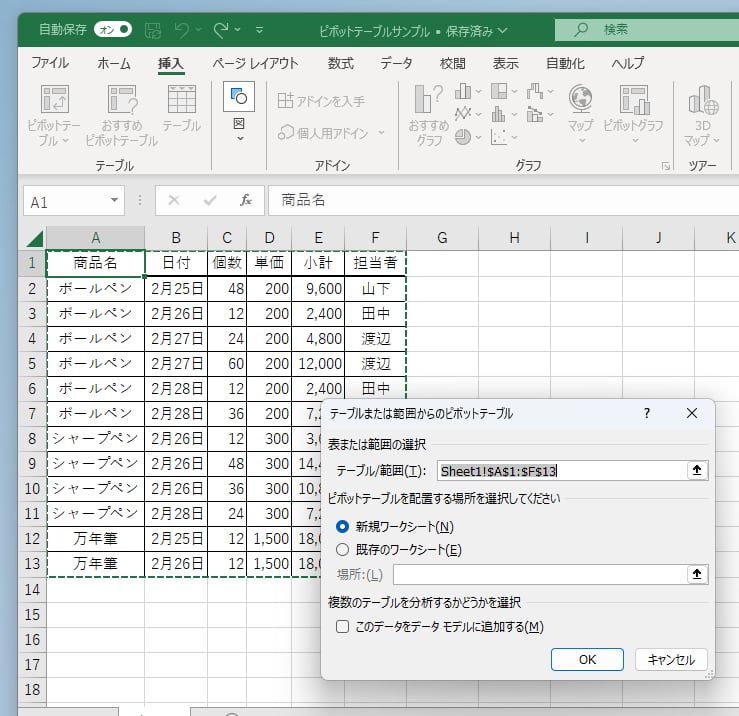
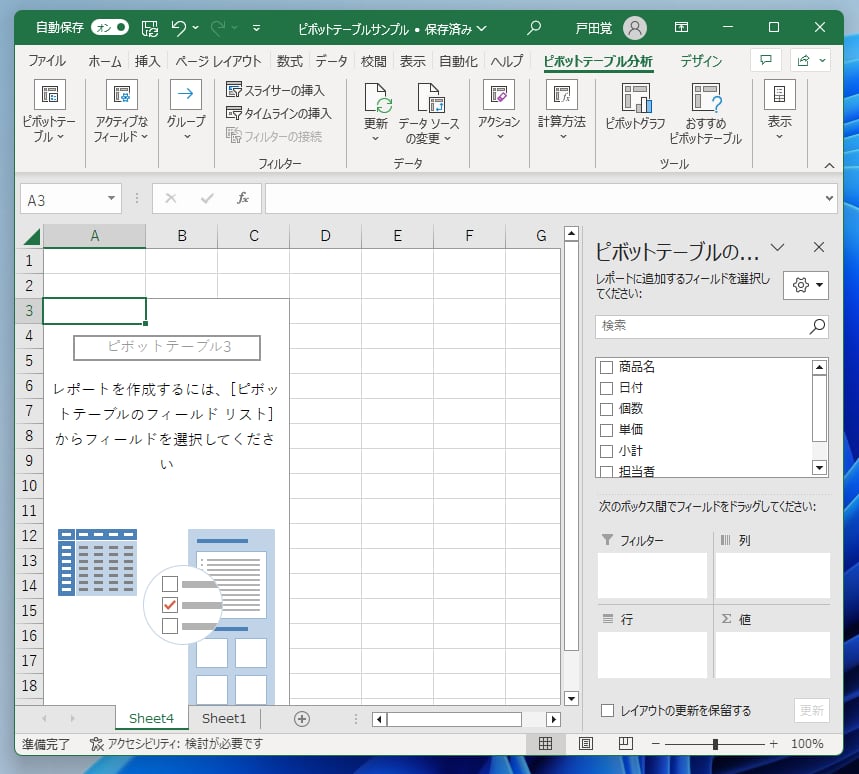
項目を選んでいく
上の手順で空のピボットテーブルが完成した。何が何だかわからないだろうが、ここで表示したい項目を選べばいい。今回の例なら、「商品名」と「小計」を選べば、商品ごとの売上集計が作れる。例えば、「個数」と「単価」のような無意味な組み合わせだと、表示されているデータがなんだかわからなくなる。
データとして意味のある組み合わせを選べば思い通りに表示されるだろう。この表でも「担当者」と「個数」のような組み合わせでもOKだ。
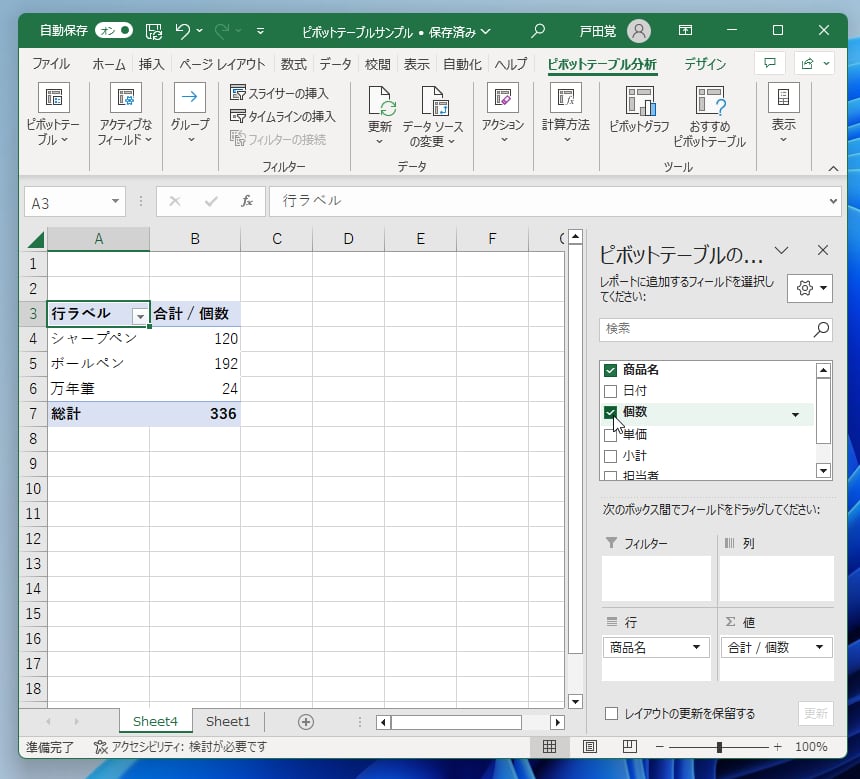
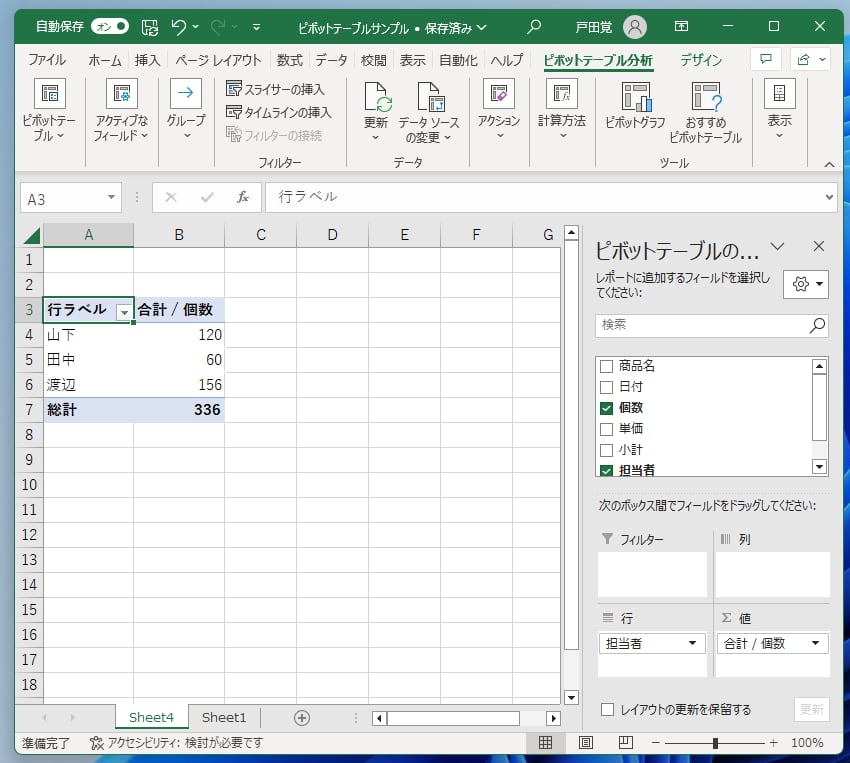
項目の入れ替えも可能
まず、最初は2つの項目を選んでデータがどのように表示されるか把握するといいだろう。続いて、「商品名」「小計」「個数」など3つの項目を選んでみよう。こちらでも、思い通りの表が表示されるはずだ。
ここでのポイントは、横並びの順番が気に入らないケースがあることだ。そんな時には、右下の「Σ値」でドラッグすることで入れ替え可能だ。
また、行ラベルの▼をクリックすることで表示するデータを選択することも可能。この手順を覚えておけば、ピボットテーブルはかなり使えるツールになるだろう。さらに踏み込んだ使い方はまた別の機会に紹介していく。