プレゼンテーションの記録のポイント
一般的に画面収録アプリは、録画ボタンを押してから延々と収録が始まる。もし間違えて撮り直すなどしたら、編集でカットするか、全部やり直すことになる。
PowerPointのプレゼンテーションの記録が素晴らしいのは、スライドごとに動画を録画する機能を持っていることだ。例えば、順調に収録したけれど、スライド4枚目を間違えたとしたら、そこだけ消して再度撮ればいい。最終的には、全部つながった1本の動画に仕上がるわけだ。これなら、口下手の人でも安心して作業できるだろう。
ただし、ここで注意が必要だ。1つのスライドには1つの収録データが紐づいている。うまく撮れたと思ったらいったんファイルを書き出すのがコツ。再度修正などが入ったり、違うメンバーが撮り直すと、前のデータを消すことになる。もちろん、慎重を期すなら、いったん完成したファイルを保存し、コピーした別のPowerPointファイルを利用するのも賢い方法だ。
収録は簡単で、画面上の赤い丸ボタンを押せばスタートする。
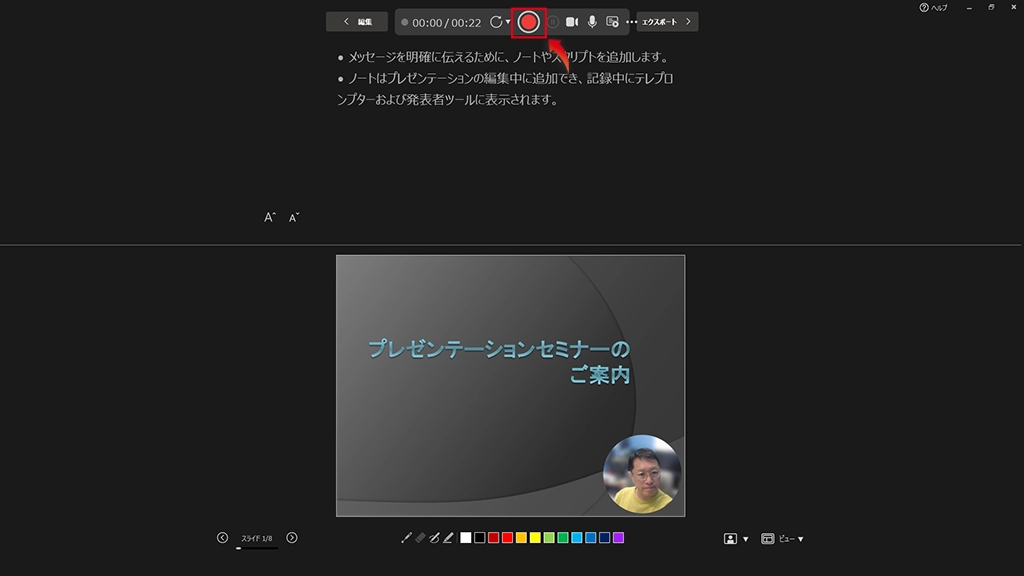
ファイルの書き出し
収録が終わったら「エクスポート」で書き出すことができる。ファイル形式はMP4で、任意のフォルダーに保存すればいい。
動画の書き出しなので少し時間がかかるが、待っていればOKだ。
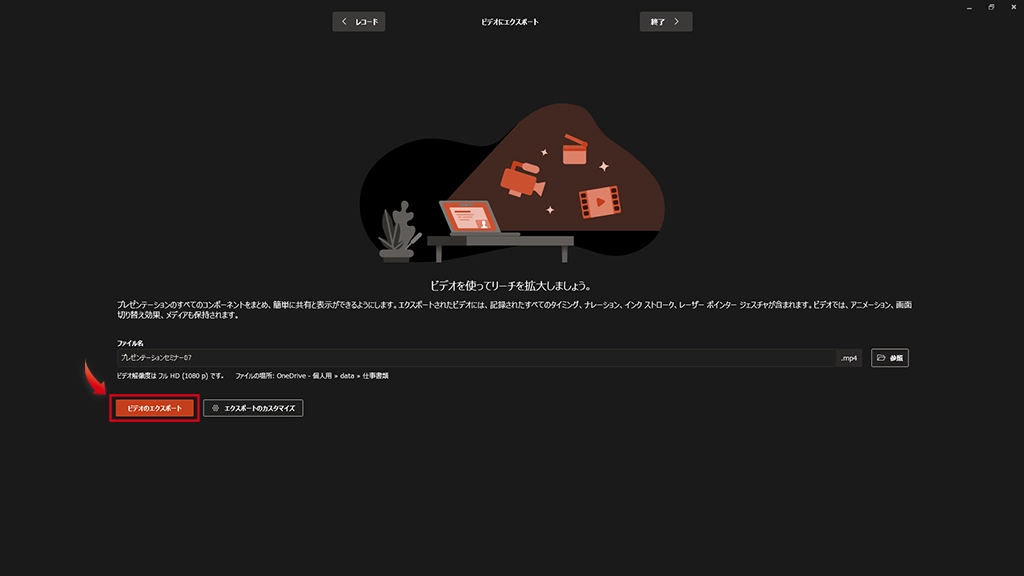
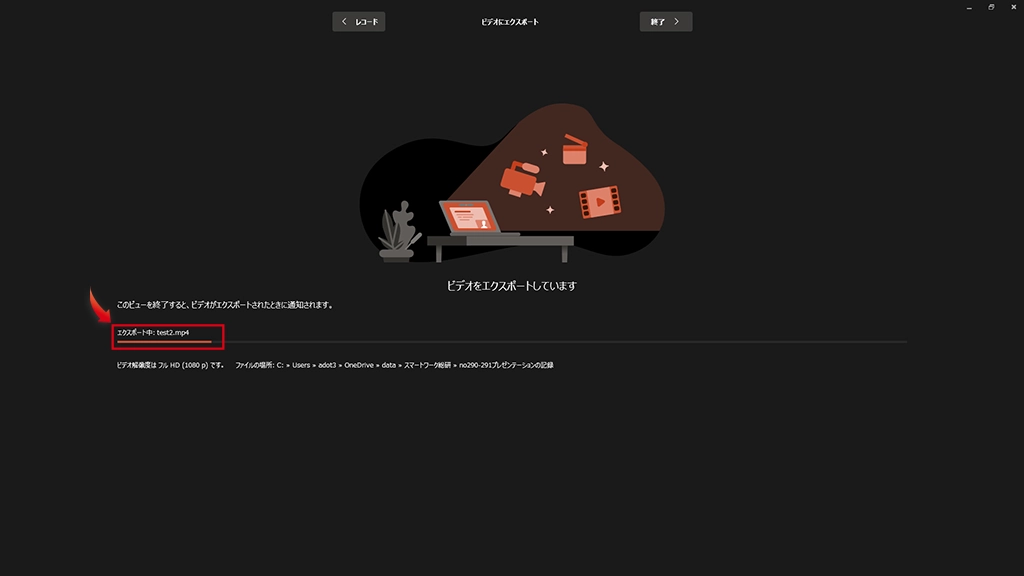
録音をクリアする
一度録画を終えると、赤い丸ボタンがグレーアウトしてもう録画できなくなる。つまり、録画データが記録されているということだ。
再度録画をしたいなら、グレーアウトした丸ボタンの左の「レコーディングの撮りなおし」ボタンから「現在のスライド」または「すべてのスライド」を選んで撮り直せる。または「…」メニューの「録音をクリア」からも撮り直し可能だ。ちなみに、画像も記録するので録画だと思うのだが、このメニュー上は「録音」となっているので、ご了承いただきたい。
録画はスライドごともしくは、スライド全体の削除ができる。全部削除すれば最初からやり直しになるが、スライドごとに修正もできるわけだ。
この使いこなしを把握すると非常に便利に利用できる。
なお、画面左上の「編集」でリボンの「記録」メニューに戻ると、ここでも色々と機能が利用できるのだが、こちらは今後紹介していくことにしたい。
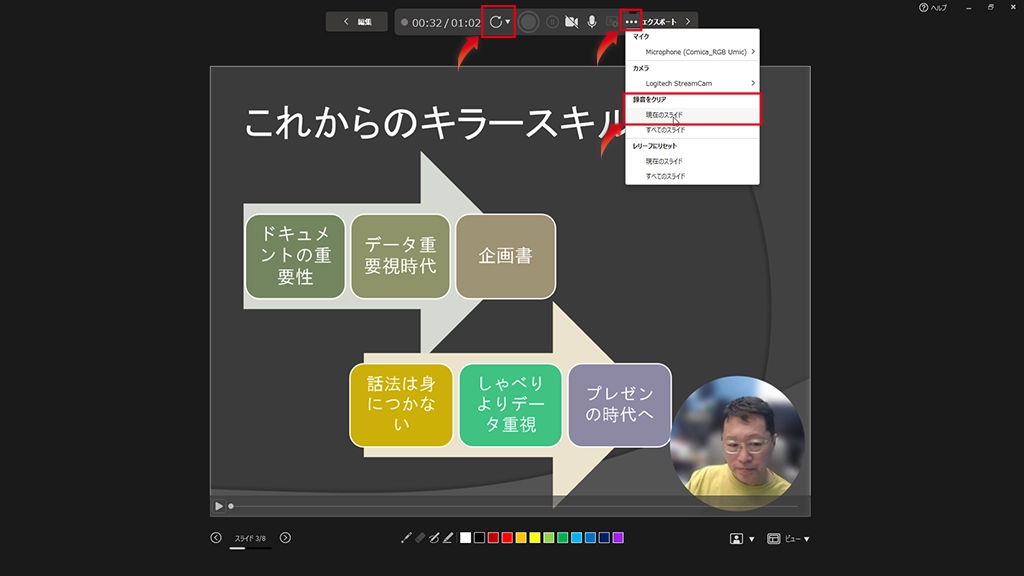
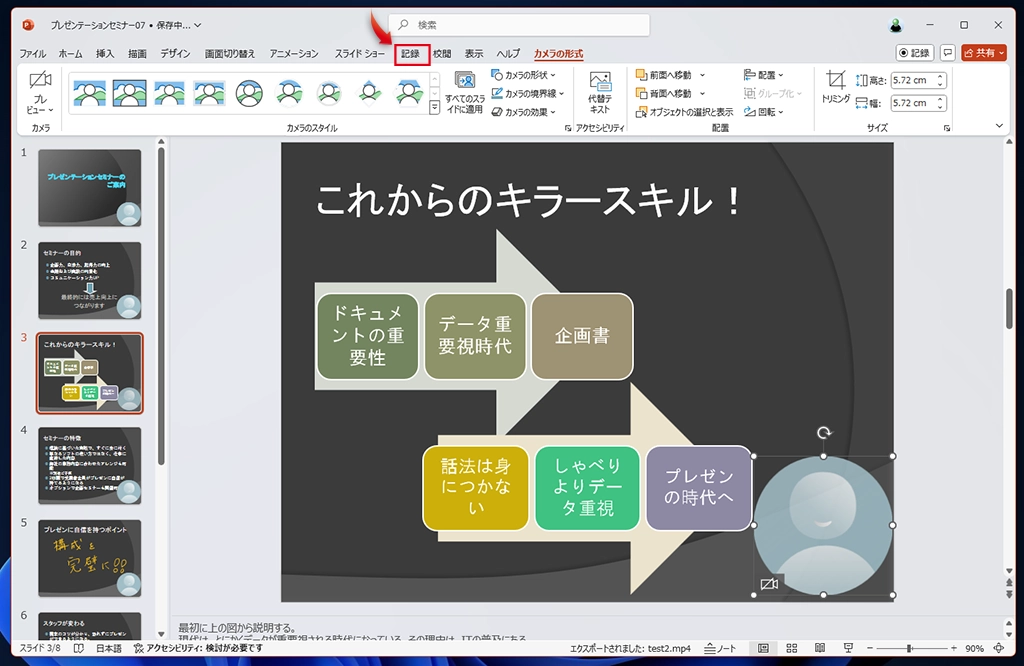
(※連載環境はMicrosoft 365で、デスクトップアプリを利用しています)







