他の画面表示
前回、テレプロンプター表示を紹介したが、同様にメニューを切り換えることで、「発表者ビュー」と「スライド表示」の2つの表示が可能だ。
スライドの内容を書いておいて読み上げたい人は、テレプロンプターがいいのだが、アドリブで話せる人は、発表者ビューがいいだろう。筆者もこのビューをよく使っている。発表者ビューは次のスライドが見えるので、説明が進めていきやすい。また、ノートも少し文字が小さくなるが表示可能だ。
スライドビューは、画面が広いのでペンなどで書き込みながら解説したい方に向く。
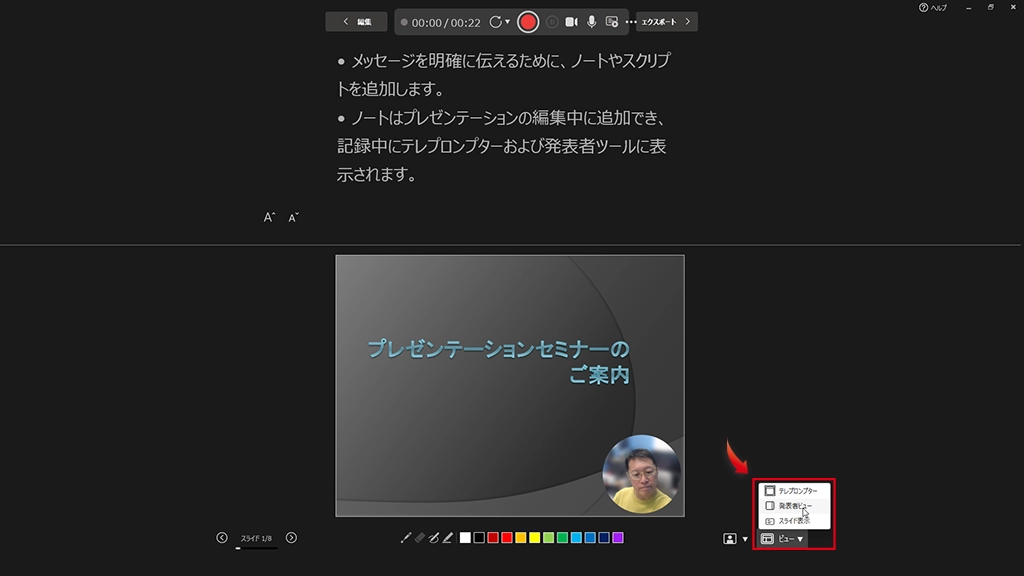
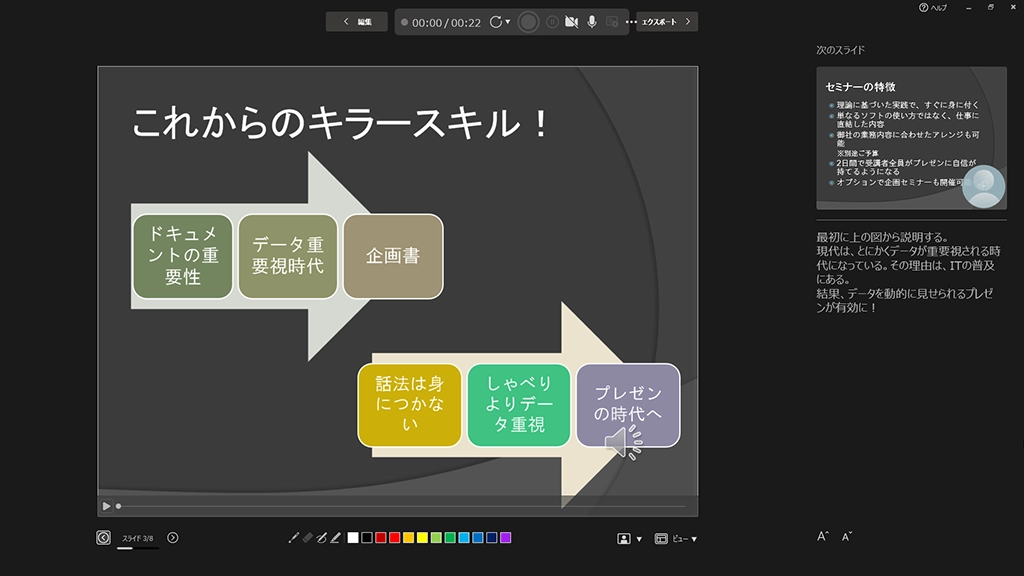
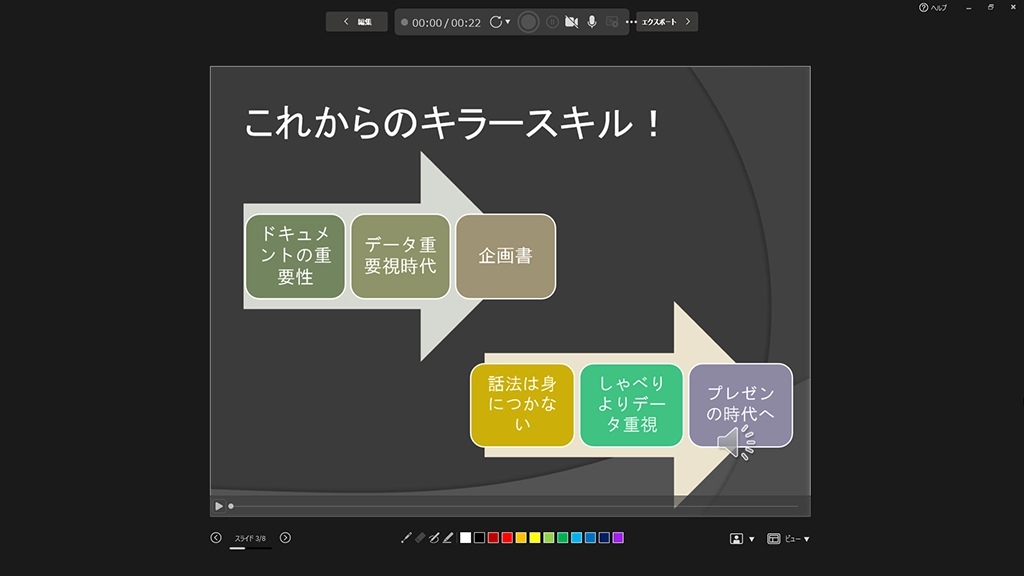
マイクとカメラモードの設定
発表者の映像と音声も記録するには、カメラとマイクが必要になる。どちらも、ノートパソコン内蔵の物をそのまま使っていてもいい。ただ、カメラは下から見上げる画角になってしまう。また、マイクも音がイマイチだったりする。
そこで筆者は、カメラは三脚に立てるなどして外付けのWebカメラを利用し、マイクも外付けのタイプを使っている。どちらも、プレゼンテーションの記録から内蔵と外付けのどちらを使うか、切り替え可能だ。
また、自分を写すウィンドウについて背景のぼかしの有無も指定可能だ。なお、自分を写したくないなら、カメラをオフにしておくのが手っ取り早い。いよいよ、次回は実際の録画とプレゼンテーションの記録機能のポイントをおさえていく。
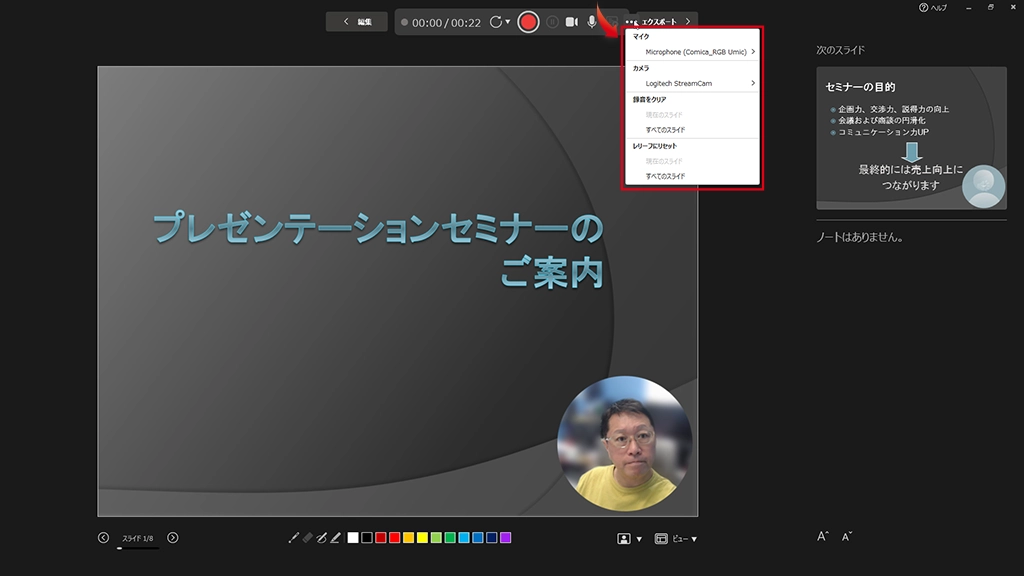
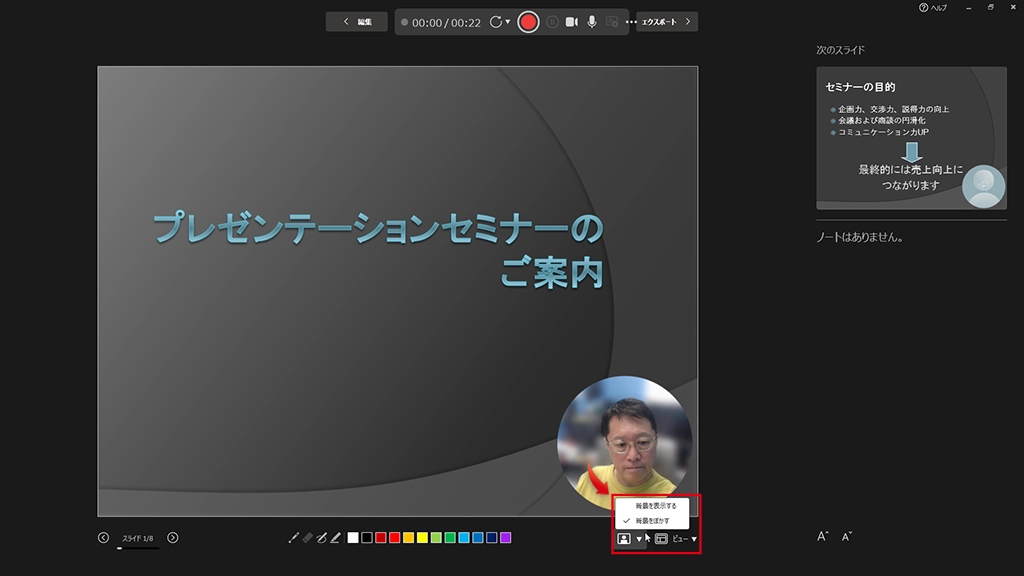
(※連載環境はMicrosoft 365で、デスクトップアプリを利用しています)







