書いた記録を再生する
プレゼンや各種の説明の際には、手書きを使うと説得力が向上することが多い。しかも、インク再生を使うと、黒板に先生が文字を書くように順番に見てもらえるので、より伝わりやすくなるわけだ。さらに、現場で書くのではなく、書いた記録を再生するので何度でも使えるのがポイントだ。なお、手書き対応のWindowsパソコンを持っていない方も、iPadで利用できるのでぜひ2回目まで読み進めてほしい。
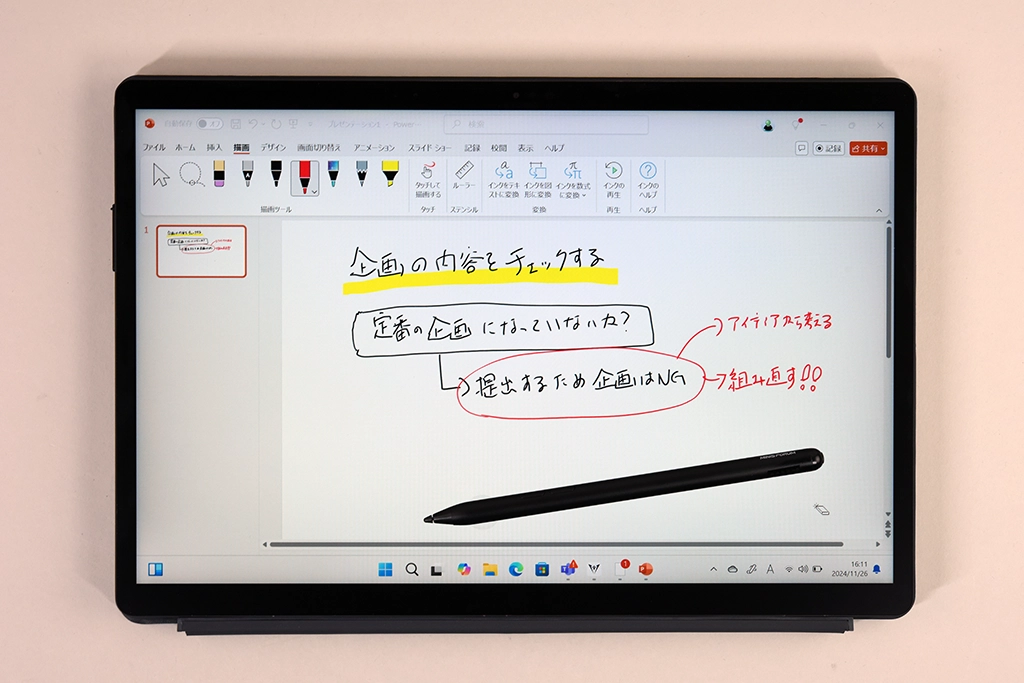
手書きの書類を準備する
インク再生を使うには、当然だが、まずは手書きの入った書類を用意する必要がある。書いた様子がそのまま再生されるので、間違って消した手順なども再生されてしまうので注意しよう。美しく再生したいなら、ミスがないように気をつける必要がある。
例えば、書類を添削するなど、テキスト+手書きでも、手書きの部分だけを再生できるのでうまく使いこなしてほしい。
なお、手書きをすれば、自動的に手書き再生の手順も保存されるので、特に意識する必要はない。
今回はPowerPointで作成しているが、Excelなどでも利用可能だ。

再生する
手書きのファイルが作成できたら、早速再生してみよう。画面上部のメニューから「インクの再生」をクリックすると、動画再生のような画面に切り替わる。再生ボタンを押すと適切な速度で手書きが再現されるはずだ。
もちろん、一時停止や再生なども自由にできるし、バーをスライドして好みの位置で止めてもいい。多少手書きをミスしていても再生箇所をうまく指定すればカバーすることもできるだろう。シンプルな機能だが、プレゼンや授業ではかなり役立つはずだ。
次回は、異なるパソコンで再生する方法と、iPadでの使い方を紹介する。
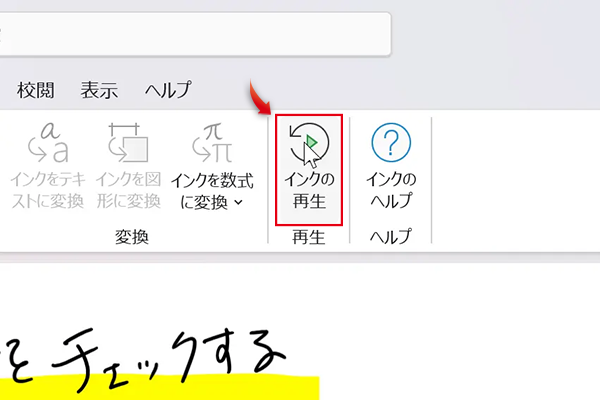
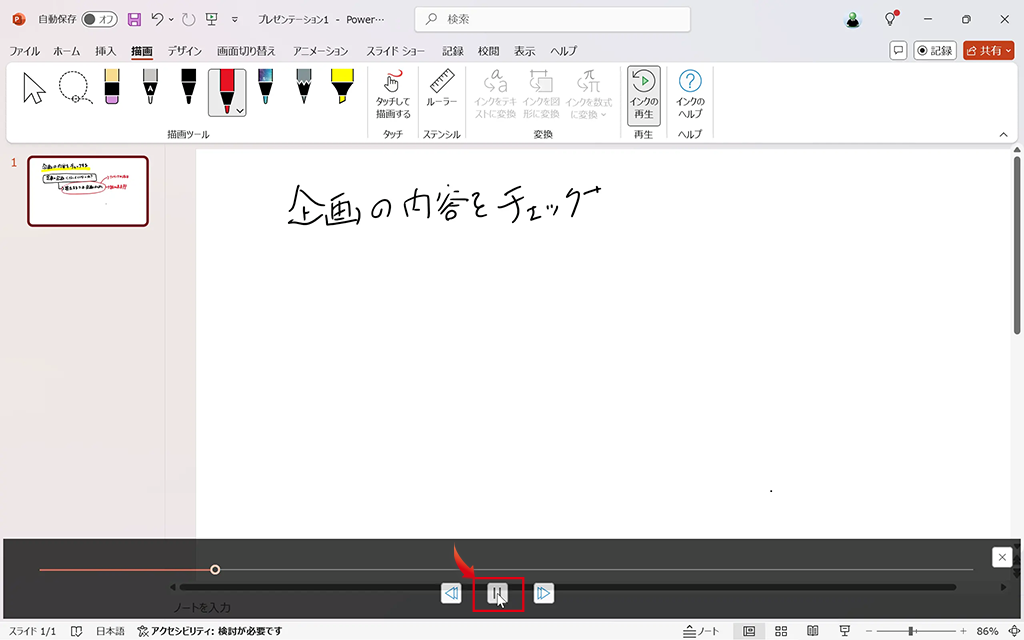
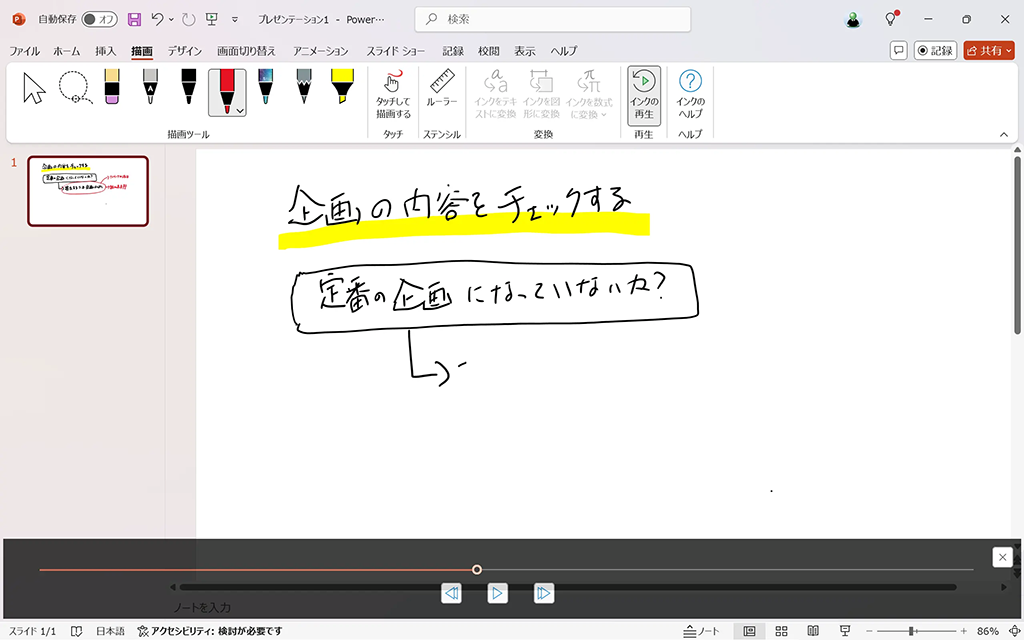
(※連載環境はMicrosoft 365で、デスクトップアプリを利用しています)







