ビデオはスライドにも最適
素材の「ビデオ」は、イメージとして使える動画が大量に揃っている。特にプレゼンのスライドに入れると目を引くのでぜひ利用してみよう。ビデオを挿入した上にテキストを載せれば簡単にタイトルが作れる。手間がかからない割にはかなりいい感じになるはずだ。
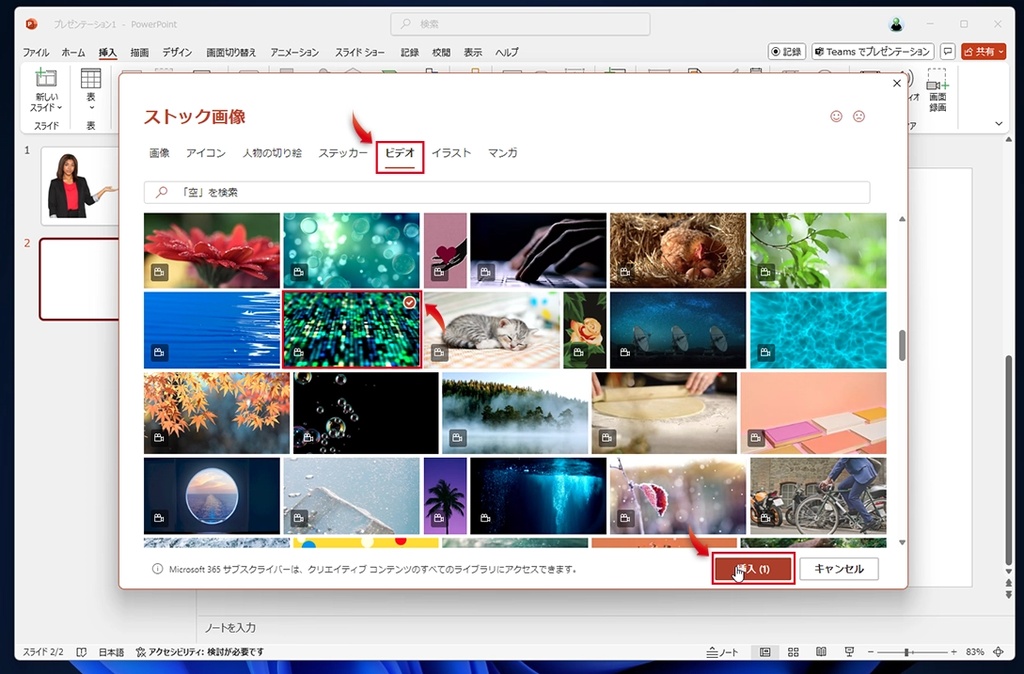

イラストの色を変える
「イラスト」には、シンプルな挿絵の素材が揃っている。トーンが統一されたイラストばかりなのでとても使いやすいだろう。
サンプルは全部同じ色に見えるのだが、実は色の変更は簡単にできる。PowerPointなどのメニューから塗りつぶしを選ぶだけだ。さらに線の色も変えられるので、カスタマイズして、自分の使いたいイメージに見合うように加工できる。
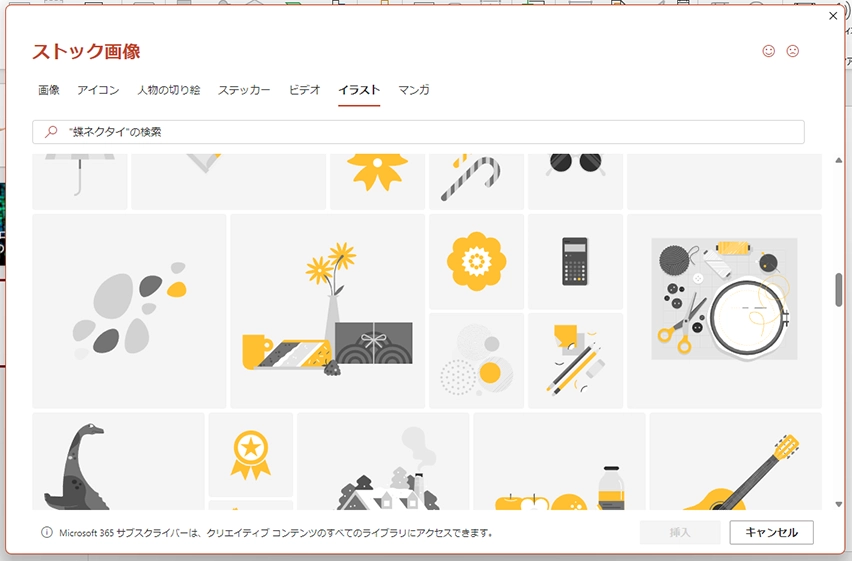
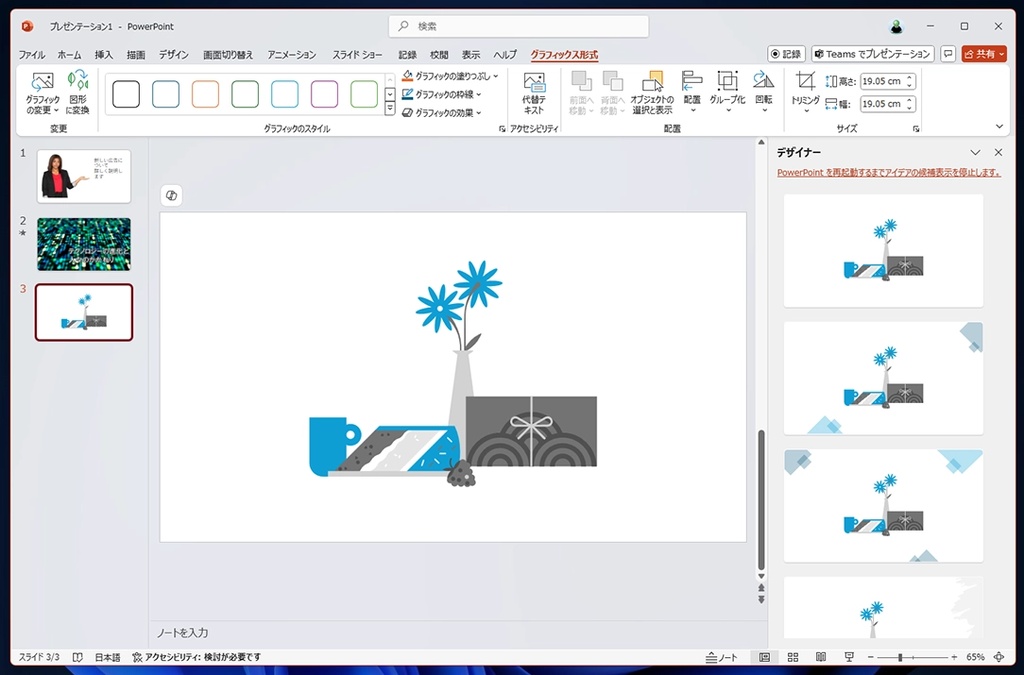
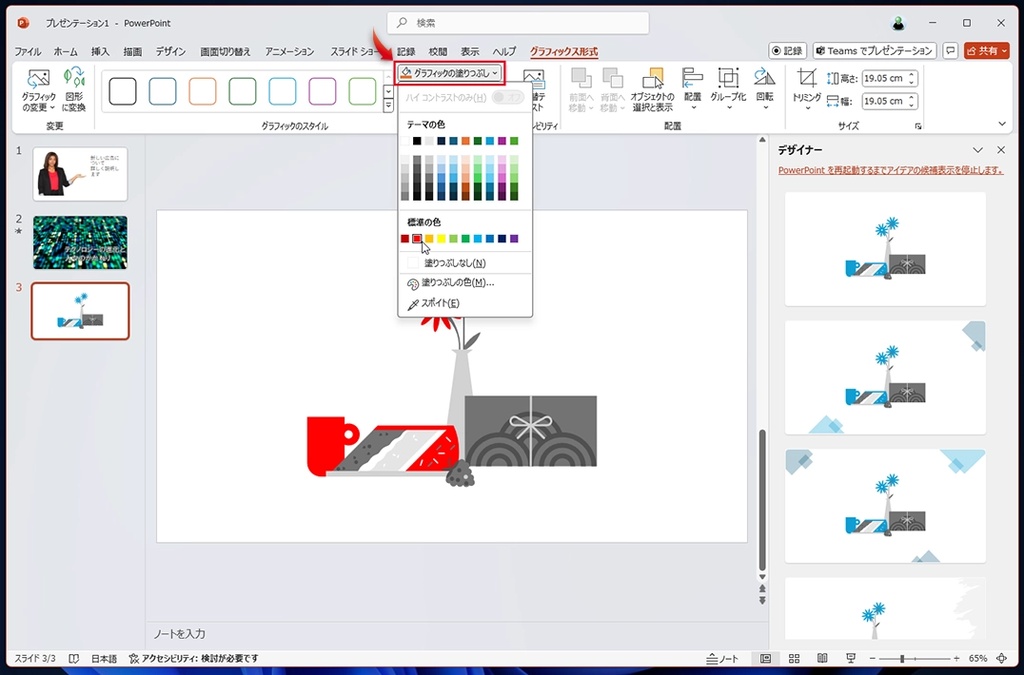
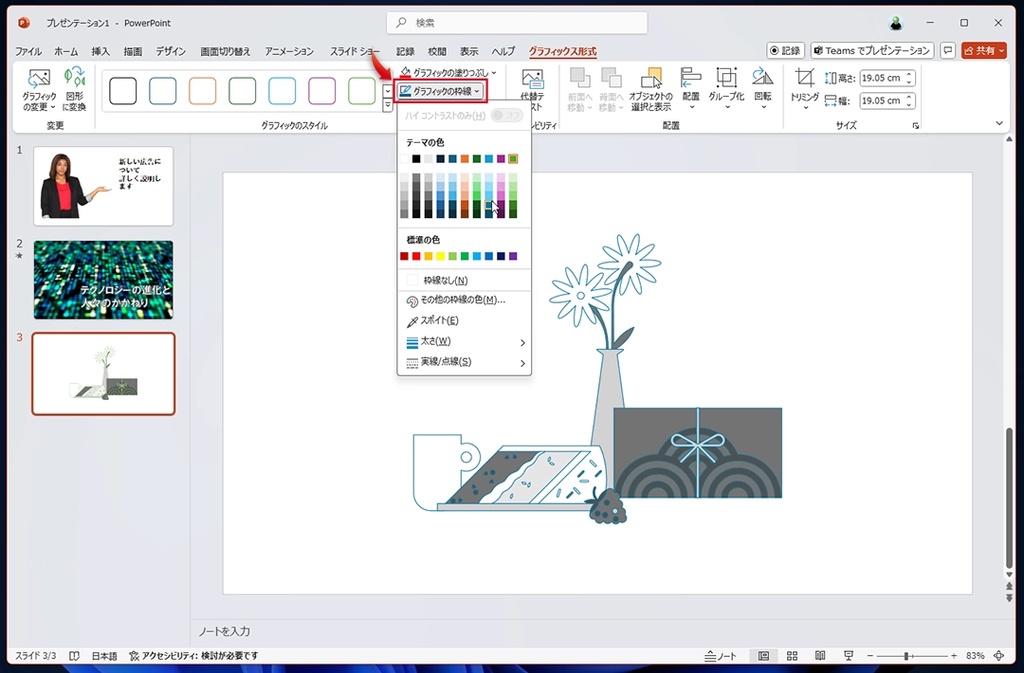
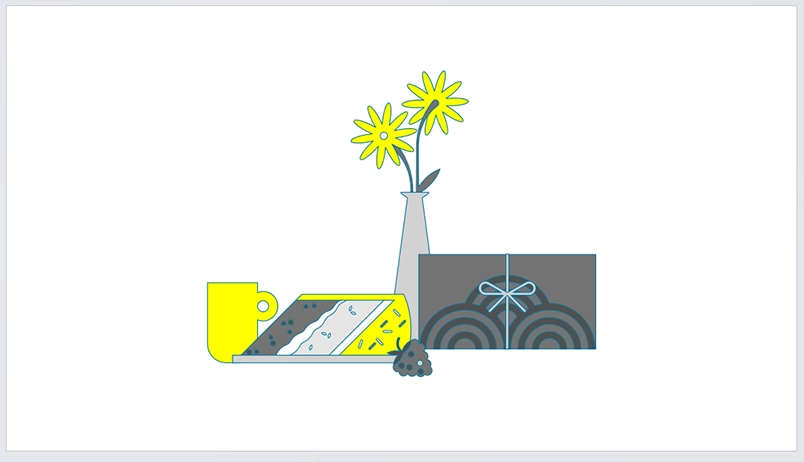
マンガはおだやかなスライドを作れる
「マンガ」も結構おすすめで、まださほど種類がないのだが図のパーツを組み合わせて、マンガっぽいイメージのイラストを生成できる。
顔の輪郭に表情を組み合わせていくと、色々な見た目が作れる。用途は限られるのだが、親しみやすさ重視のスライドやセールスレターなどに使うとよさそうだ。
今回は、ストック画像の機能を紹介した。これらの膨大な素材がOffice上で使いこなせるのが最大のメリットだ。インターネットで検索した素材は、なかなかトーンが揃わないし、解像度などもまちまちだ。ストック画像なら、細かなことを気にせず使っていけるのだ。
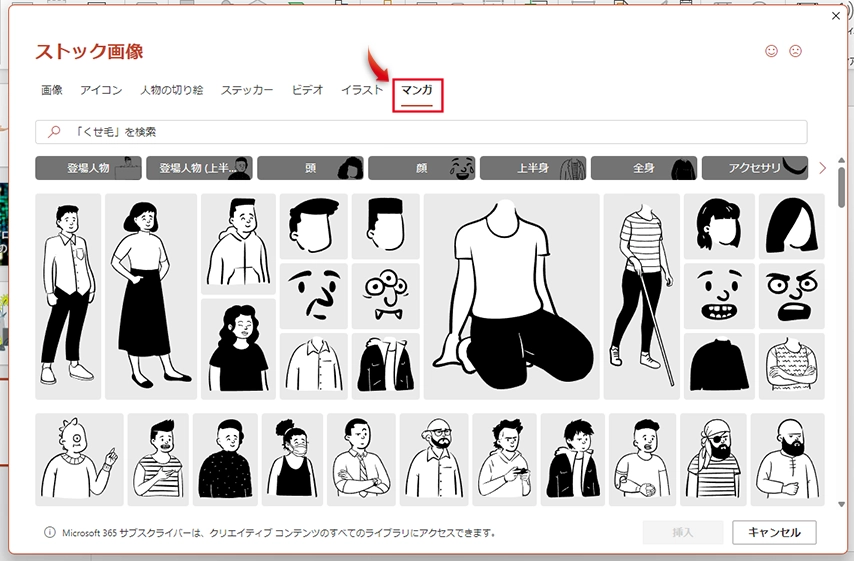

(※連載環境はMicrosoft 365で、デスクトップアプリを利用しています)







