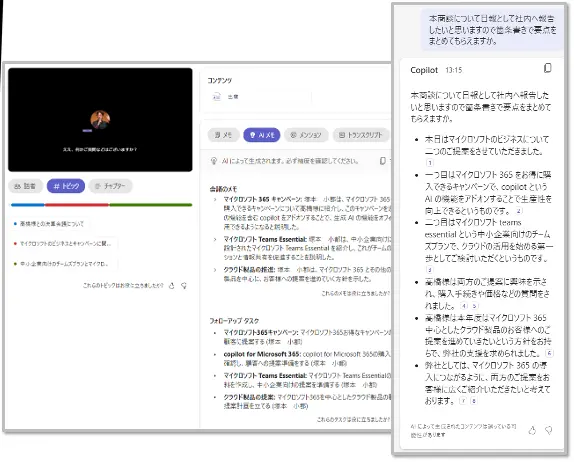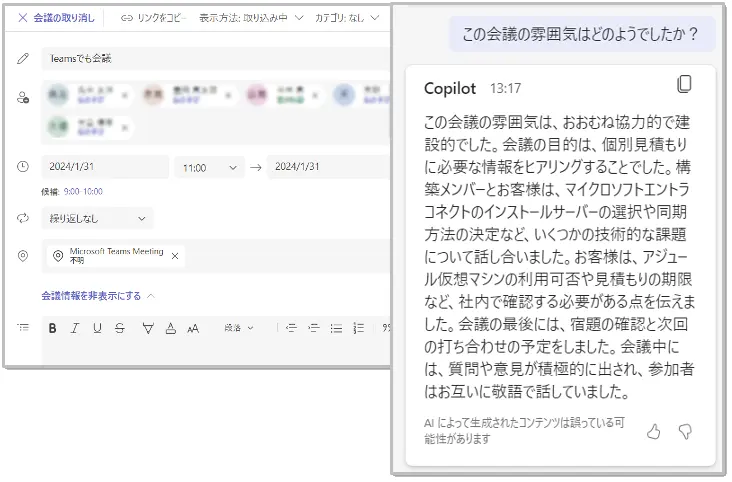Microsoft 365 Copilotで、終了した会議に後から参加
もともと呼ばれていなかったり、スケジュールの都合で参加できなかった会議について、知っておかないと支障が出そうだと感じることがある。しかし、多忙そうな出席者に尋ねても結論くらいしか聞き出せない。
そんな時には、Teams会議の設定者に頼んで、後から参加メンバーに追加してもらうことで、会議のチャットに参加できるようになる。セキュリティのためと思われるが、チャット画面に貼られたレコーディングは、会議に参加しただけではアクセス権が発生しない。その画面でレコーディングを選択すると主催者に承認依頼が飛び、主催者がこれを了承すると再生が可能になるため、レコーディングした会議の音声が聞けるし、文字起こしした議事録を読むこともできるようになる。
さらに、Microsoft 365 Copilotを使用すれば、議事録の要約も手に入るから、時間をかけて長い会議の全体を聞いたり読んだりしなくて済む。ただ、テキストの要約だと、いくつかの議題の結論が出たのはわかるが、どの議題の検討に時間がかかったのかとか、誰と誰の意見がぶつかったのかなど、会議の流れや雰囲気まではなかなか把握できない。重要な会議であればあるほど、結果だけでなくプロセスも今後の仕事のために重要になる。
そんな時はMicrosoft 365 Copilotに質問すれば、知りたいポイントについて元データを参照して、質問に答えてくれる。実際の会議に参加できなくても、後から参加者に近い情報を入手できるようになる。
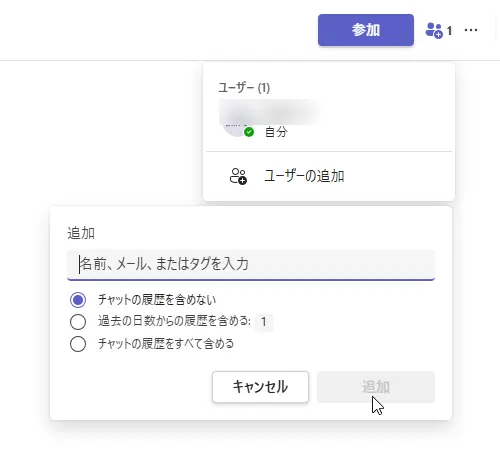
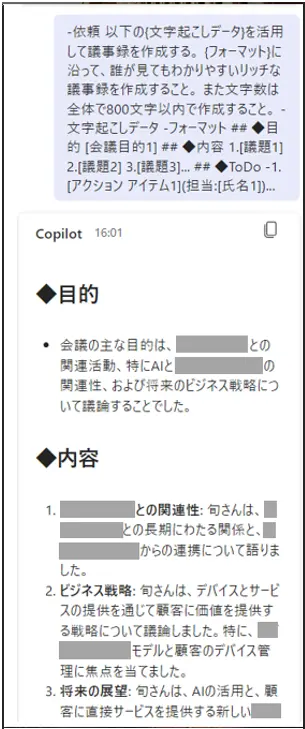
部下の訪問に付き添えなくて不安な時にも
こうしたMicrosoft 365 CopilotでTeamsの会議情報を後追いでも確認し分析できるというテクニックは、会議以外の場面でも活用できる。スケジュールの関係で経験の浅い部下の顧客営業に付き添えない時でも、部下が商談をTeamsの会議として設定し、レコーディングを実行すれば、後から上司に訪問営業の様子をチェックしてもらうことが可能だ。手順としては、前項と同様、上司を参加者に設定した後、上司がチャット画面でレコーディングを選択し、アクセス権を渡す必要がある。
顧客にあらかじめTeamsの会議で録音する許諾はもらわなくてはだが、帰社後、上司は、レコーディングを開いて、Microsoft 365 Copilotとの質疑応答が可能になる。「先方は前向きに検討されていましたか?」「どんな質問が出ていましたか?」「導入に当たって懸念は示されていませんでしたか?」「今後はどんな段取りで進めるのですか?」などと投げかけるとCopilotが見事に回答してくれる。なお、1デバイス1マイクでレコーディングしているので、誰が喋っているか分からないはずなのだが、Copilotは記録された言葉の文脈を介して双方での会話として回答してくれるため、回答はかなりスムーズだ。
こうして訪問営業に同行できない場合でも、部下の訪問営業を適切に評価し、反省点などをフィードバックして、「お客さんは納得していなかったよ」と言ったアドバイスが可能になる。教育面にも役立つし、得意先との認識の齟齬などさまざまなトラブルの要因を前もって排除することも可能になる。