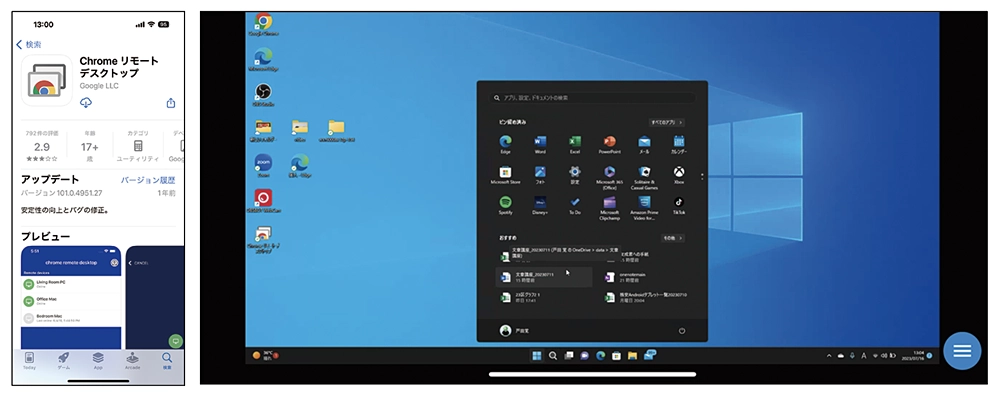テーマ モバイルワークをもっと効率的に!
ChromeリモートデスクトップでPCを遠隔操作
今回は、無料でリモートアクセスができる「Chromeリモートデスクトップ」の利用方法を紹介する。とても簡単にPCを遠隔操作できるのが便利なので、一度試してみていただきたい。この仕組みを体験してから本格運用するのもお薦めだ。
ChromeリモートデスクトップでPCを遠隔操作
外出先からPCを遠隔操作
「リモートデスクトップ」とは、PCを遠隔操作する仕組みだ。例えば、会社のPCを自宅から操作したり、自宅のPCを会社から操作したりできる。さらに、外出先からの操作や、スマホから操作も可能だ。外出先からは、あくまでもマウスやキーボードを使って作業しているような感覚だ。つまり、会社のPCにしかないアプリを自宅のPCからも利用して作業できるわけだ。会社のPCが高性能なら、自宅のPCの性能が低くても快適に作業できる。もちろん、通信のタイムラグは発生するのだが、そこは致し方ない。
今回紹介するのは、とても簡単にリモートデスクトップを利用できる「Chromeリモートデスクトップ」だ。WebブラウザーのChromeを利用したリモートデスクトップで、誰でも無料で利用可能だ。ただし、仕事に使うにはセキュリティの不安があったり、会社で許可されていなかったりするケースもあるだろう。このあたりはよく理解して使ってほしい。無料で利用できるので、Chromeリモートデスクトップでその便利さを体験してから、Microsoftのリモートデスクトップや市販のリモートデスクトップアプリを使うなど、セキュリティに配慮して本格運用してもいいだろう。
リモートデスクトップの利用価値は最近確実に上がっている。テレワークが普通に行われるようになったために、自宅から会社のPCが利用できればとても便利だ。また、個人の利用でも外出先から自宅のPCを操作できれば、出張先でも便利に使えるわけだ。

インストールする
まずは、Chromeリモートデスクトップをインストールして使っていこう。今回は接続される側を親デバイス(例えば会社のPC)、接続する側を子デバイス(例えば出先のPC)と呼ぶ。
大前提として、両方のデバイスでWebブラウザーのGoogle Chromeを使っている必要がある。その上で、どちらも同じGoogleのアカウントを利用するのが条件だ。
まず、親デバイスでChromeを起動したら、ブラウザーのURLに「remotedesktop.google.com/access」と入力する。自動的にアプリのインストールが表示されるので、そのまま進めていこう。
続いて、親デバイスの名称とPINを入力する。PCを複数台使っているなら、名称は分かりやすくしたい。「自宅のノートPC」など、一目でわかるようにしよう。
これで親デバイスの準備は完了だ。続いて、子デバイスからもChromeを開き、同じGoogleのアカウントでアクセスした後に、同様に「remotedesktop.google.com/access」を入力。すると、登録した親デバイスが表示されるのでクリックすれば接続可能だ。
非常に簡単で、数秒待っていれば親デバイスの画面がブラウザー内に表示される。もちろん、フルスクリーンで利用しても構わない。
ただ、注意してほしいのは親デバイスの画面はあくまでもインターネットを経由して接続していること。どれだけ双方のデバイスが高速でもタイムラグは通信速度に依存する。動きのある動画を見るような使い方には向かない。また、そもそも親デバイスが起動している状態でなければ利用できない。電源が落ちていたり、スリープしていたりすると使えないのだ。例えば、自宅のPCを出張先から使いたいなら、起動状態にして画面だけ非表示にしておいてもよい。ただ、万一フリーズすると、もう利用できないので注意してほしい。これを解決したいなら、市販のツールを利用するのが無難だ。
とはいえ、リモートデスクトップの体験には十分使えるし、動作感を理解して使えば実用的なことが分かるだろう。もしトラブルがあっても、家族や社員が対応してくれるなら問題はないのだ。
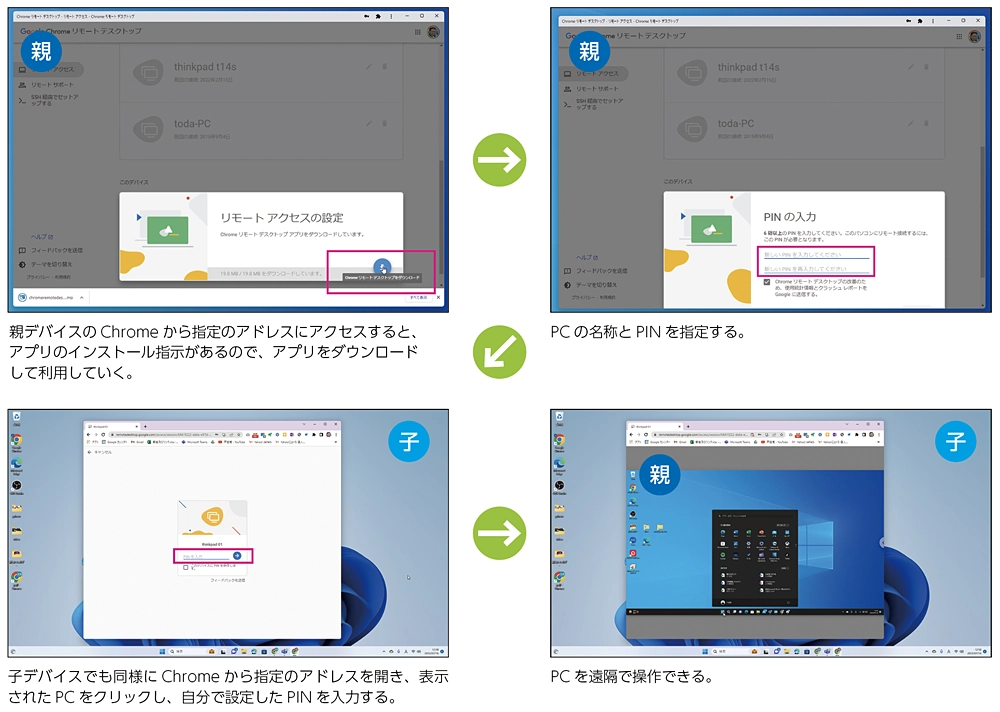
スマホやタブレットからも使える
Chromeリモートデスクトップは、スマホやタブレット、Chromebookからも利用できる。例えば、旅行やレジャーに出かける際に、PCを持っていなくても、外出先から操作できるのだ。もちろん、本気の作業にはお薦めしないが、ファイルの閲覧や送信程度なら十分にこなせるだろう。
取引先から急な連絡があっても、会社や自宅のPCのファイルを開いて、内容を確認できる。その気になればPCのメールアプリから添付して送信も可能だ。こんな作業がスマホやタブレットから行えるので、急場しのぎにはなる。
もちろん、PCで使った方が作業性は良いのだが、モバイルノートを持っていないならこんな使い方もお薦めだ。
個人的には、iPadでChromeリモートデスクトップを使うことが多い。iPadだけを持って打ち合わせをすることがあるのだが、そんなときにPCに保存したファイルを急きょ閲覧する際に役立つのだ。
そもそも、ファイルはOneDriveなどに保存しているのだが、iPadからOneDriveにアクセスして一覧をチェックするなら、すでにファイルを管理しているPCにリモートで接続した方が早い。特に動画のような重いファイルは、クラウドストレージの同期が大変なので、リモートの方が快適だ。
こんな使い方は、出先だけではなく、社内の打ち合わせでも利用する。普段デスクトップPCで作業しているので、iPadでもその環境をいつでも閲覧できると考えると、なかなか効率的なわけだ。