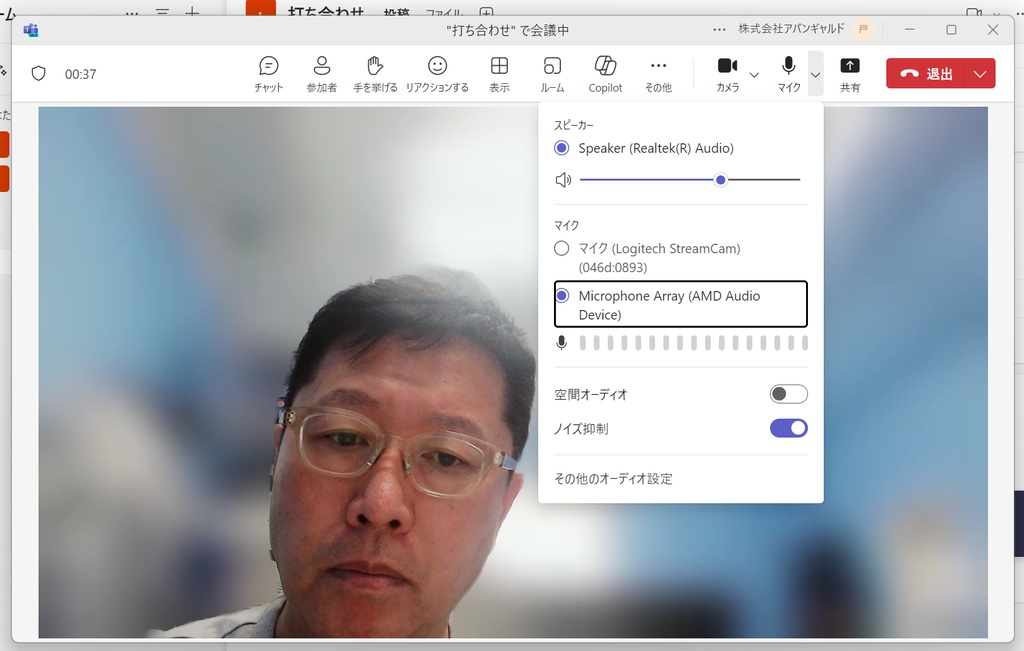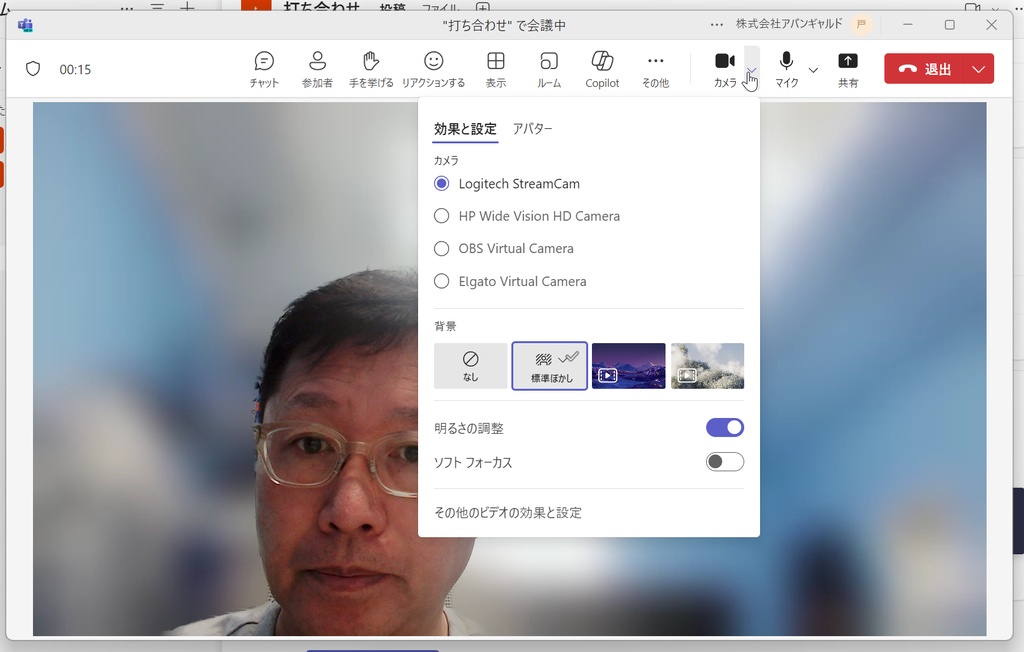スタート時に切り換える方法
まず、大前提としてWebカメラやマイクが使えるようにしておく必要がある。マイクは、Webカメラ内蔵のものでも、単体のマイクでも同様だ。また、ヘッドセットへの切り換えも同様の手順で行う。使えるようになっていないと、切り換えの候補に表示されないわけだ。
まず、Web会議に入る段階で好みのマイクやカメラを指定しよう。
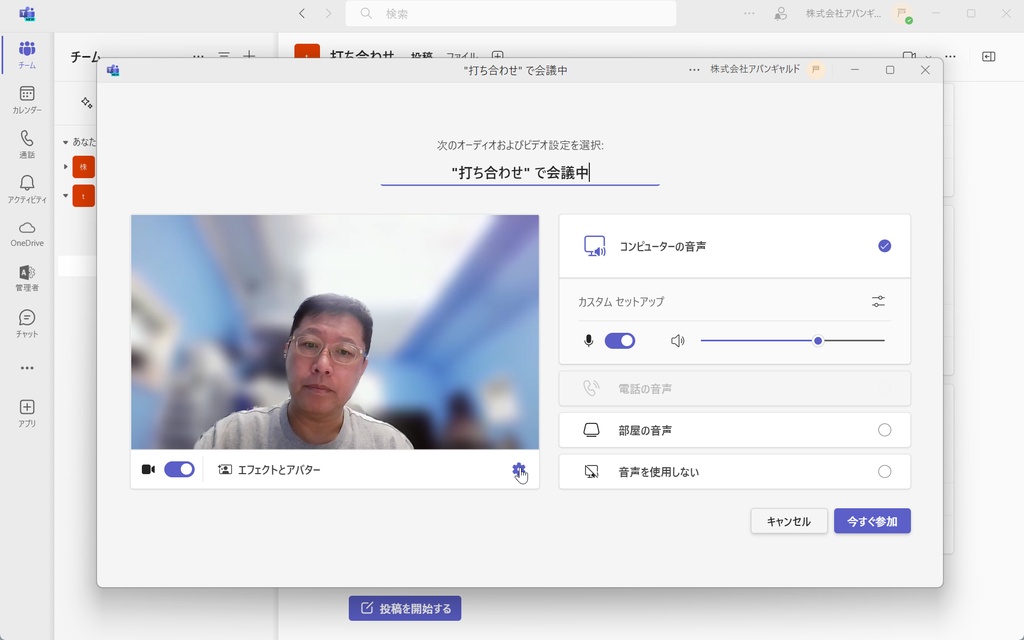
マイクとカメラを選ぶ
設定画面が開くと、マイクやカメラが選択できるようになるので、使いたいものを選べばOKだ。なお、今回は切り換えていないがスピーカーも選択可能だ。
ここのリストに表示がなければ、使えるようになっていないので、再度USBコネクタを差し込み直すなどして設定を確認してほしい。
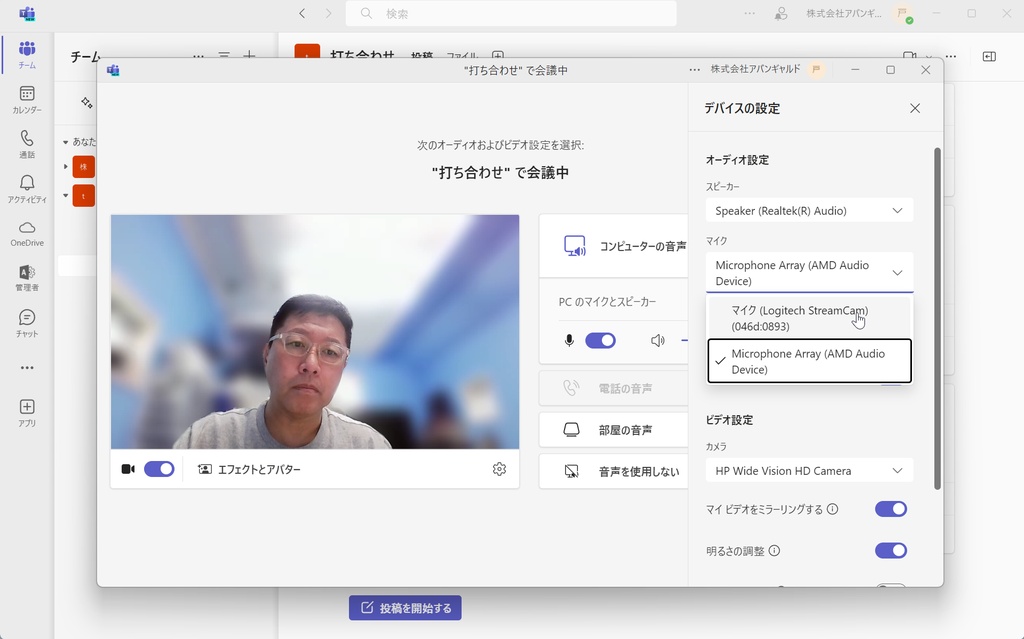
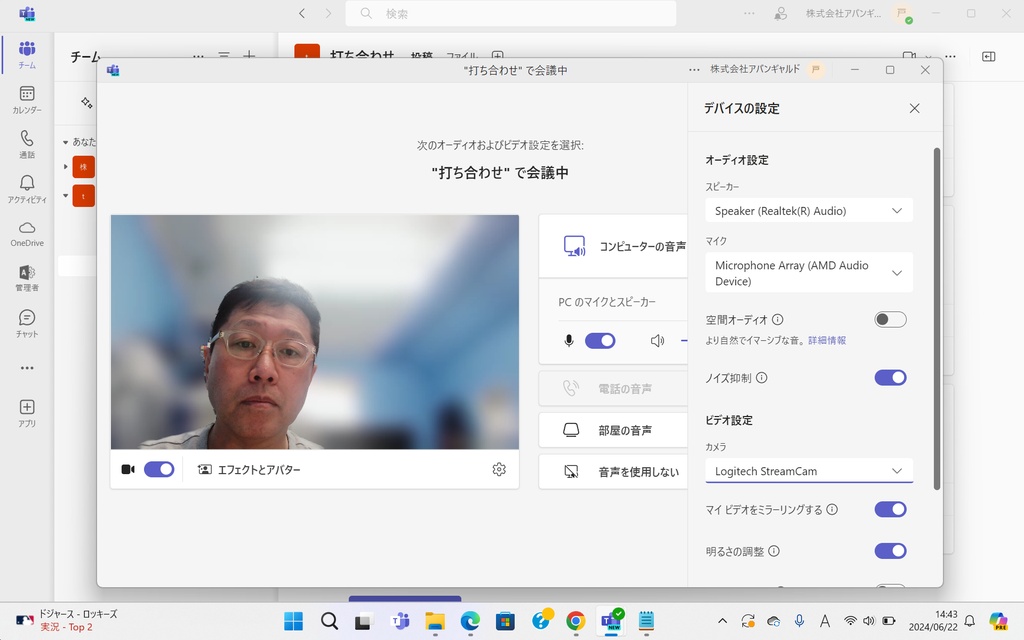
Web会議中に切り換える
Web会議が始まってからも、画質や音が悪かったら切り換えが可能だ。こちらの方が手順はわかりやすく、ウィンドウ右上のカメラやマイクのボタンをプルダウンして選択するだけでいい。