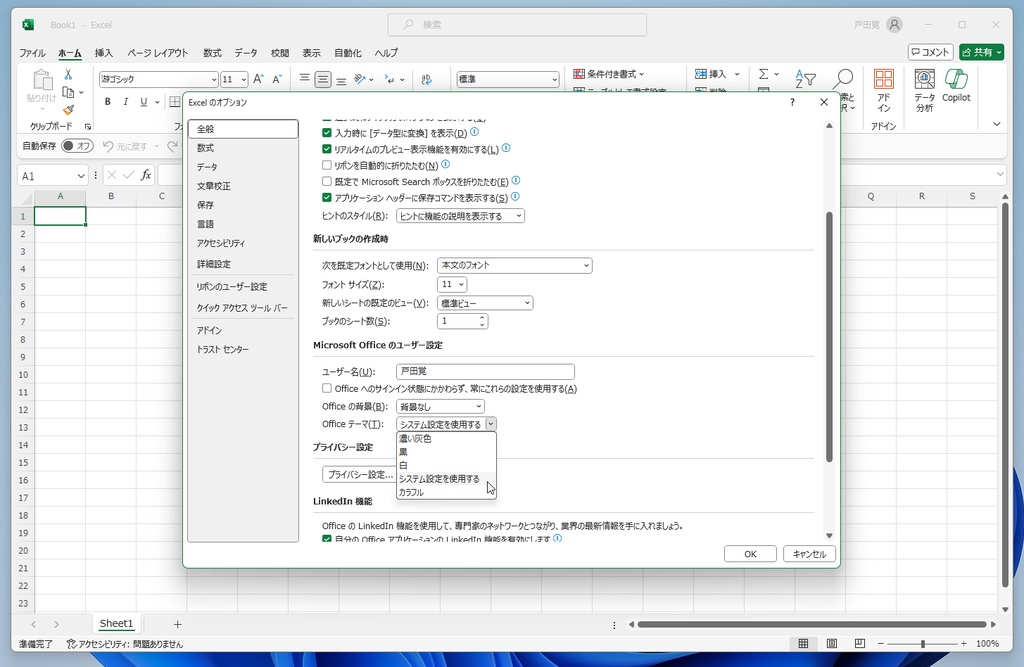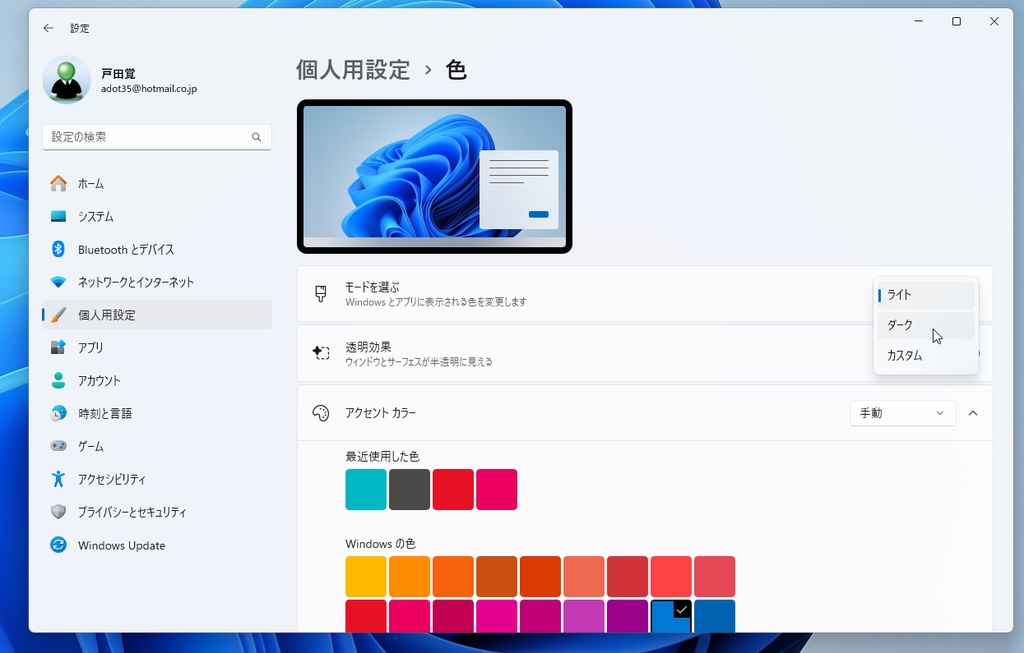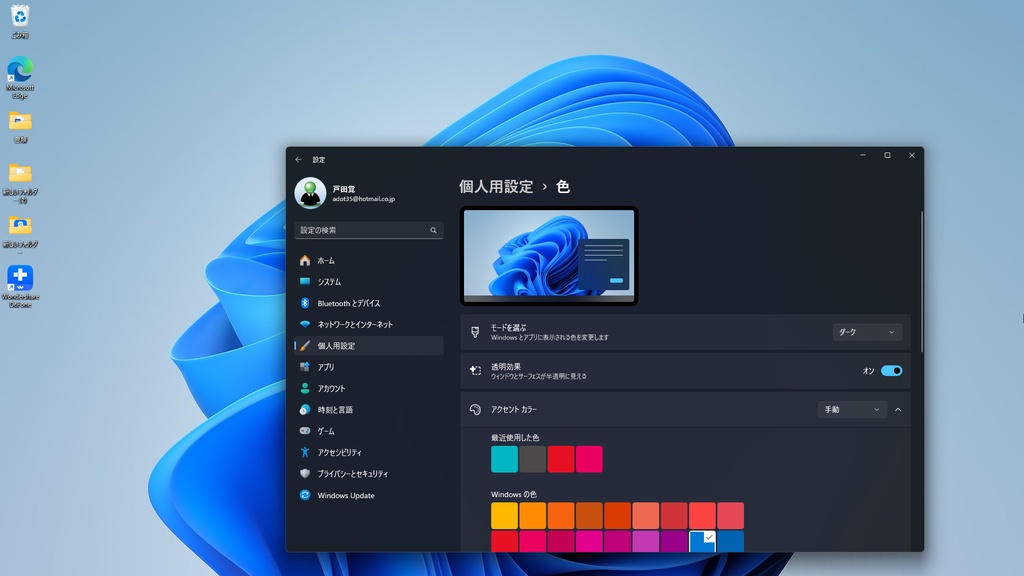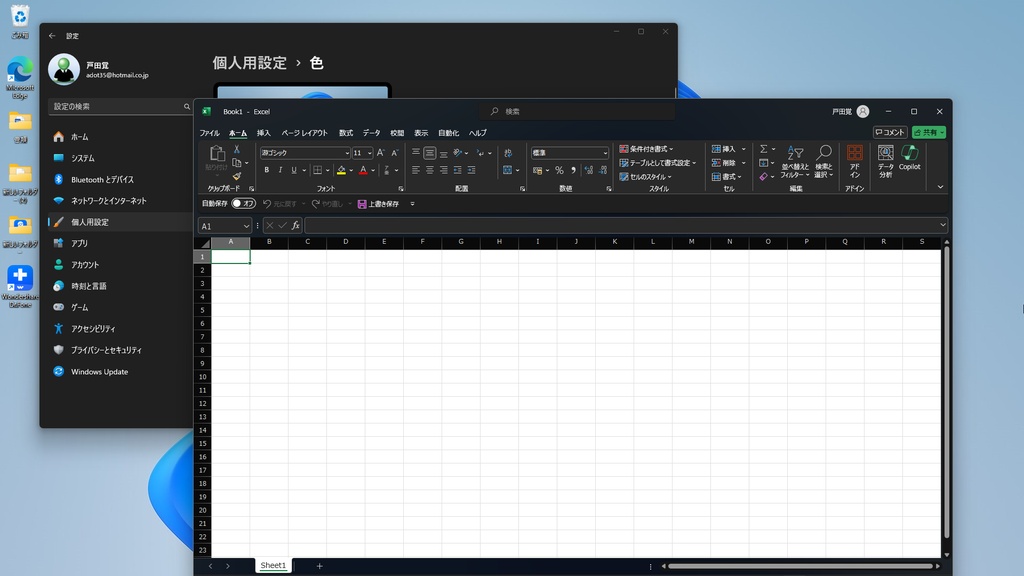設定を変更する方法
ここでは、Excelでテーマの変更方法を紹介するが、Microsoft Officeのデザインはどのアプリでも基本的には同じ手順で変更できる。
ファイルからオプションを開いて、「Officeのテーマ」で5パターンから選ぶだけだ。設定を変更したら、ダイアログを閉じるとアプリのデザインが変わる。
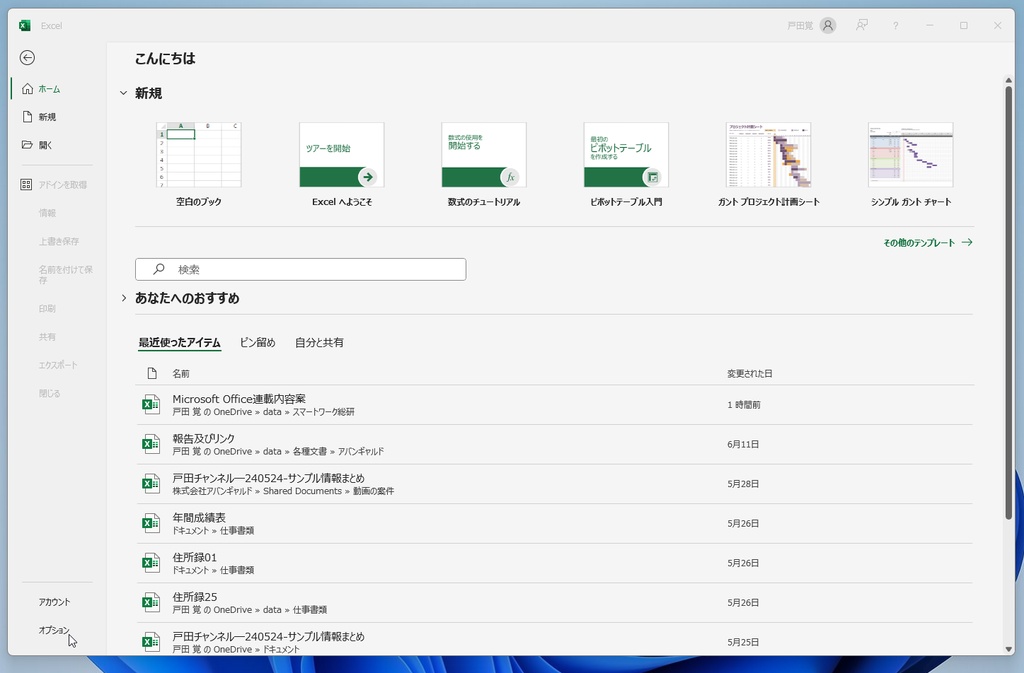
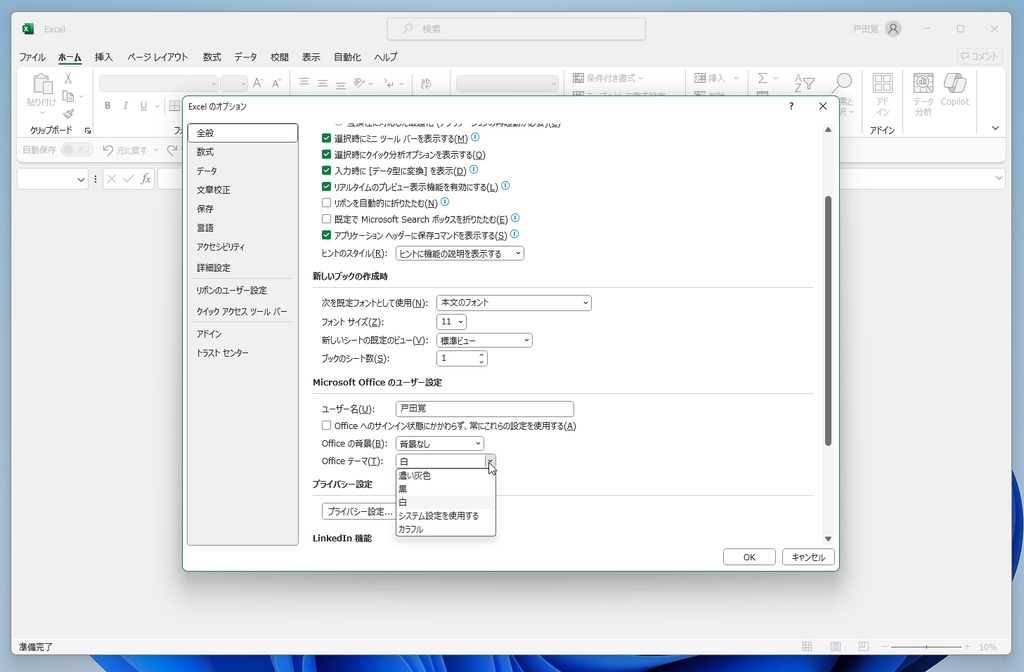
色合いはシンプルだ
変更できる色合いはシンプルだ。これまでの手順の画面では「白」に設定されたものだが、濃い灰色に切り換えると、全体がダークカラーになるがなかなか見やすい。
黒は、有機ELで省電力効果が高い設定だ。また、カラフルでは、アプリごとのテーマになっている色合いに変わる。
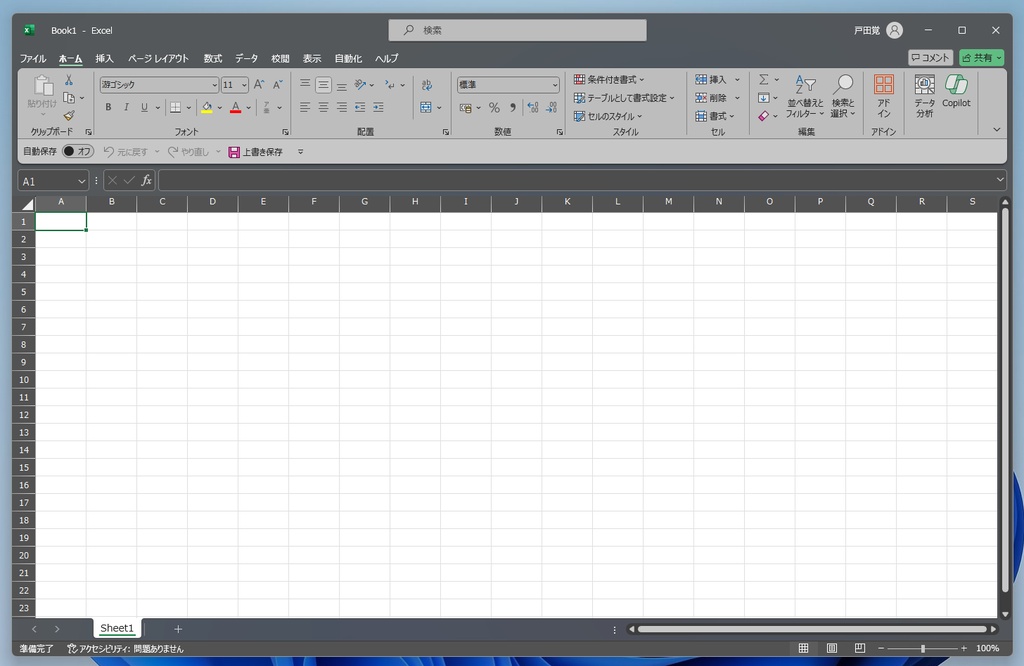
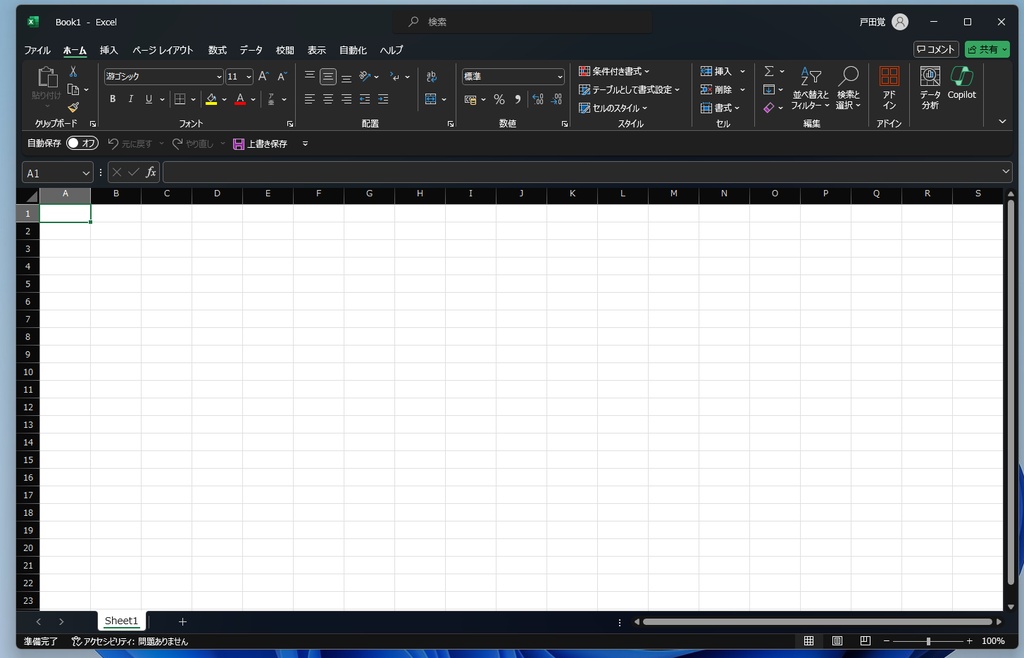
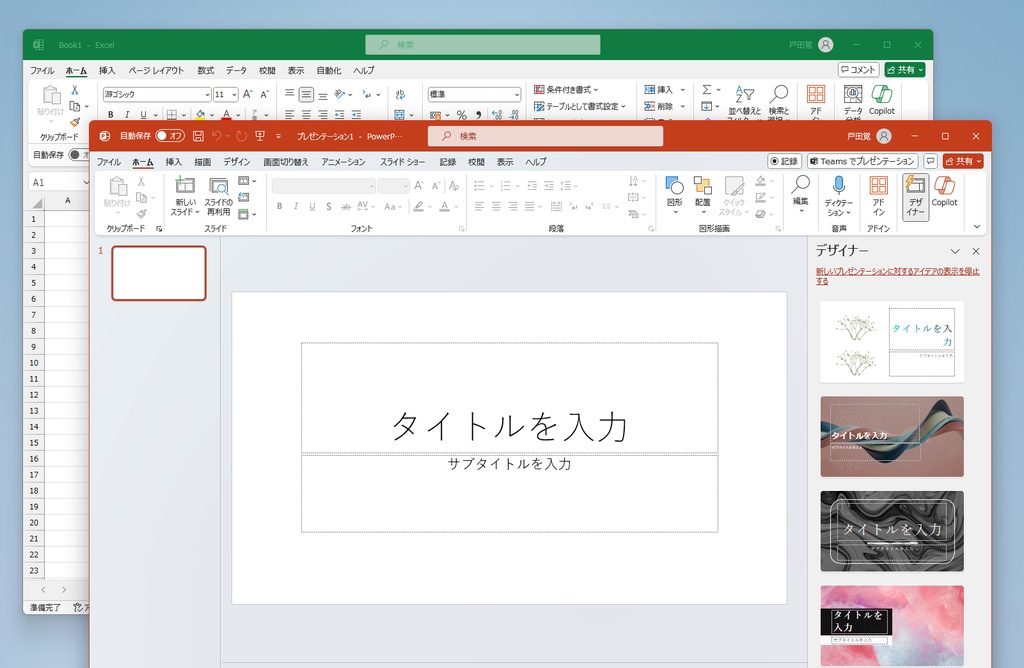
システムの設定と同時に切り換える
Windows自体もテーマの色合いを変えられる。壁紙や各種メニューなどの色合いを変更できるのだ。Officeのテーマも設定を変更して、「システム設定を使用する」に決めておくと、OSのテーマを変更した時点で、同様の色合いになる。
特に、昼と夜でダークとライトな色合いを切り換えたい場合などにはおすすめだ。例えば、飛行機の機内などでは画面が明るすぎると周囲に迷惑になることもある。こんな時にもOSの設定を切り換えれば、Officeまで一発でダークカラーになるわけだ。