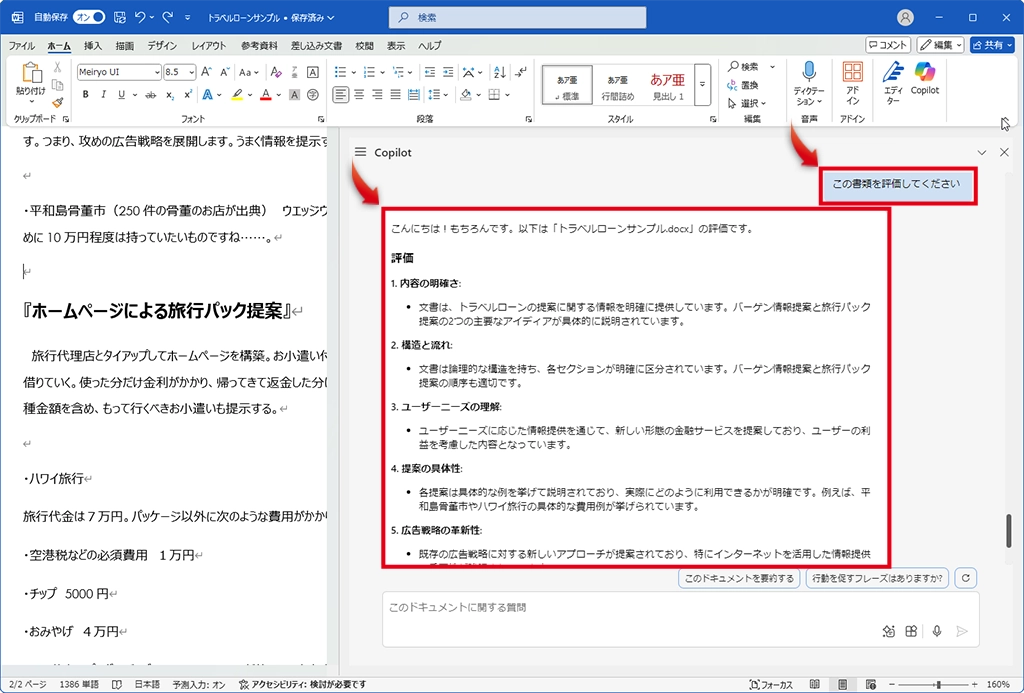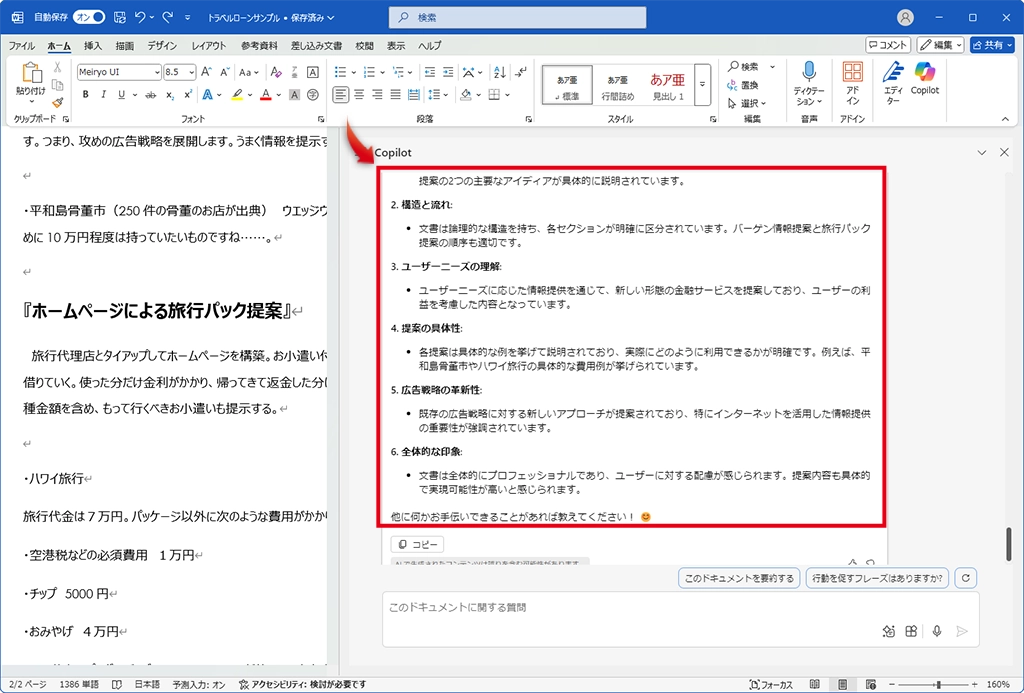テキストを表にする
テキストを書いてみたのはいいけれど、表の方が情報が伝わりやすいと感じることも少なくないだろう。そんな時には、簡単にテキスト化できるので試してみたい。
表にしたい範囲を選択したら、左側のCopilotボタンから表に変換できる。
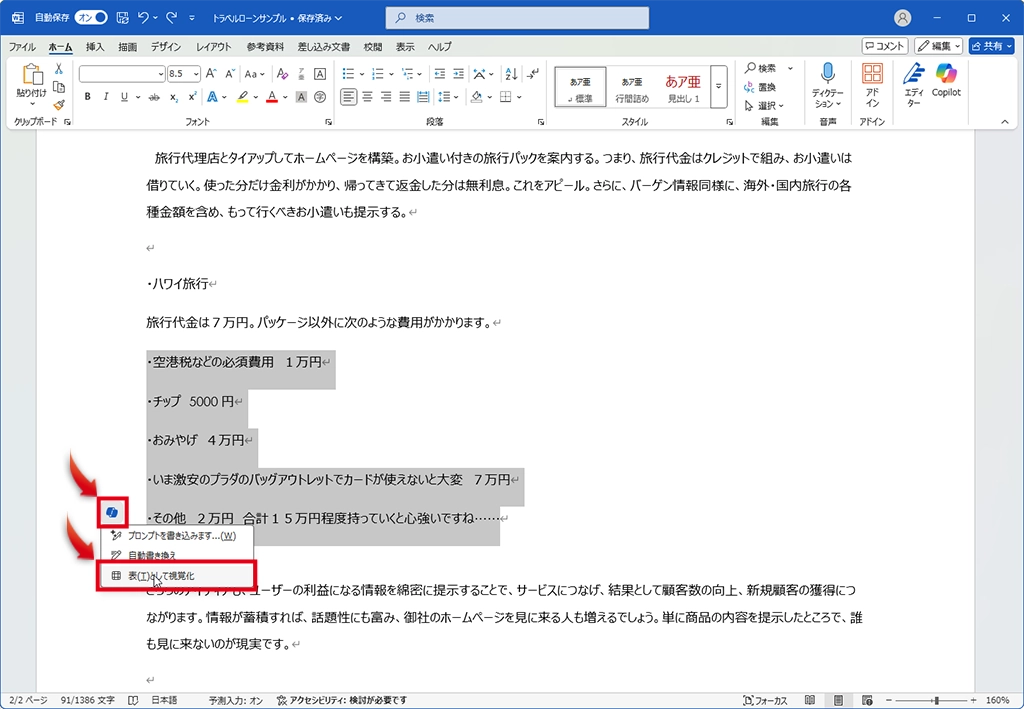
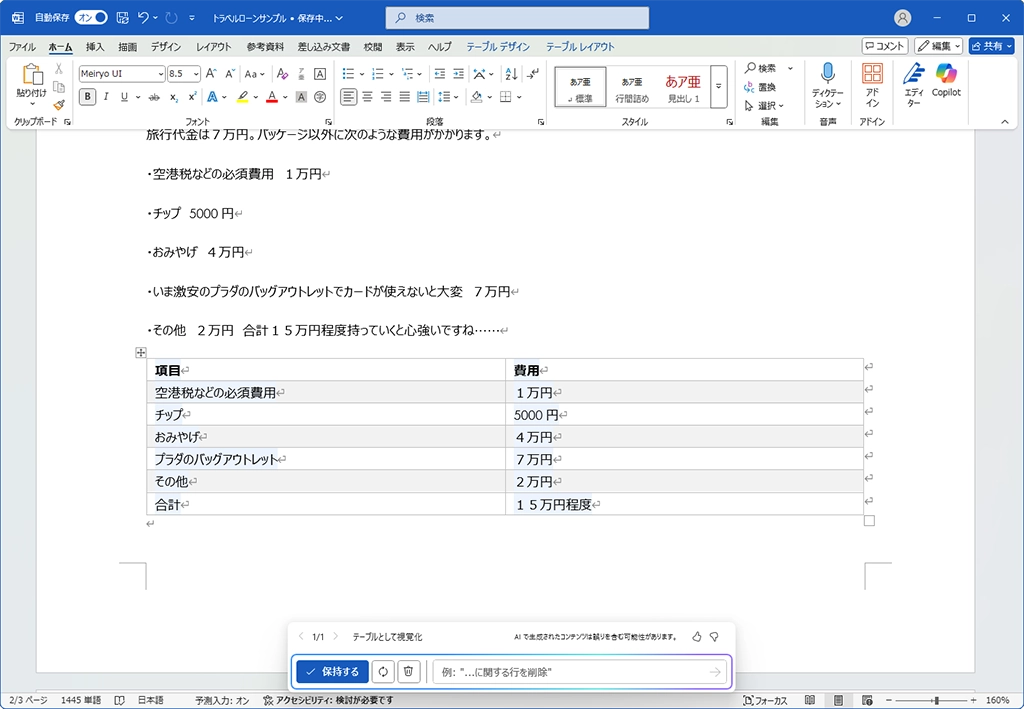
イラストや写真を入れる
イラストを生成して貼り付けることも可能だ。リボンのCopilotアイコンをクリックして、画面右のCopilotウィンドウで作業すればいい。「○○のイラストを作成して」とプロンプトを書けば生成できるだろう。そのままWordの書類に貼り付けられる。「○○の写真を入れて」と指示すると、Officeのストックコンテンツから写真を呼び出してくれる。
さらに、バナーも作ることができる。バナーというとホームページをイメージするかもしれないが、書類のタイトルとして使ってもいいだろう。
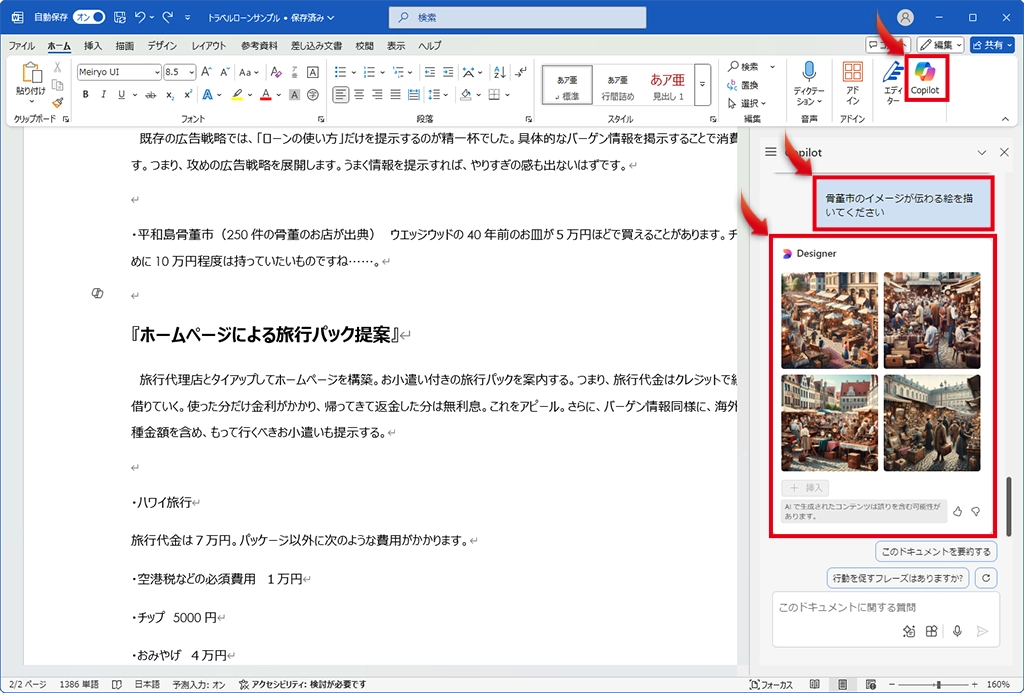
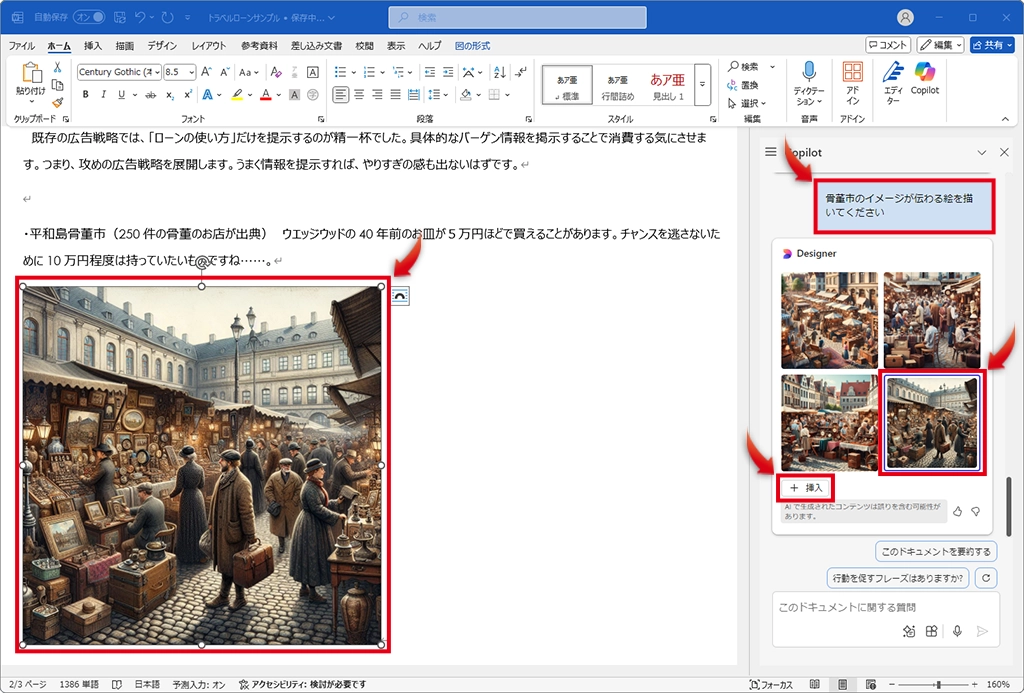
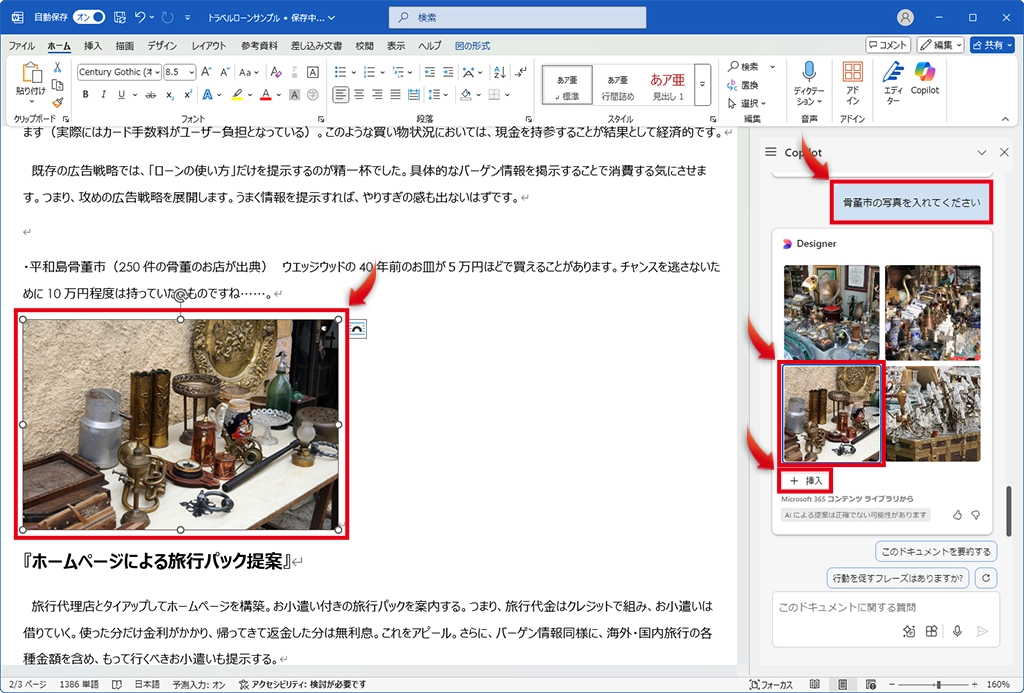
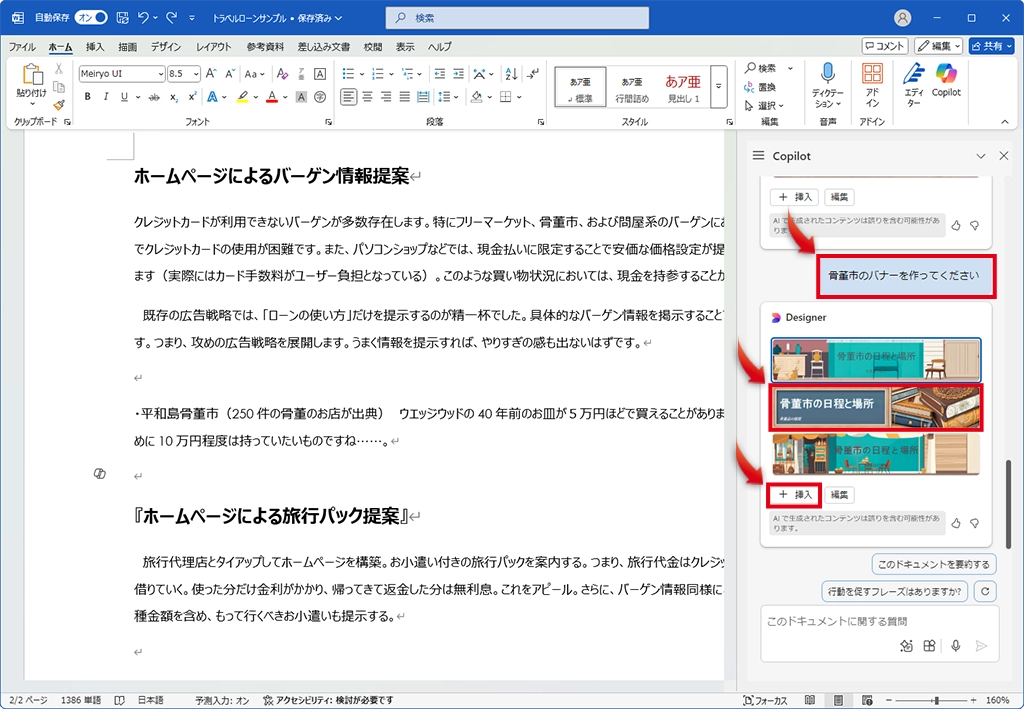
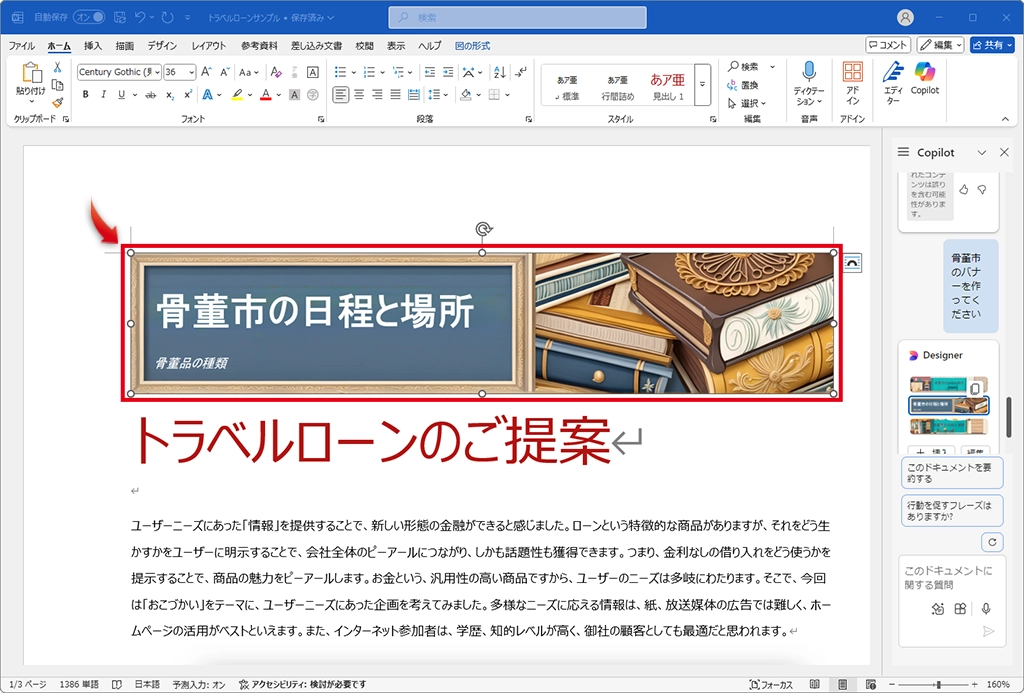
書類を評価してもらおう
書類が完成したら、最終的にはCopilotに評価してもらうといいだろう。読みやすさや内容の良し悪しを客観的に教えてくれる。「なにが言いたいのか読んでもわからない」などと、上司に言われることがあるならぜひ試して欲しい。
アドバイスが表示されるので、参考に修正してブラッシュアップすることをおすすめする。修正の意見が提示されない場合は、自信を持って提出に臨もう。