外出先で突然の会議室確保命令!? 問題ありません、そうスペイシーならね!
都心の社会人なら覚えておきたい、貸会議室サービスの使い方
「外出先で突然打ち合わせスペースが必要に! でも喫茶店は空いてないし、そもそも不特定多数の前で話せる内容じゃない」――そんなときの心強い味方が最近の貸会議室サービス。ビジネス街を中心に豊富な候補から希望の一室をゲットできる。今回は、都心の繁華街に強く、詳細な条件で検索できる「スペイシー」の使い方を伝授。
文/陣武雅文
いつでも手軽に予約できる貸会議室サービス「スペイシー」を使ってみた
一般的に打ち合わせは日時をすり合わせてから場所を決めることになるが、その日程が急で、社内の会議室が予約できなかった経験を持つ方は多いだろう。また、突然のウェブ会議など外出先でプライバシー空間が必要になる機会も少なくない。そんなとき頼りにしたいのが貸会議室サービスだ。最近は、予定日時・場所、使用用途に合わせた広さ、あるいは設備で検索できるユーザビリティに優れたサービスが登場している。
今回はそんな次世代貸会議室サービスのなかから、筆者が利用している「スペイシー」の使い方を紹介したい。
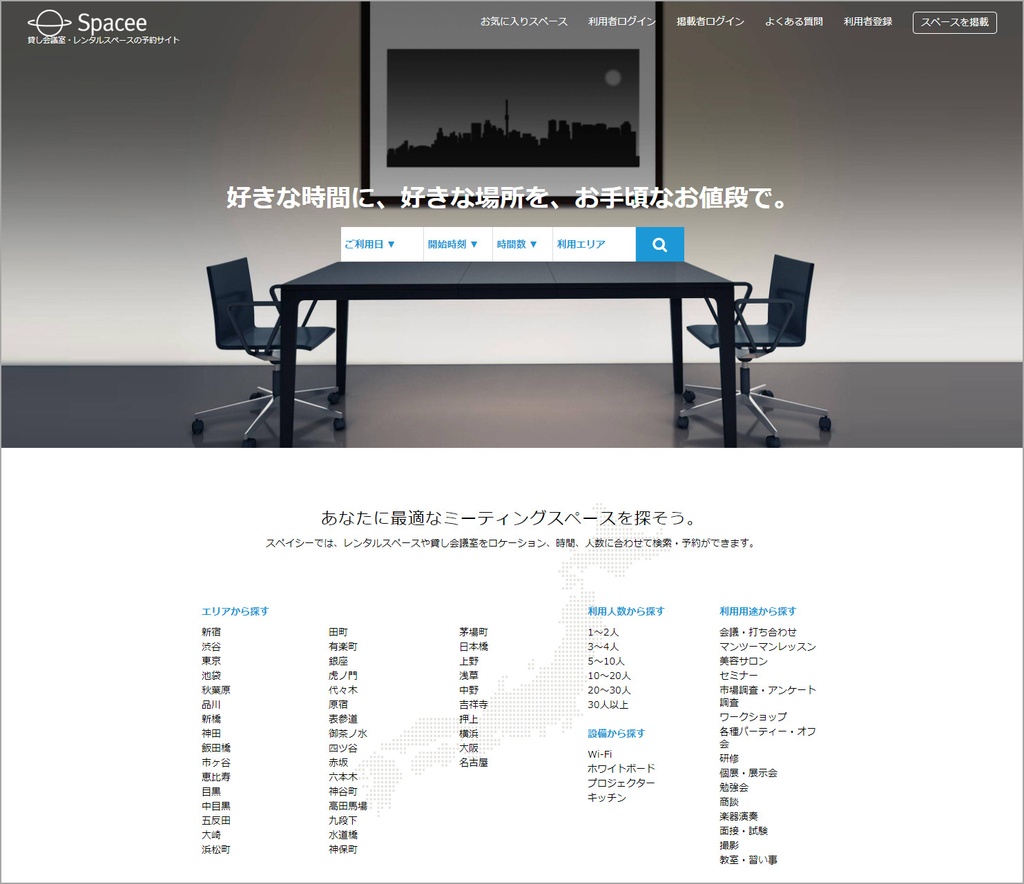
日時と使用したいエリアが決まっていれば、あとはスペイシーのトップページから検索するだけ。なお、トップページをスクロールすると、エリア別、利用人数別、設備別、利用用途別の絞り込みもできる。
たとえ多様な検索方法が用意されていても、ヒット件数が少なくては意味がない。その点スペイシーは都心の繁華街の地名を入力すれば大概の希望に沿う選択肢が現れる。左側に候補となる貸会議室一覧、右側に地図が現れる。左側の候補には最寄り駅や金額、最大利用者数、設備などが表示されるので、希望に合った貸会議室を見つける目安となる。地図のほうはGoogle mapに場所が埋め込まれているので、集合しやすそうな会議室を地図上から探すことができる。
試しにトップページの検索窓から日時・エリアを指定して検索してみた結果が下記の画面だ。この場合はJR東京駅周辺の物件が一覧になっている。
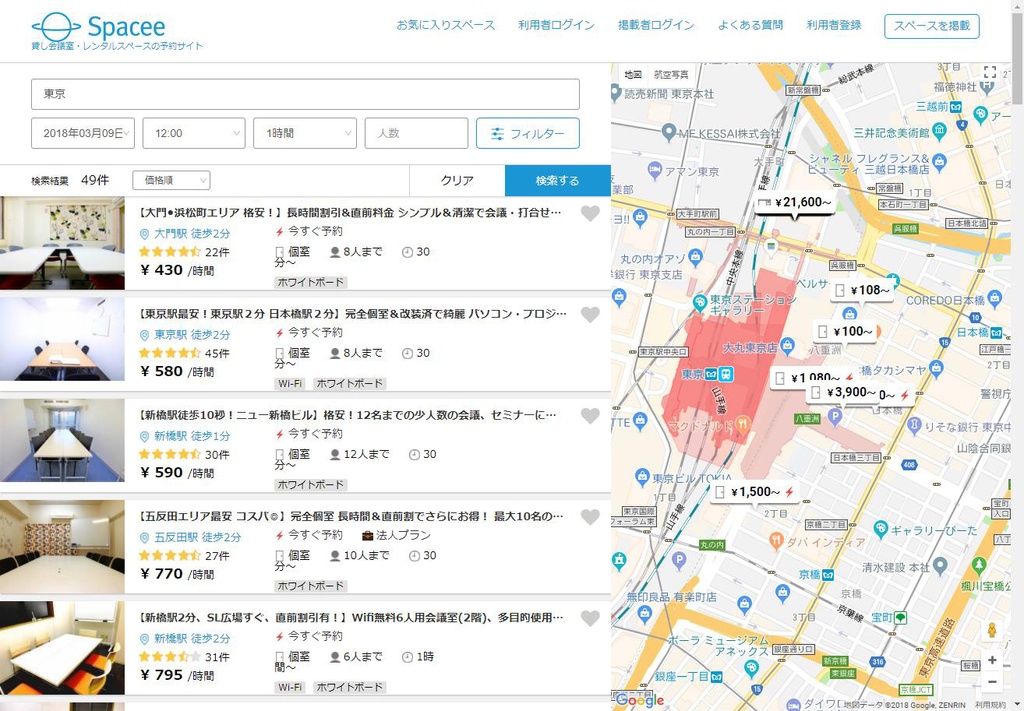
日時・エリアを指定した検索結果。
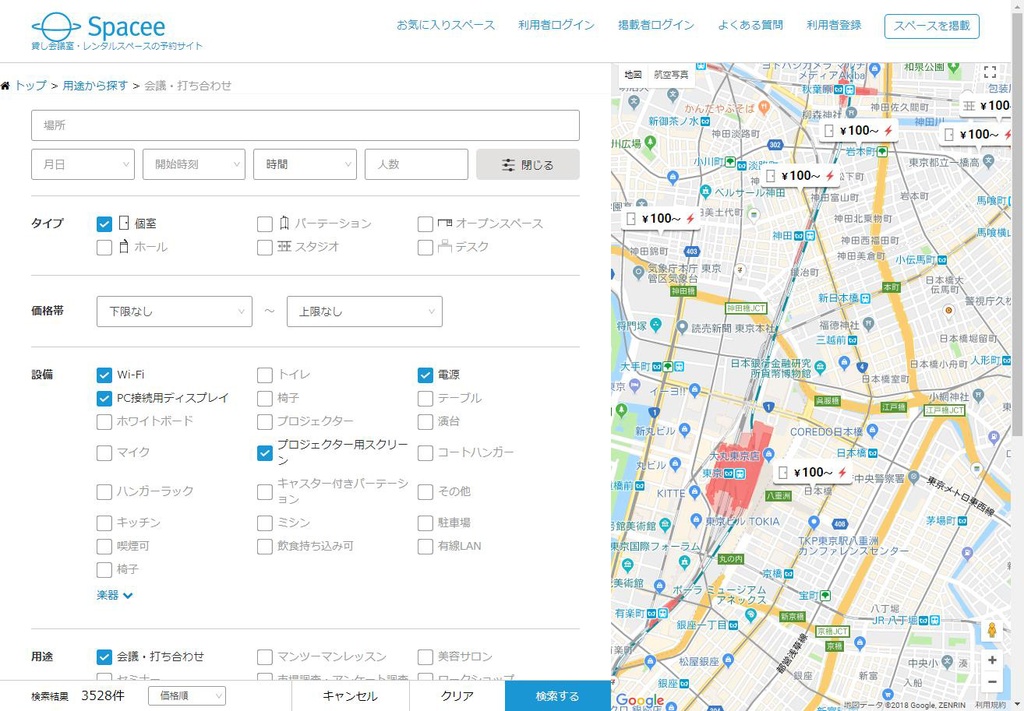
左側の会議室候補の上にある検索窓の「フィルター」を使うと、詳細な条件でさらに絞り込める。
さて、希望に合致した会議室が見つかったら、会議室名や地図上の吹き出しをクリックすると、その会議室の詳細画面となる。このページでは内部の様子、空き状況を確認できるカレンダー、料金、利用者の口コミをタブ切り替えで参照できる。
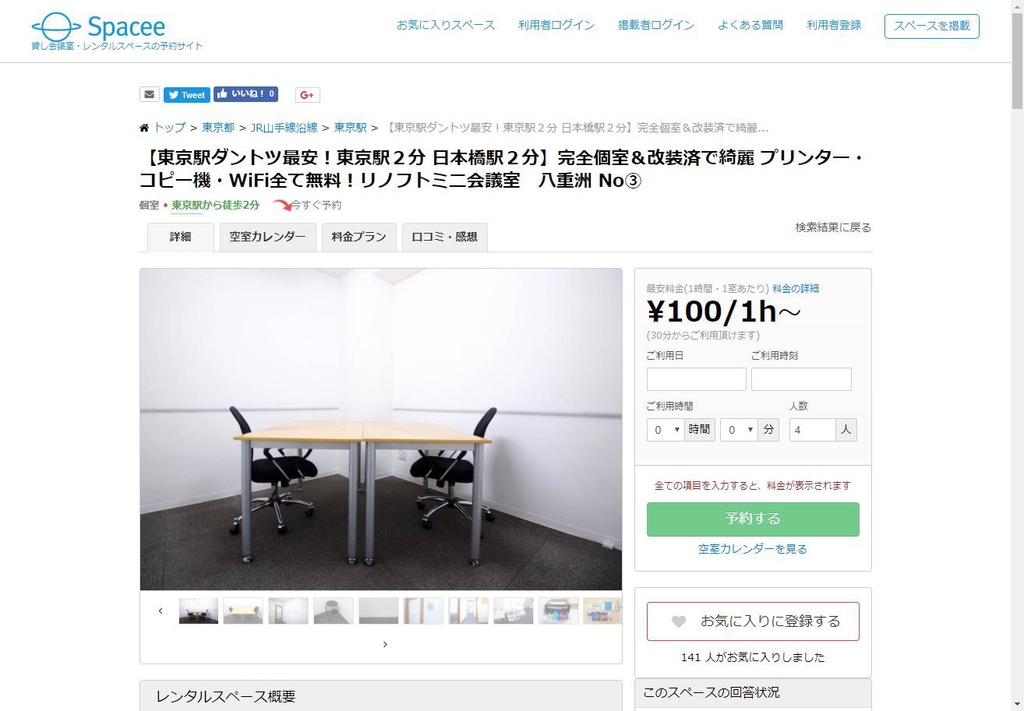
会議室の詳細ページ。室内や設備などを写真で確認できる。
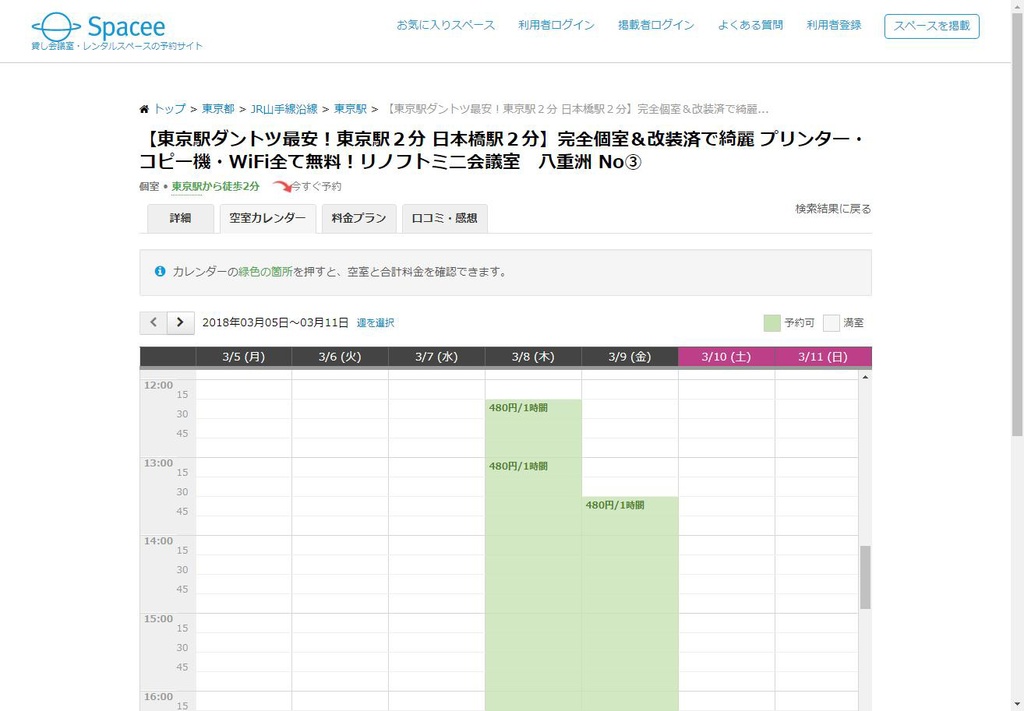
空いている時間が一目瞭然。このカレンダーから予約へ進むことも可能。
当然スマホ予約もOK! 突発的なウェブ会議にも対応
スペイシーはスマホからも利用できるので、例えば出先で急にミーティングの必要ができたときに、その場で検索して会議室を押さえるといったことも可能だ。喫茶店などでは話せない内容がある、双方が外出中で中間地点の土地勘がない、といった際にもスペイシーで検索しながら移動すれば時間の節約になる。
スマホからの利用も、UIはパソコンでの操作とほぼ同等なので、使い勝手などに違和感はなかった。「主要駅からスペースを選ぶ」はプルダウンメニュー内に入っているが、利用頻度は高いと思うので、トップページで使えるとなお良い、とは感じた。
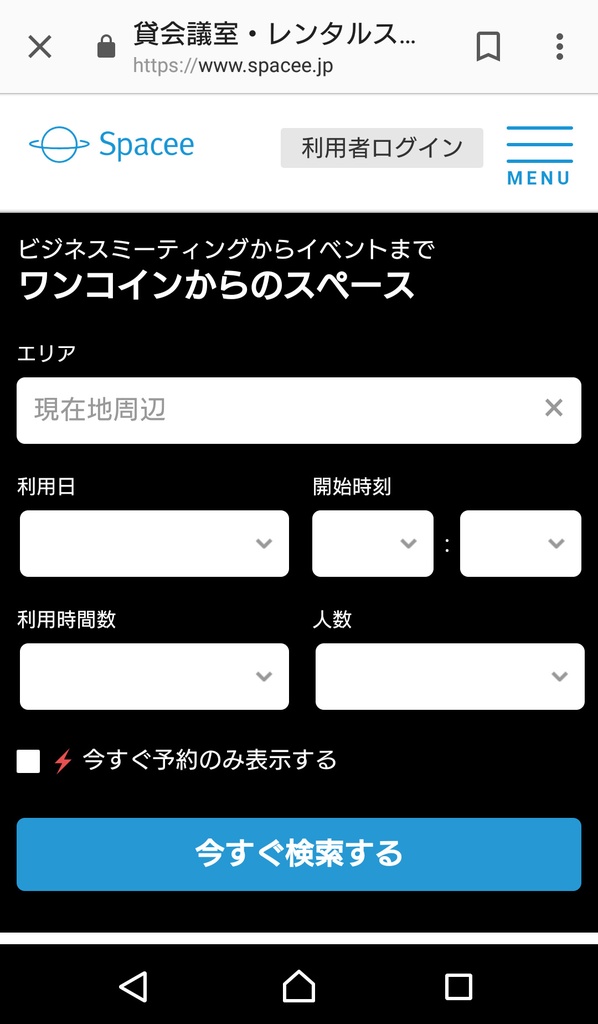
スマホから見てもトップページから直接検索できる。
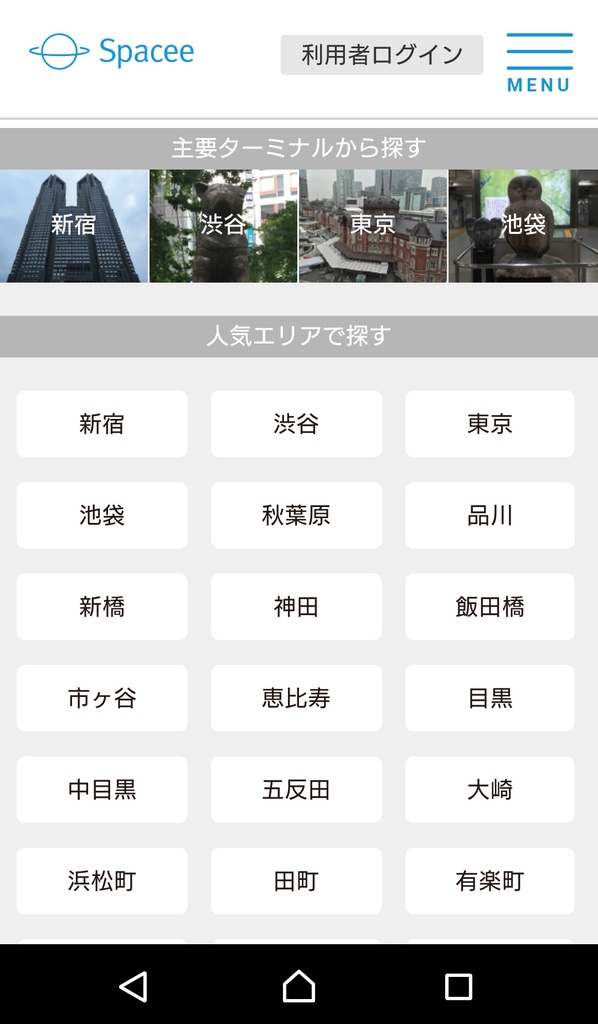
当然、スクロールするとエリア別でも選べる。
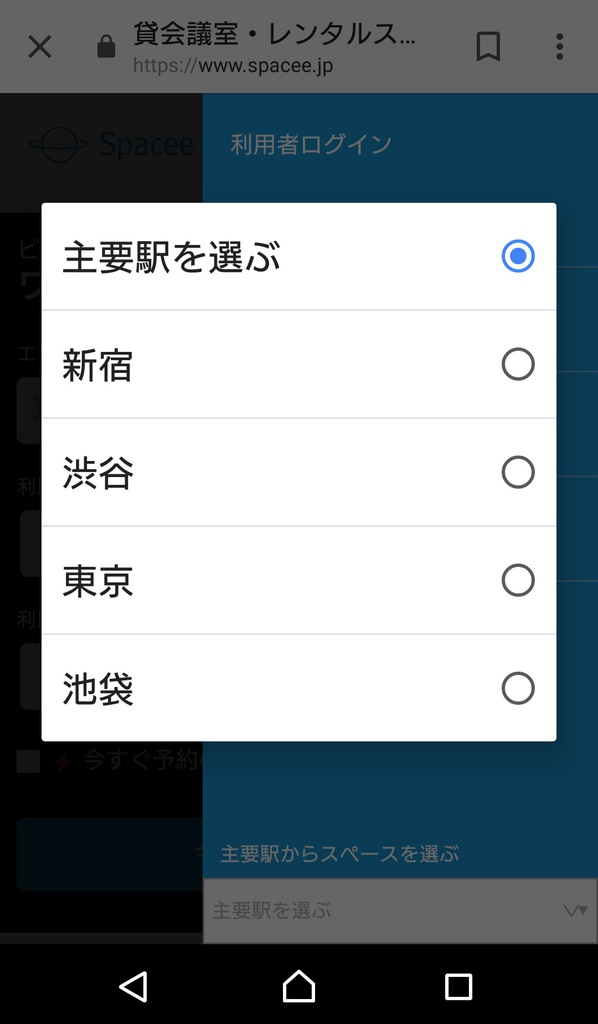
右上のプルダウンメニューには「主要駅からスペースを選ぶ」というリンクがあり、利用者が特に多い新宿、渋谷、東京、池袋が選択できる。
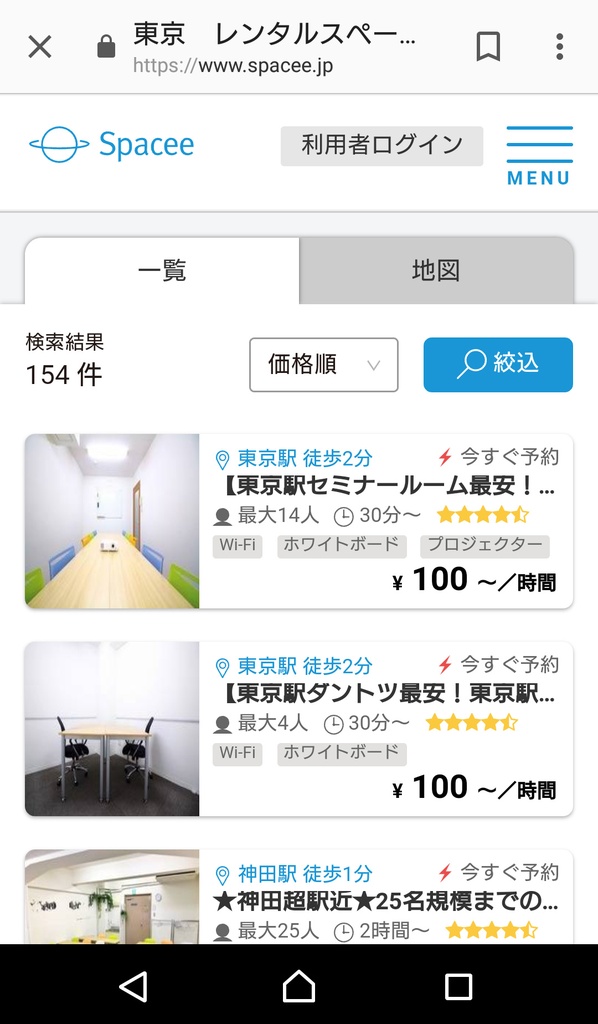
スマホで見た場合、検索結果は会議室候補と地図をタブで切り替えできる。
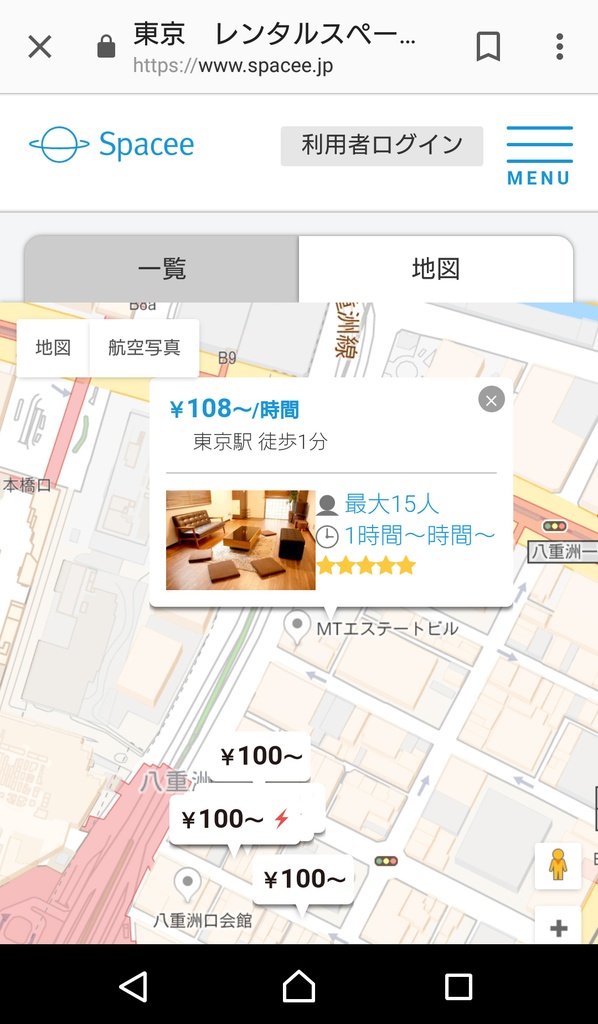
地図上の吹き出しの挙動はPC版同様。
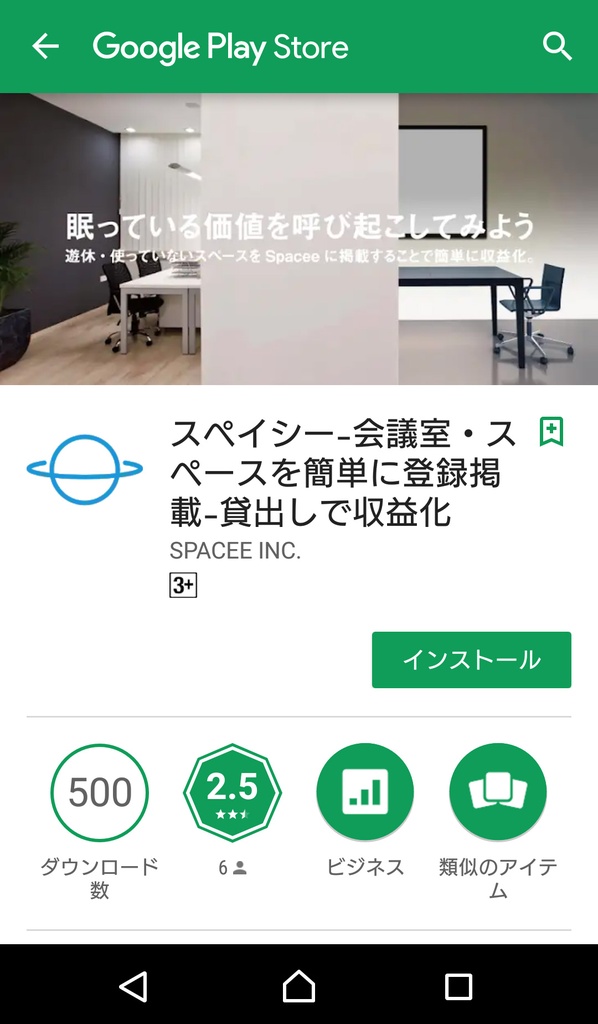
Android/iOSアプリも用意されている。
試しに八重洲の好条件な会議室を予約してみた
さて、検索方法はひと通り紹介したので、次は予約に進んでみよう。利用には会員登録が必要となる。先に会員登録を済ませておいても問題ないが、初めて使う場合にはまず探してみてから登録する人のほうが多いと思われるので、今回は検索→予約の順で紹介している。
利用を希望する会議室の個別ページを表示して、利用日・時間・人数などの条件を入力すると「予約する」ボタンの上に利用料金が表示される。条件を変更すると料金もその都度再計算される。
予約ボタンの下にある「空室カレンダーを見る」をクリックするか、「空室カレンダー」タブに切り替えると、空き状況が確認でき、そのまま予約もできる。今回はそちらから予約してみた。
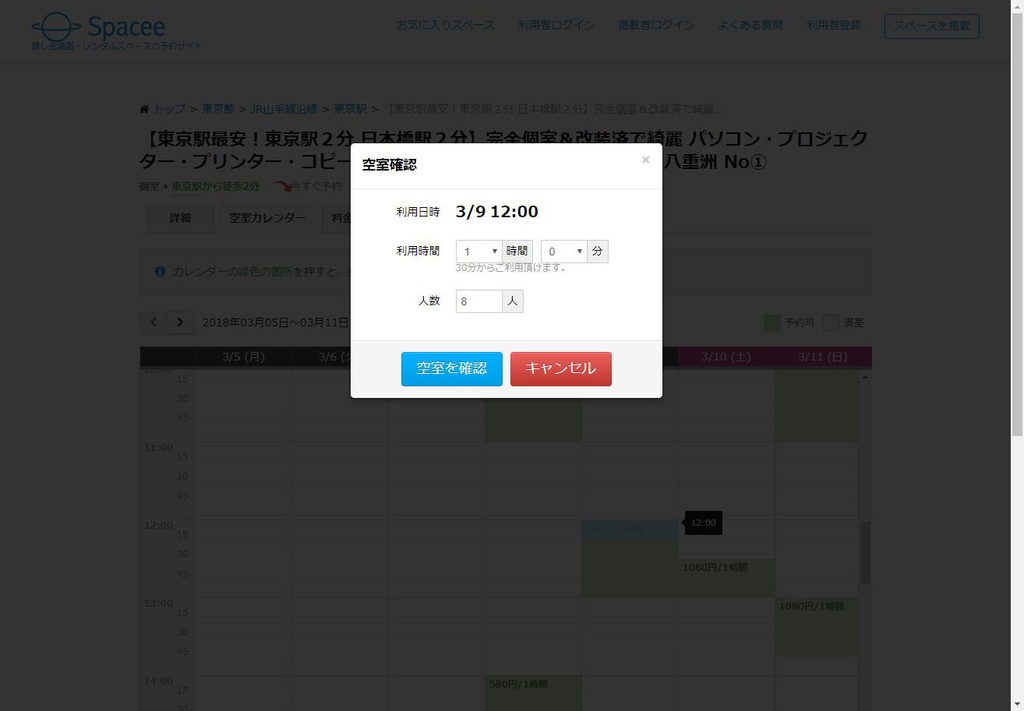
カレンダー部分をクリックすると利用時間と人数を聞くポップアップが表示される。利用時間などを入力し「空室を確認」ボタンをクリックする。
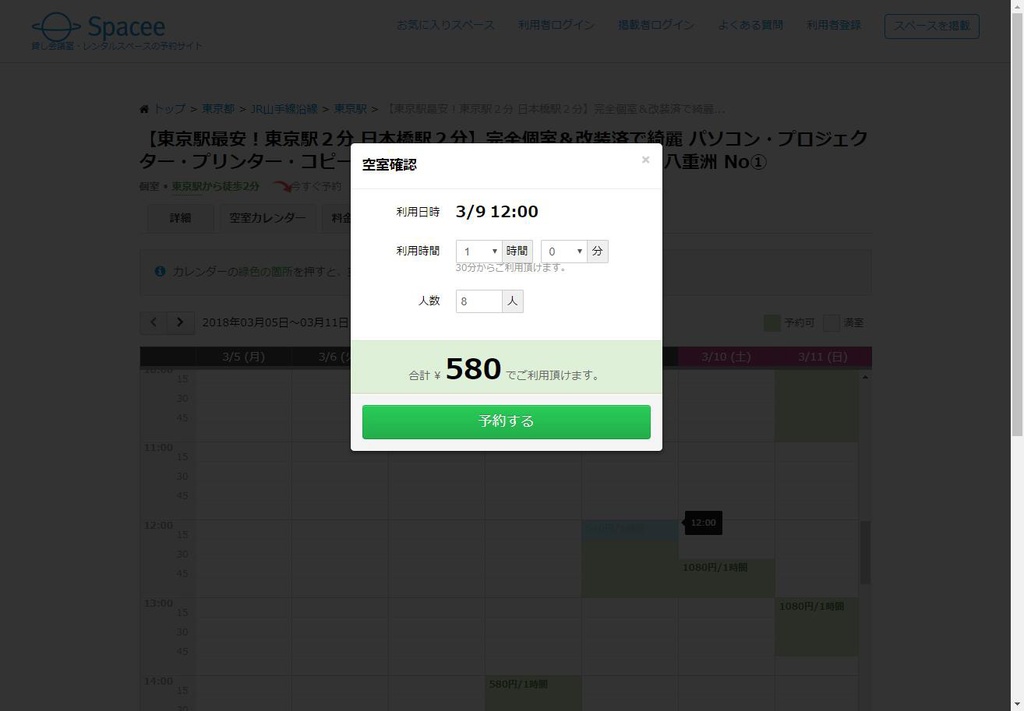
指定した時間の利用料金が表示されるので、問題がなければ「予約する」をクリックする。
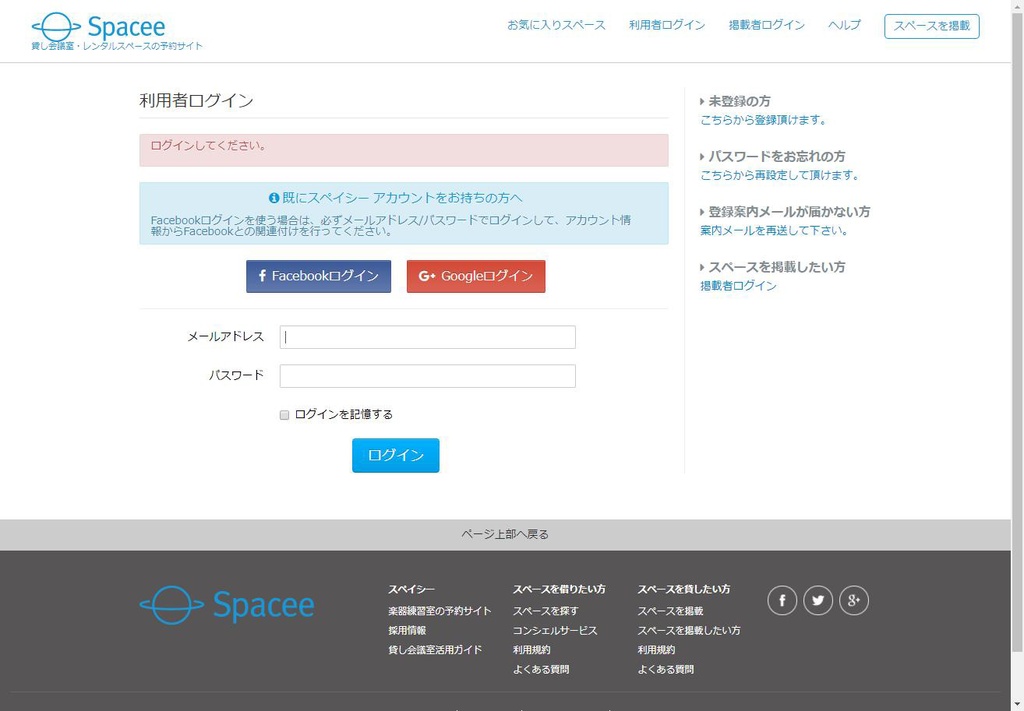
ログイン画面が表示される。会員登録していればメールアドレスとパスワードを入力すればOK。会員登録していない場合には右上の「未登録の方」から会員登録に進める。
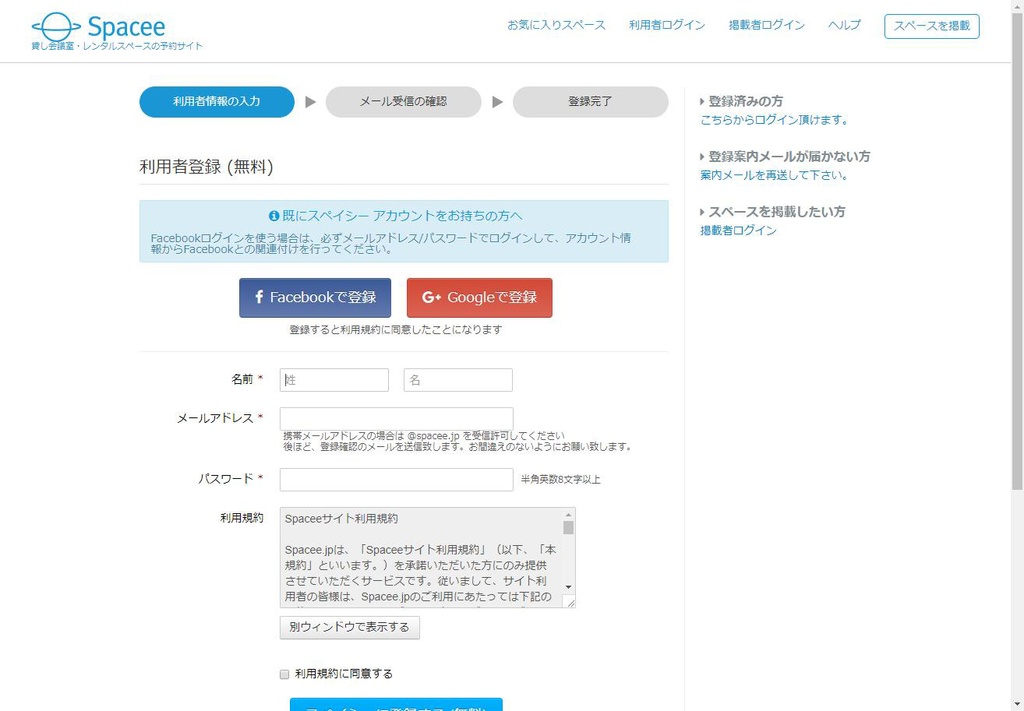
会員登録はいたってシンプル。名前とメールアドレス、パスワードを入力し「利用規約に同意する」をチェック。記入したメールアドレスに本人確認用のメールが配信されるので、その中に記載されているリンクをクリックする。その後、支払い方法の選択画面が表示されるので、クレジットカード情報などを入力すればOKだ。
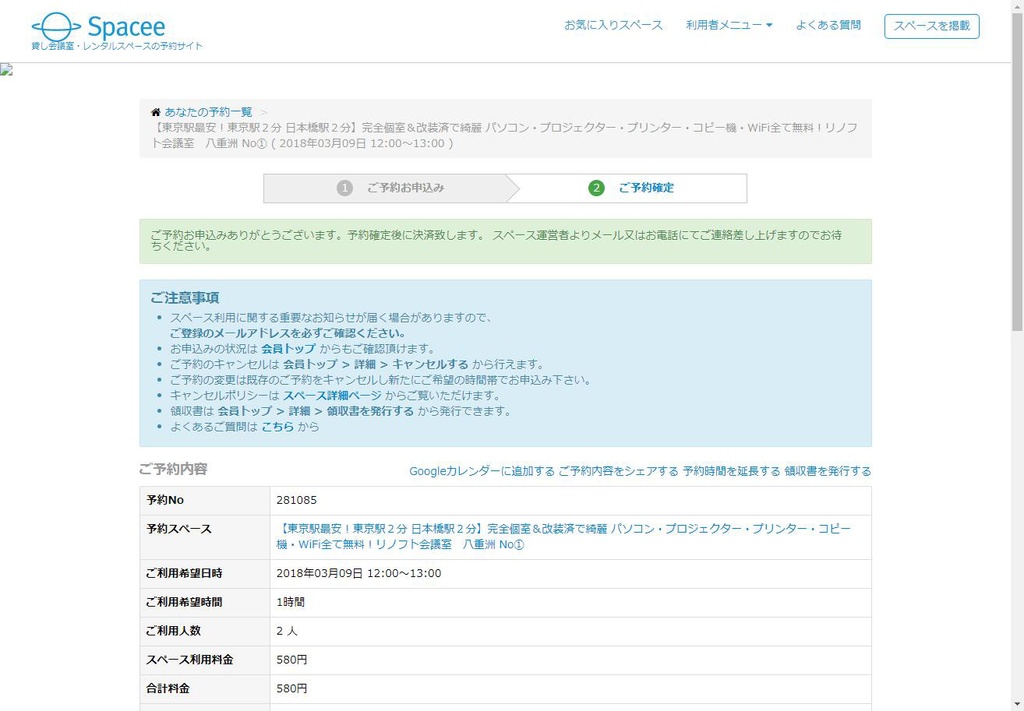
内容確認画面の後、申し込み完了画面が表示される。決済が終われば予約が完了し、予約内容を記載したメールが送られてくる。
なお申し込み完了画面にはGoogleカレンダーへ登録したり、Twitterやメールで情報を送るためのリンクが付いているので、打ち合わせ相手への共有もその場から行える。
過去に予約した会議室は、「利用者メニュー」から会員トップを表示すると一覧表示してくれる。また、使ってみて気に入った会議室は個別ページの「お気に入りに登録する」ボタンで登録できる。お気に入り登録しておけば、再度使いたいときにログイン後、ページ上部の「お気に入りスペース」で表示されるようになるのですぐ選べて便利だろう。
以上が会議室探しから予約完了までの手順となる。検索は直感的でわかりやすく、特に迷うことはないと思われる。強いて言えば、検索結果からの候補の絞り込みがフィルターのみなので、ヒットした会議室の中から目視で会議室をチェックして絞り込み、並べて比較できるとなお良いなと感じた。チェックの代わりにお気に入り登録して並べることはできるが、すべてのお気に入りが表示されてしまうので、そのときの候補だけを比べたいという使い方には向いていない。それができないからといって使いにくいというわけではないので、これは贅沢なリクエストだろう。
入室手順も予約完了メールに記載済! 慌てず利用開始できる
それでは予約した会議室へ行ってみよう。今回予約したのは東京駅からすぐの場所で、とてもわかりやすく便利な場所だ。地下道ですぐ近くまで行けるので、雨の日にはありがたい。
入室までのステップは予約完了メールに記載されており、写真付きで手順が紹介されているので迷うことはない。まずカードキーを入手し、部屋へ行き、カードキーで入室する。もちろんカードキーの入手には暗証番号が必要なので、セキュリティ面も安心である。

カードキーで解錠する。中に入ると自動的にロックされる。後から来る人は内線電話で中から開けてもらうようになるので、知らない人が入ってくるといったことはない。

本日借りた会議室。部屋までの道順も、写真付き手順のほうに掲載されている。
スマートワークにうってつけのサービスだ!
元々、『無駄なオフィスの空間を誰かに貸し出せないか?』という発案から開発されたこともあり、なかには自社の会議室を一部貸し出しているという企業もあるほど。おかげでバリエーション豊かな貸し会議室が検索でヒットするわけだ。なお、スペイシー開発のきっかけなどは同社社長・内田氏のインタビューをご覧いただきたい。
最後に、利用者としての感想だが、(あくまで今回予約した会議室は)内装に清潔感があり、広さ的にも使いやすいと感じた。この立地と広さの会議室が1時間580円で使えるのはとてもお得なイメージだ。もちろん打ち合わせだけではなく、テレワーク用の臨時作業スペースとして使いながら、借りている時間内に来客を受けるといった使い方もできるだろう。電源のある喫茶店を探して回るよりも予約即入室できる貸会議室のほうが、設備も整っているし、Wi-Fiも使えるし便利なのではないだろうか。
また、予約にあらかじめリクエストが必要な会議室もあるものの、ほとんどがすぐに予約できるので、出先あるいは夜中でも予約できるのは魅力。会議室数も豊富でクライアントの場所に合わせて選べる。まさにスマートワークを支援するサービスなので、都心の社会人は要チェックだ。

筆者プロフィール:陣武雅文
元デザイナーながら、MS-DOS時代からパソコン書籍編集者を務める。インターネット黎明期からコンピュータネットワークにおけるコミュニティに興味を持ち、制作した書籍もネット関連やグループウェア関連が多い。現在は働き方改革と最新テクノロジーの関わり方に注目している。





