戸田覚の週刊「ジバラ」-自分働き方改革のススメ【第25回】
ちょっとした工夫でExcelをより使いやすく(1)
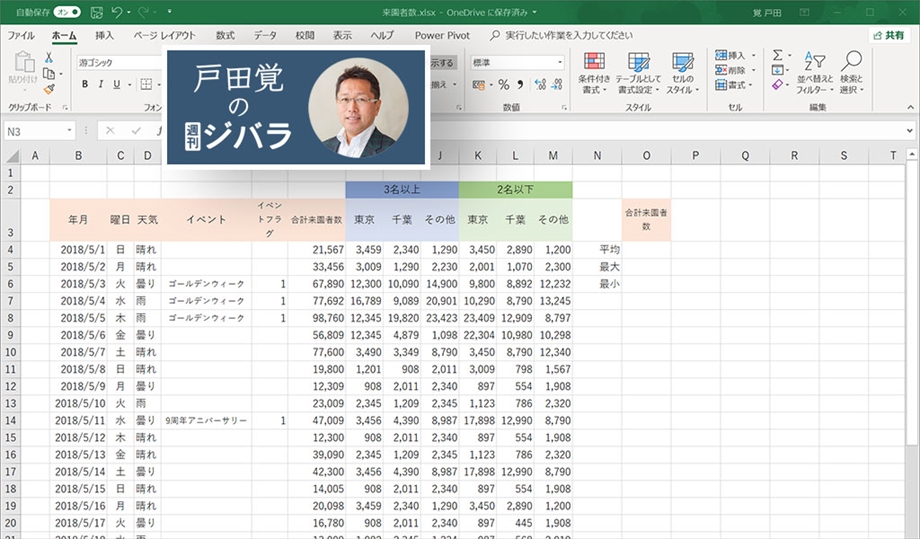
少しでも仕事を効率化して、残業時間を減らす。そんな工夫は自分でするしかない。これが、自分働き方改革――自働(ジバラ)の理念だ。今回から2回で、ちょっとした工夫でExcelの表を見やすくするテクニックを紹介しよう。いわゆる「Excelワザ」というよりは、仕事で役立つ方法だ。
文/戸田 覚
集計エリアを表の上に
以下のような表はよく作ることだろう。実はこれが、使いづらさにつながっている。合計や平均などの集計エリアは、表の下に作るという固定観念がないだろうか。表のサイズが大きいと、いちいちスクロールしなければ見えなくなる。
表の一部を固定化してスクロールしてもいいのだが、それでもスクロールして確認するのは面倒だ。
よくある表。サイズが大きくなると見やすさの工夫が求められる
合計などの集計欄を表の下に作ることが多いのだが、いちいちスクロールしないと見えないし項目とマッチングさせづらい
そこで、固定観念を取り払って、集計のエリアを表の上に持ってきてはどうだろう? すると、情報がひと目でわかるようになる。表全体を見渡す必要がなく、わかりやすさを求めるには、なかなか良い方法だ。
特に、役員に提出する結果を重視するようなデータの提示方法としては、こちらの方が情報を一目でチェックできるメリットがある。作り方は表の下と同様だが、オートSUMがうまく機能しないことがあるので、合計や平均などの数式での範囲指定だけ気をつければいい。
集計エリアを表の上に作る
なお、常に表示したくないなら、アウトラインで折りたたむのがおすすめだ。非表示にすると再度表示するのが面倒だが、アウトラインならボタン一発で開けるようになる。
折りたたみたい行を選択して、「データ」-「アウトライン」-「グループ化」で折りたためる
この方法なら、Excelの知識がない方でも、迷わずに利用できるのがいいところだ。集計表などを印刷せずに、Excelのデータとして渡したり、プレゼンで使う機会が増えているので、覚えておくことをおすすめする。
アウトラインで折りたためるようにすると使いやすい
表の別の箇所に集計したい場合
集計エリアを表の外に出してしまうのも、見やすくするコツだ。下の図の右の部分のように、表とは別に集計エリアを表示しておくと、見どころを強調しやすい。
表の右側に集計エリアを用意したい
こんな時には、表の下にある集計エリアの計算式を絶対参照にしておくのが一般的だが、そんな面倒なことをしなくても簡単に引用できる。表の欄外に作った集計エリアに「=G35」など、参照したいセルの位置を指定するだけでいいのだ。単にコピーするだけだと、式がうまく機能しないので、この方法が役に立つ。
次回は、表を見やすく上手に印刷する方法を紹介しよう。
そんな時には、参照したい左記のセル番号をチェックして覚えておく
「=G35」のような形で入力すると内容を転記できる
他のセルも位置関係が同じなら、ドラッグでOKだ

筆者プロフィール:戸田 覚
1963年生まれ。IT・ビジネス書作家として30年以上のキャリアを持ち、「あのヒット商品のナマ企画書が見たい」(ダイヤモンド社)など著作は150冊を超え、IT系、ビジネス系を中心に月間40本以上の連載を抱えている。テレビ・ラジオ出演、講演なども多数行っている。





