戸田覚の週刊「ジバラ」-自分働き方改革のススメ【第26回】
ちょっとした工夫でExcelをより使いやすく(2)
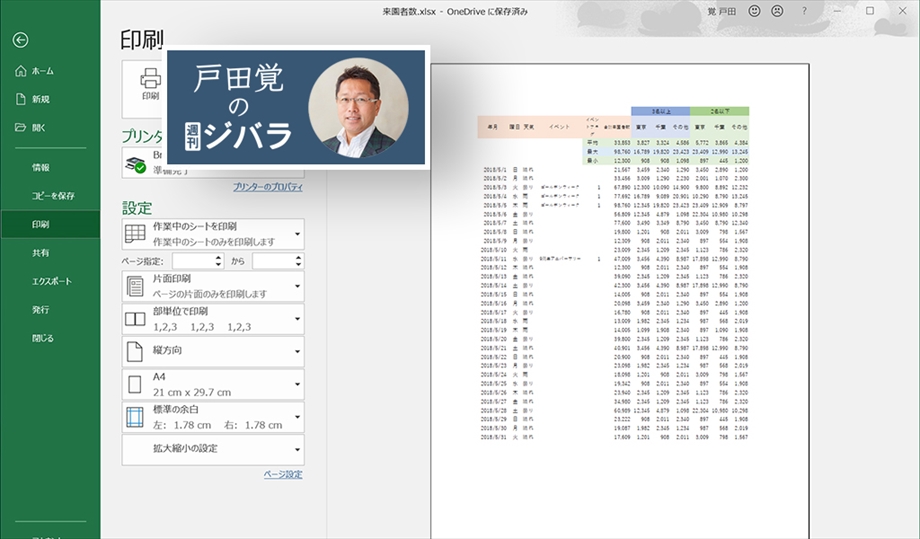
働き方改革は自分で行う「自働(ジバラ)」連載。今回は、Excelをより使いやすくするテクニックの2回目だ。紹介するのはExcelの表を見やすく印刷する方法。固定観念を捨てることで、時間をかけずに表をうまく印刷する方法を紹介する。
文/戸田 覚
真ん中に表を印刷したい
Excelの表は、プロジェクターで投影するなどして、プレゼンテーションとして見せることでより能動的に使用できる。データを入れ替えたり、範囲を指定しながら話をしやすいのだ。
だが、プロジェクターなどが使えない場も少なくないし、資料は紙で欲しいという方もまだまだいる。そんなニーズが多いからか、表の印刷レイアウトがうまくできなくて困っているという声を少なからず耳にする。
今回は、時間を掛けずに表をうまく印刷する方法を紹介しよう。
まず、印刷プレビューの確認方法を押さえておこう。この機能を利用するのは簡単で、リボンの上にあるタブの「ファイル」を開いて、「印刷」をクリックすれば良い。
つまり、ほとんどの方が印刷する際にプレビュー画面を見ているのだ。
リボンの上のタブで「ファイル」を開いたところ
印刷プレビューが表示されている
実は、この印刷プレビュー画面では、自動的に表が1ページに収まるように設定されているはずだ。印刷の下に並ぶメニューの一番下をチェックしてみよう。Excelのバージョンや設定によっても異なるので、もし表がはみ出しているなら、「シートを1ページに印刷」に設定すればページ内に収まるようになる。
うまくページに収まったとしても、その位置が気に入らないケースが多い。そもそも表の縦横比がA4用紙などと合っていないと、当然ながら余白が表示されてしまう。まあ、それは致し方ないとしても、余白のバランスをうまく配置したいのだ。
そんな時には、画面右下に2つ並ぶボタンの左寄り「余白の表示」をクリックしよう。全体に余白が表示されるので、周囲の黒いコントロールボタンをドラッグして余白を調整すればいい。この画面では、セルの幅も調整可能なので、表に隙間が目立つときにもうまく使える。
縮小されて収まっていても余白が気になるなら、画面右下の「余白の表示」ボタンをクリックする
表が縮小拡大されているか確認しておこう
拡大、縮小されていないとこのようにページに収まらなくなる
余白を調整する黒いボタンが周辺にいくつも表示されるのでドラッグすればいい
余白を調整してうまく収めることができた
固定概念を捨ててPowerPointを使おう
もっと、自由に表をレイアウトしたいと思うなら、Excelで印刷することをあきらめてしまえばよい。PowerPointを使うのだ。Excelの表よりも自由にレイアウトできるのが素晴らしい。
Excelで表を範囲指定してコピーしたら、PowerPointに貼り付ければいいのだが、この時に「図」として指定するのがうまく仕上げるコツだ。図にすることである程度自由に縮小拡大しても見栄えが保てる。また、「図のスタイル」でデザインも自由に選べるようになるのだ。表として貼り付けると、表ツールでしか扱うことができず、Excel同様にやや自由度が低くなってしまう。
図として貼り付ければ、人目を引く変わったレイアウトにもできる。
Excelで完成した表を範囲指定してコピーする
貼り付ける際に「図」を選択する
ある程度の縮小拡大も自由にできる
このように一部を目立たせるようなデザインも選べる
人目を引くこんなデザインにもできる
資料として完成度を高める
すでにご存じの方も多いと思うが、PowerPointでは、縦の資料も作成できる。つまり、会議などで渡す資料の作成にも向くのだ。用紙を縦に設定するだけで良いので簡単だ。もちろん、Excelから図として貼り付けた表も自由に縮小拡大して使える。
簡単に図や文字のレイアウトもできるので、より見栄えを重視した書類を作るのに向いている。Excelはページの概念が希薄なので、凝った資料を作っているうちに全体のバランスが思い通りにならないことも多い。PowerPointなら、常にページが表示されているので、どんな作業をしてもレイアウトは保持される。逆に、細かなデータの入力などには向かない。つまり、PowerPointはExcelで作り上げた表をうまく見せるのにはぴったりなのだ。
PowerPointの用紙の方向を決めるには、「スライドのサイズ」-「ユーザー設定のスライドサイズ」をクリック
用紙のサイズや方向を指定する
用紙が縦になった。A4用紙を指定していれば、レイアウトも崩れない
こんなデザインも簡単にできる

筆者プロフィール:戸田 覚
1963年生まれ。IT・ビジネス書作家として30年以上のキャリアを持ち、「あのヒット商品のナマ企画書が見たい」(ダイヤモンド社)など著作は150冊を超え、IT系、ビジネス系を中心に月間40本以上の連載を抱えている。テレビ・ラジオ出演、講演なども多数行っている。





