Microsoft Officeで業務効率アップ!【第23回】
最新グラフも価値あり! Excelで割合をわかりやすく見せる
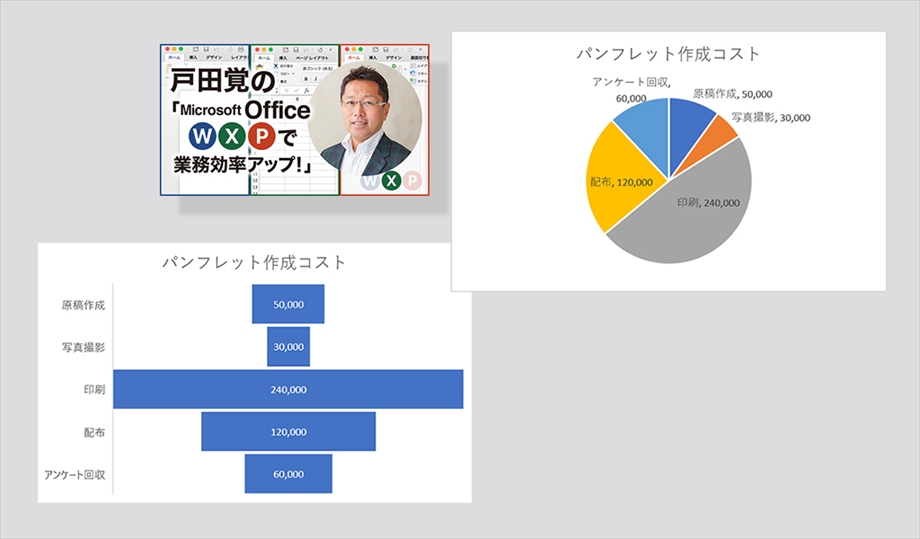
Excelのグラフについて少し深掘りして紹介する。そもそも、Excelのグラフには数え切れないほどのバリエーションがある。さらに、新しいグラフも随時追加されている。とはいえ、大事なのは種類が多くても、適材適所でグラフの種類を使い分けられないと意味がない。
文/戸田 覚
円グラフをひと目でわかるようにする
今回は、1つの使いこなしとして、割合をよりわかりやすく見せるグラフの使い方を紹介していく。例えば時系列の推移なら折れ線グラフ、地域ごとの売上の比較なら棒グラフが向いている。割合には、一般的に円グラフを利用する。今回はよりわかりやすくカスタマイズする方法と、最新の「じょうごグラフ」を使って割合を見せる方法を説明していこう。
言うまでもなく円グラフはぐるり360度の円を割合で分割してみせるのだから、ちょうどそんな用途に向いている。
ただし、普通に作った円グラフはちょっと見づらい。というのも、多くの場合、凡例と数値が離れているからだ(グラフのデザインによっては異なる)。
とにかくわかりやすくするには、どんなデザインにしても、凡例と数値をグラフ内に入れることだ。「大まかな割合がわかればいいので数値は不要」というケースでも、凡例だけはグラフ内に表示しておきたい。凡例が外に出ていると、色と凡例を突き合わせる必要があって見るのが面倒だ。これは、折れ線グラフにも言えることだ。
この表をグラフにして割合を比較したい
円グラフを普通に作成するとこのようになる。凡例や数値がグラフ内にないので見づらい
凡例やデータの設定方法
円グラフの中に凡例と数値を表示する方法を説明しよう。いくつかの方法があるのだが、どれも結構面倒だ。また、グラフのデザインから選ぶだけではうまく両方が表示できない。どんなデザインを選んだとしても、凡例と数値の両方、もしくは必要な方をグラフ内に表示する手段を押さえておこう。
作業は1度覚えてしまえば簡単で、データラベルのカスタマイズを2度行えばいい。
まず、すでに表示されている凡例が邪魔なので、選択してDelボタンを押して削除しておこう
続いて、グラフに表示されている「+」ボタンをクリックして「データラベルの追加」を実行する
これで、データラベルが表示される
続いて、右三角形をクリックして、「その他オプション」を選択すると、データラベルの書式設定が画面右に表示される
ここで「ラベルオプション」を選択し、表示する内容を選ぶ。「値」のチェックが付いていれば数値が表示される
じょうごグラフを使う
予算などの割合を見せたいなら、新しい「じょうごグラフ」が向いている。円グラフは円を分割して表示する。だから、「全体に対してどの位の割合か」は見やすい。ところが、それぞれのデータの比較などはしづらい。
その点、じょうごグラフはデータの幅の長さで割合の違いがわかる。つまり、よりそれぞれのデータを比較しやすいのだ。
じょうごクラフの作成は簡単で、表の範囲を指定して、グラフの種類で選ぶだけでOKだ。自動的にじょうごグラフが完成する。同じ内容を円グラフと比べてみると、より大小が比較しやすいことに気付くだろう。どちらを使うかは内容や伝えたい情報次第だが、じょうごグラフも手の内に入れて使いこなしたい。
じょうごグラフは種類で選ぶだけなので簡単だ
円グラフとじょうごグラフを比較してみると、違いがよくわかるはずだ

筆者プロフィール:戸田 覚
1963年生まれ。IT・ビジネス書作家として30年以上のキャリアを持ち、「あのヒット商品のナマ企画書が見たい」(ダイヤモンド社)など著作は150冊を超え、IT系、ビジネス系を中心に月間40本以上の連載を抱えている。テレビ・ラジオ出演、講演なども多数行っている。





