Microsoft Officeで業務効率アップ!【第22回】
Excelのファイル共有で失敗しない方法
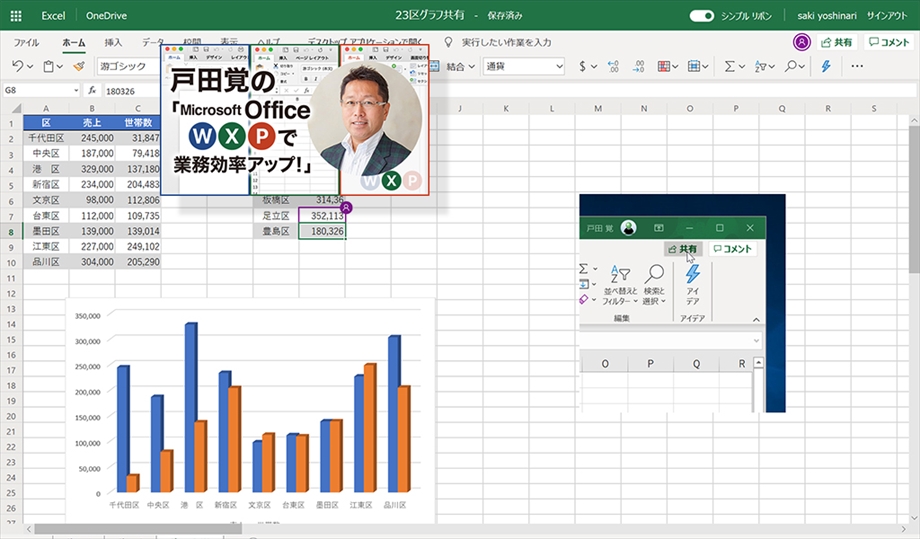
Microsoft Officeでも、ファイルを簡単に共有できるようになっている。僕の会社でも、さまざまなリストを共有し、メンバーがそれぞれに入力することで業務の効率化が一気に進んでいる。さて、そんな共有だが、誰もが自由にファイルを変更できるという落とし穴がある。便利だけれど、実はちょっとした危険性も秘めているので、うまく使うための作法を確認しておきたい。
文/戸田 覚
スムーズに共有する
今回はExcelを例に紹介するが、PowerPointやWordでも基本は同じだ。まず、ファイル共有をスムーズに行うための、いくつかある方法を理解しておこう。
ファイルの共有は画面右上の「共有」ボタンをクリックして作業する。ファイルはOneDriveに保存しておくとスマートだ。ダイアログが開いたら、メールアドレスを入力するか、アドレス帳の宛先を入力して共有することもできるのだが、おすすめなのは「リンクのコピー」でリンクを取得する方法だ。
これなら、好みのメールアプリでリンクを送信すればいい。また、Slackなどでもリンクを送ることができる。いまや、コミュニケーションの主役がメールで決まり――というわけでもないので、リンクを取得するのが確実だろう。
なお、画面下の「コピーを送信」を利用すると、ファイルをコピーしたりPDF形式でメールで送ることができる。これも小ワザとして覚えておくと便利だ。
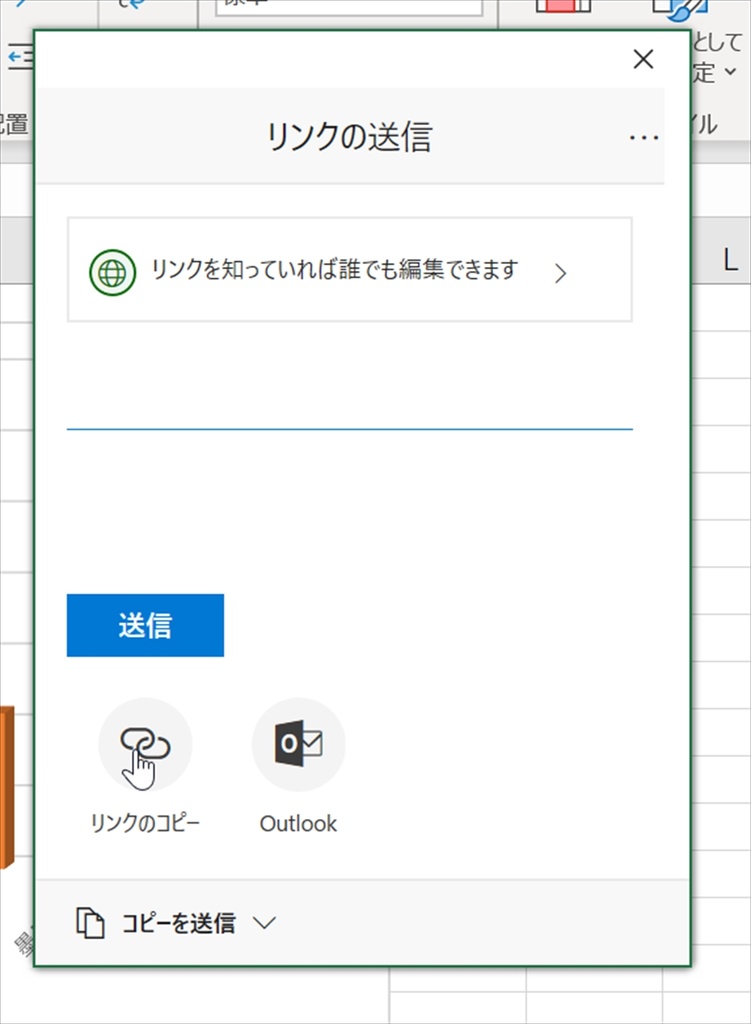
ファイルの共有はリンクを送る方法がおすすめ
リンクをコピーする。あとは、メールやSlackに貼り付けて送ればいい
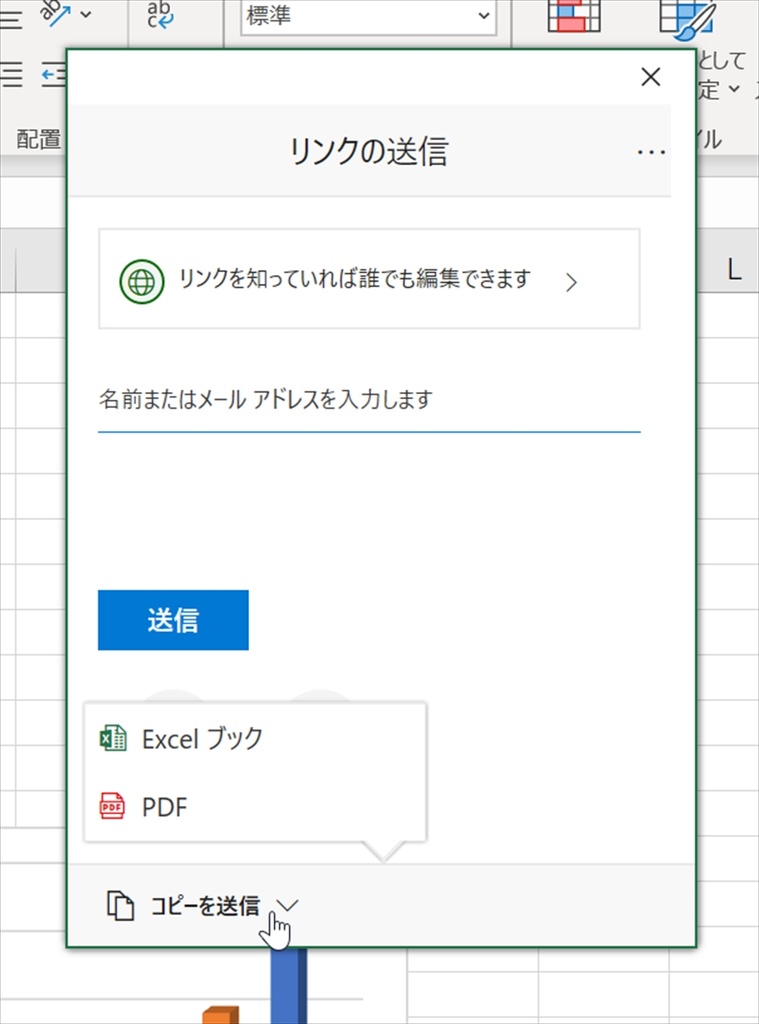
PDFファイルなどを送ることも可能だ
ファイルのコピーを共有する
メールなどでリンクを受け取った相手は、クリックするだけでブラウザー上のExcelが開いて、そのまま編集できる。もしくは、「Excelで編集」を選んでローカル環境でも作業できる。
非常に手っ取り早いのだが、複数名で編集していると誰がなにをどう変更したのかがわからなくなる。もちろん、それぞれが別々のシートにデータを入力するようなケースではこれで問題ない。逆に、メンバーがExcelに習熟しているなら、あまり工夫はいらないだろう。だが、リテラシーの低い人が混じっていると、必要な情報を削除されてしまったり、予想外の箇所――例えば表の見出しなどを編集されてしまうことがある。OneDriveでは、ファイルの履歴を遡ることができるが、これとて、履歴がたまると遡るのが大変だし、万一保存されていないと最悪だ。
トラブルが起きてからでは遅いので、大事なファイルの場合は最初に複製を作成しておき、その上で共有すると安心だ。
OneDriveに保存したMicrosoft Officeのファイルは、自動的に上書き保存になっているケースが多い。改めて「ファイル」メニューより「コピーを保存」しておくことで、予備のファイルが作られるわけだ。
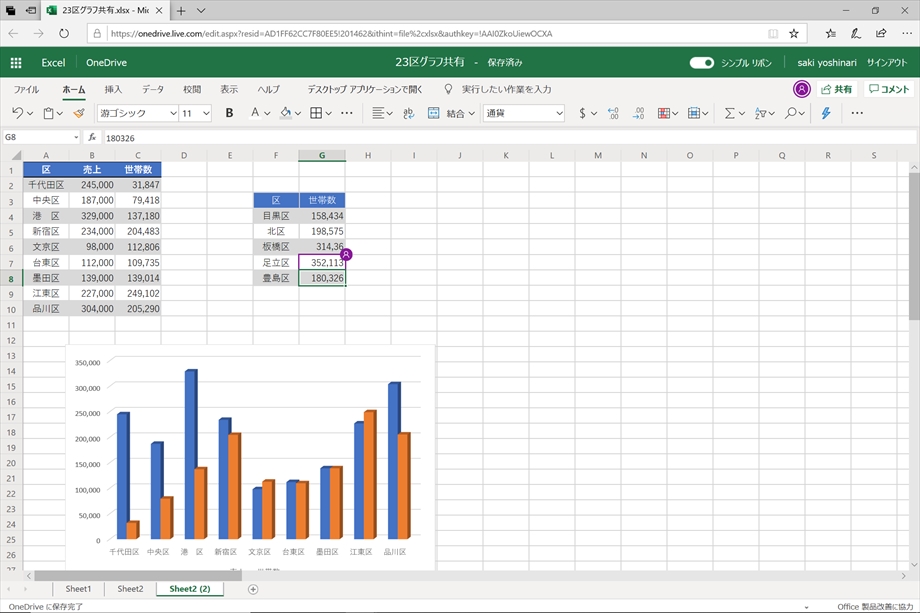
リンクを受け取った相手はブラウザー上でも作業できる
OneDriveなら作業が確認できる
以前の共有BOOK機能では、編集履歴を保存して作業内容を確認できた。ところが、共同編集を行えるようになった最近のExcelでは、もはや履歴の保存はされなくなっている。作業量が多くなりすぎるので、保存しても意味がないと判断したわけだろう。
OneDriveを利用すれば、過去のバージョンを呼び出すこともできるのだが、やはりスマートなのは、大事な元ファイルは別途保存しておくことだ。ファイル名をきちんと変更してわかりやすくしておこう。
なお、共同編集では、相手が作業している様子も見て取れる。例えば、電話でExcelのファイル内容を説明するようなケースなら、一緒にファイルを見て、指し示しているセルを把握しながら会話することもできるわけだ。
相手が作業しているセルの番地が表示される
カーソルの色が違うのが共有相手の作業だ

筆者プロフィール:戸田 覚
1963年生まれ。IT・ビジネス書作家として30年以上のキャリアを持ち、「あのヒット商品のナマ企画書が見たい」(ダイヤモンド社)など著作は150冊を超え、IT系、ビジネス系を中心に月間40本以上の連載を抱えている。テレビ・ラジオ出演、講演なども多数行っている。





