Microsoft Officeで業務効率アップ!【第26回】
差し込み印刷を使えるようにしておこう(2)
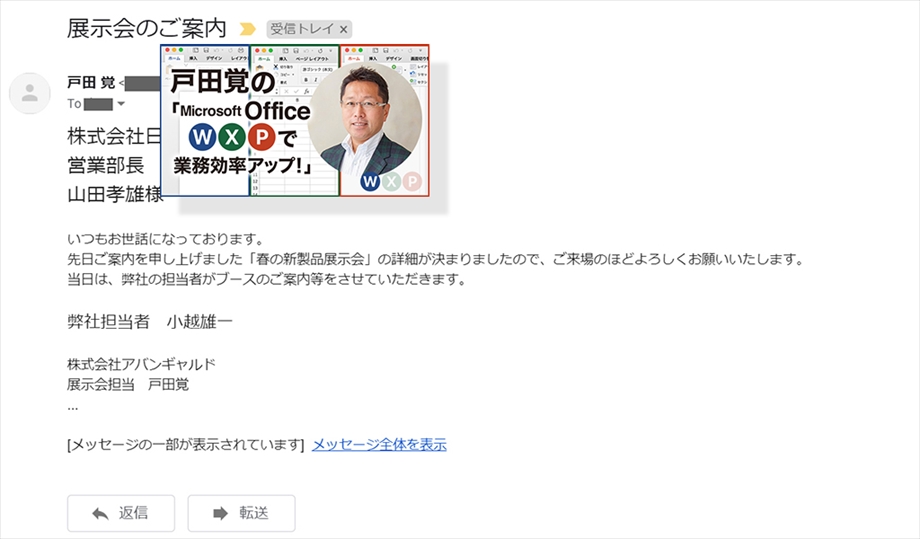
前回は、差し込み印刷の方法を紹介した。普通に印刷ができるようになったことだろう。実は、さらに今風に活用する方法がある。今回はメールの送信を差し込む方法を紹介していこう。
文/戸田 覚
メール用のリストを作成する
一般的な差し込み印刷は、宛名や名前などを差し込んで印刷する。まさに、機能名の通りだ。ところが、最近では、書類を郵送するよりもメールを送ってさまざまな情報を伝えるケースの方が多いだろう。そこでも差し込み印刷機能の活用をおすすめする。メールを一斉送信し、それぞれに宛先を変更し、さらに文面の文字まで差し込んでいける。これはなかなか便利だ。
宛先になるリストの作成も、前回同様に行っていく。ただし、表の項目には、宛先としてメールアドレスを記載することをお忘れなく。
こちらも、すでに持っているアドレス帳などのデータをCSV型式などで書き出して、貼り付けていけば間違いがなくていい。
今回は、メールで送信するだけでなく、相手ごとに異なる担当者もリストに入れている。このリストを差し込んでメールの文面を作成するので、相手ごとに異なる担当者を入れていけるわけだ。
リストにはメールアドレスも入れた
文面を作る
続いて文面を作成する。前回は印刷する書類の文面を作成したが、今度はメールの文章を作ればいい。HTML型式でメールが送信されるのだが、通常のメールと文面は同じように作成する。
なお、送信はOutlookを利用する。Gmailなどでは利用できないので注意してほしい。もちろん、Outlookで送受信する設定は終わっていることが前提だ。
文面が完成したら、各フィールドを指定していく。この手順は前回と同様なので、悩むことはないはずだ。差し込みの指定が終わったら、「結果のプレビュー」で完成した状態をチェックしておこう。
文面が完成したら、前回同様に差し込んでいく
フィールドの指定の手順は同様だ。新しく作ったリストから選択することになる
フィールドの指定を終えた
差し込んだ状態をプレビューした
メールで送信する
差し込みフィールドの設定が完了したら、印刷するのではなくメールを送る。ここが前回までとの最大の違いだ。タブの右にある「完了と差し込み」で「電子メールメッセージの送信」を選べばいい。
宛先は、リストに作成しておいた「メールアドレス」を指定するだけだ。あとは、手順通りに進めていけば問題なく送信される。
ただし、顧客に送る前に社内のメンバーなどに送信してテストしておくことをおすすめする。印刷と違って、送ってしまったらそれで完了なので、ミスも見つけにくいためだ。
「完了と差し込み」で「電子メールメッセージの送信」をクリックする
宛先にリストに指定しておいたメールアドレスを選ぶ
メールの件名も入力する。わかりやすい用に気を配ろう

筆者プロフィール:戸田 覚
1963年生まれ。IT・ビジネス書作家として30年以上のキャリアを持ち、「あのヒット商品のナマ企画書が見たい」(ダイヤモンド社)など著作は150冊を超え、IT系、ビジネス系を中心に月間40本以上の連載を抱えている。テレビ・ラジオ出演、講演なども多数行っている。





