Microsoft Officeで業務効率アップ!【第27回】
便利なExcelのアドインを使いこなそう(1)
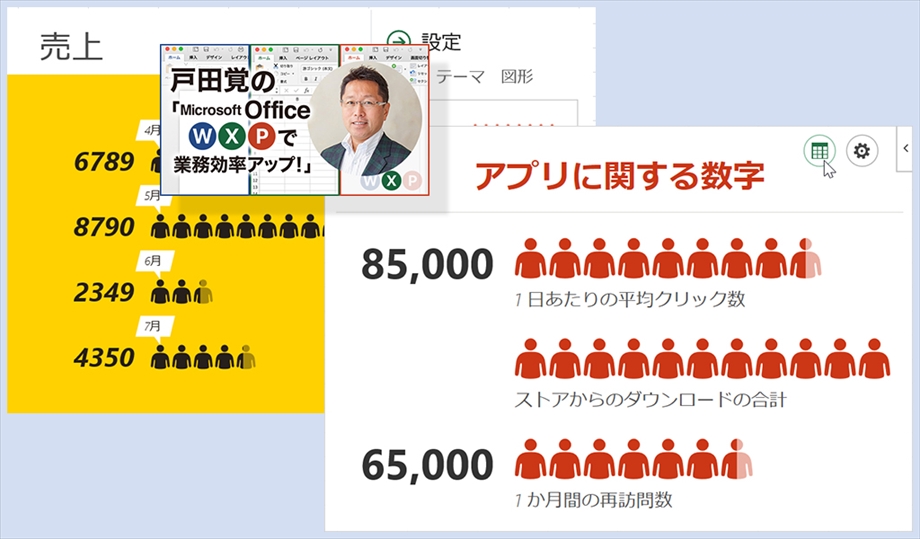
Excelには、「アドイン」という追加プログラムが用意されている。なかなか便利な機能なのだが、あまり知られていないのが実情だ。特に、書類の見栄えをアップするのには重宝するのでぜひ使っていただきたい。今回は、まずアドインの基本的な使い方を紹介していく。
文/戸田 覚
アドインを追加する
アドインは、追加のアプリという感覚で利用できる。すでに多くのアドインが提供されているので、自分の用途に合う物がないか探してみよう。また、たまにチェックすると新しいものが追加されていることもある。
アドインを使えるようにするには、「挿入」-「アドイン」-「アドインを入手」をクリックする。アドインのリストが表示されるので、内容をチェックして便利そうなものを追加すればいい。アプリのインストールと同じような感覚で作業できる。
残念ながら説明が英文のものが多いのだが、なんとなく内容は把握できるだろう。せっかくだから、日本語に翻訳して提供してほしいものだ。もちろん、日本語で説明されているものもあるので、色々探して自分にとって便利そうなものをインストールしてみよう。
アドインは無料で使えるものが多いが、一部は追加購入が必要なものもある。それらも、基本機能は無料でテストできるものが主流なので、試してみて納得したら費用をかければ安心だ。なお、いくつものアドインを試してみたところ、古いものは動かないケースも見受けられたので、注意してほしい。
「挿入」-「アドイン」-「アドインを入手」でアドインを追加する
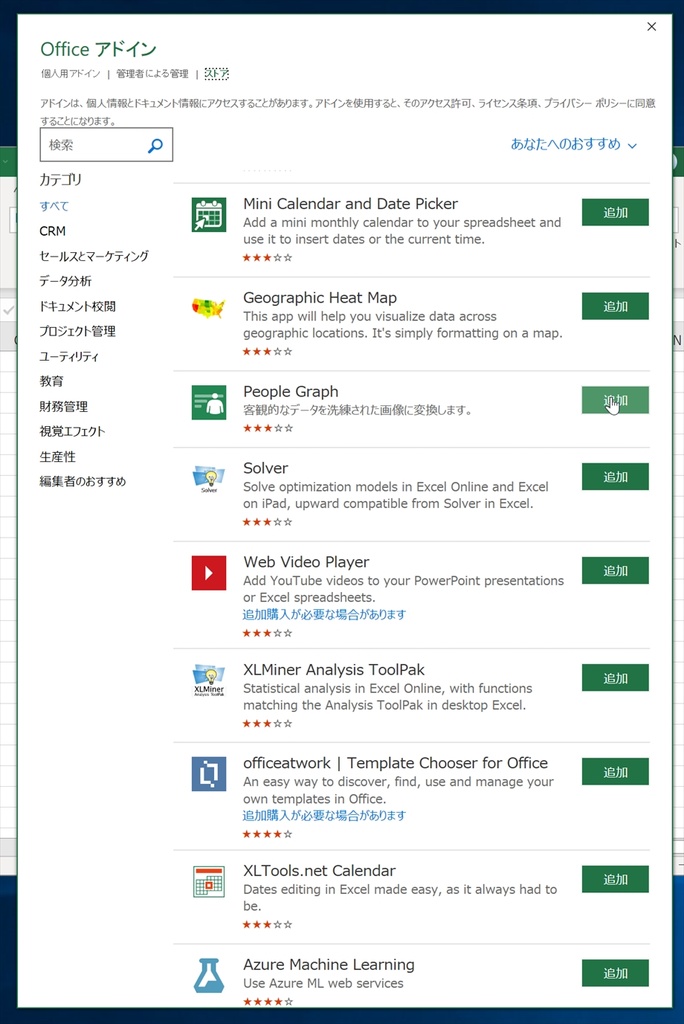
たくさんのアドインが追加されているので、好みのものを選んでインストールすればいい
アドインを使ってみよう
最初に、Microsoft製のアドイン「PeopleGraph」を利用してアドインのベーシックな使い方を説明する。基本的にはすでにインストールされているはずだが、見当たらないなら上の手順でインストールすればいい。
アドインの実行は「アドイン」メニューからクリックすればよく、Excelの機能の一つのように使える。また、追加したものは「個人用アドイン」から実行できる。
PeopleGraphを実行すると、画面上にサンプルのデータが生成される。アドインの多くがこのようにサンプルが作られるので、ここからデータを変更して利用しておけばいいのだ。
アドインを実行する
自動的にサンプルのデータが生成されている
表を作って指定する
サンプルデータが生成されたら、ワークシートの余白部分にデータを作成する。PeopleGraphの場合は、2列のデータを用意すればいい。逆に言うと、これ以上のデータはうまく使えない。3列以上の場合は2列を選択する。
なお、すでに完成している表がある状態でアドインを実行して表の範囲を指定してもかまわない。
表ができあがったら、サンプルデータの右上にある表のマークをクリックして、ウィザードを実行する。あとは手順通りにタイトルを入力し、表の範囲を指定すればいい。
完成したら、ギアのマークをクリックしてデザインを変更することも可能だ。
次回は違う種類のアドインを使って、よりビジュアルに凝ってみる。
データをワークシート上に入力する
グラフの上の表のマークのボタンをクリックする
ウィザードでタイトルや範囲を指定していく
表の範囲を指定する
自分のデータを使ったPeopleGraphが完成した
デザインを変更することもできる

筆者プロフィール:戸田 覚
1963年生まれ。IT・ビジネス書作家として30年以上のキャリアを持ち、「あのヒット商品のナマ企画書が見たい」(ダイヤモンド社)など著作は150冊を超え、IT系、ビジネス系を中心に月間40本以上の連載を抱えている。テレビ・ラジオ出演、講演なども多数行っている。





