Microsoft Officeで業務効率アップ!【第25回】
差し込み印刷を使えるようにしておこう(1)

手紙用の宛名印刷が減って、忘れられがちな「差し込み印刷」だが、多人数に同じ内容の文書を配布する機会はけっこうある。その際に会社名や肩書、名前などを個別に入れるには「差し込み印刷」が重宝する。使い方を押さえておこう。
文/戸田 覚
Wordの代表的なテクニック
一昔前まで、Wordのテクニック解説と言えば「差し込み印刷」と相場が決まっていた。そもそもWordにはExcelほど難しい機能がない。そこで、ちょっと手間の掛かる差し込み印刷に注目されたわけだ。
差し込み印刷の用途は、宛名印刷が中心だったが、最近は、手紙を送ることも少なくなり、出番が減っている。
ところが、先日知人から差し込み印刷の使い方を聞かれた。用途を尋ねると、会議出席者の名札を作りたいとのことだった。カードホルダーに入れて胸につけるおなじみの名札だ。このように、手紙の宛名以外の出番もそれなりにあるので、使い方を押さえておこう。もしくは、必要に応じてこの連載を思い出していただいてもいいのだが。
まずリストを用意する
宛名のリストはExcelで作成しておくのが手っ取り早い。表に印刷に必要な情報が入っていればいいのだが、情報の種類が多くても、必要な項目だけを使えばOKだ。例えば、ネームカードを印刷するためのリストに、住所や郵便番号が入っていてもかまわないのだ。
会社のデータベースなどに情報がある場合は、CSV型式で書き出してExcelに取り込めばいいだろう。もっとも、数万枚という大規模な印刷なら専門の業者にまかせた方が安心で、せいぜい、1000~2000枚程度までが現実的だ。もちろん、手慣れてくれば、5000枚でも問題なく印刷できるはずだが、慣れるまではテストしてみることをお忘れなく。
まず、Excelでリストを用意する
文書を作る
続いて、文書を作成する。もしくは、できあがっている既存の文書を使ってもかまわない。言うまでもなく文書はWordのファイルになっていることが前提だ。
わかりやすいように、差し込む名前などは「○○○」などの記号で入力しておくと、指定の漏れが少なくなるはずだ。
この状態で、必要な装飾も済ませておこう。文字サイズや太字などなどの指定を差し込みエリアに対応させることもできる。
書類が完成したら、「差し込み文書」タブでリストを先ほど作ったExcelのファイルに指定する。
書類を作成する。装飾もこの段階で済ませておこう
「差し込み文書」タブを開く
「宛名の選択」で「既存のリストを使用」を選ぶ
作成しておいたExcelのファイルを指定する
「テーブルの選択」が開いたら、シートを選ぶ
それぞれのフィールドを指定する
続いて、差し込み印刷する項目を指定していく。あらかじめ作成しておいた書類の「社名」「役職」などを選択して、「差し込みフィールドの挿入」から、該当するデータを選ぶ。Excelで作成したリストの見出しが表示されているはずなので、簡単に利用できるはずだ。
文中の該当箇所を順次指定していけばOK。問題なく設定できたら、「結果のプレビュー」でそれぞれの内容を確認しておこう。元のデータさえ正しければ、問題なく差し込めているはず。もしここで間違いがあったら、手順で指定ミスをしていることになる。
実際の印刷はウィザードを利用して行うのが確実。こちらでは、今まで説明したデータの指定をする以外難しいことはない。
作成しておいた項目を選択して「差し込み文書」-「差し込みフィールドの挿入」から、項目を選択、指示していく
このようにすべて指定できればOKだ。項目の見落としがないように気をつけよう
完成したら、「結果のプレビュー」で印刷内容を確認する
差し込み印刷のプレビューができた
実際の印刷はウィザードがおすすめだ
さまざまな書類を差し込み印刷する
差し込み印刷は、宛名のある書類なら何でも利用可能だ。すでに完成している書類に、差し込むフィールドを追加して印刷してももちろんかまわない。
実は書類以外にも利用でき、例えば席札や名札などを作ることもできる。また商品管理のためのラベルなどにも応用が利くので、使い方を把握すれば大いに活用できるはずだ。
次回は、差し込み印刷機能を利用してメールを送る方法を説明する。
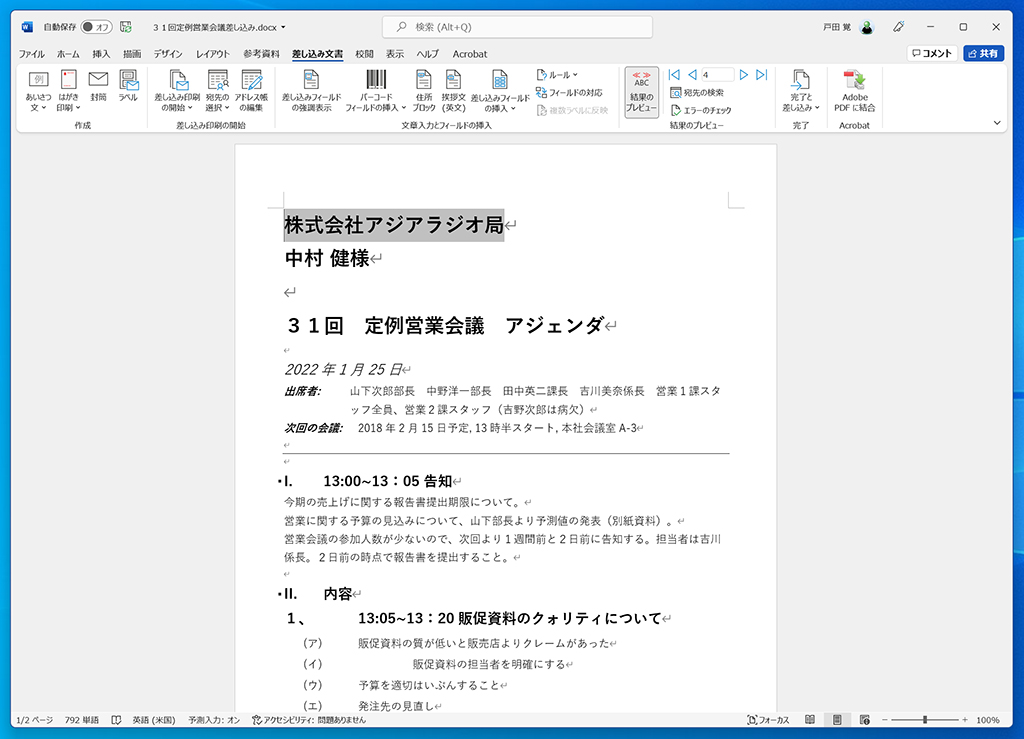
さまざまな書類を差し込み印刷できる。すでにできあがっている書類にフィールドを追加してもいいのだ

実際に印刷した書類。郵送する書類などには大変役立つ

筆者プロフィール:戸田 覚
1963年生まれ。IT・ビジネス書作家として30年以上のキャリアを持ち、「あのヒット商品のナマ企画書が見たい」(ダイヤモンド社)など著作は150冊を超え、IT系、ビジネス系を中心に月間40本以上の連載を抱えている。テレビ・ラジオ出演、講演なども多数行っている。





