Microsoft Officeで業務効率アップ!【第34回】
スマホのExcelでここまでできる(1)
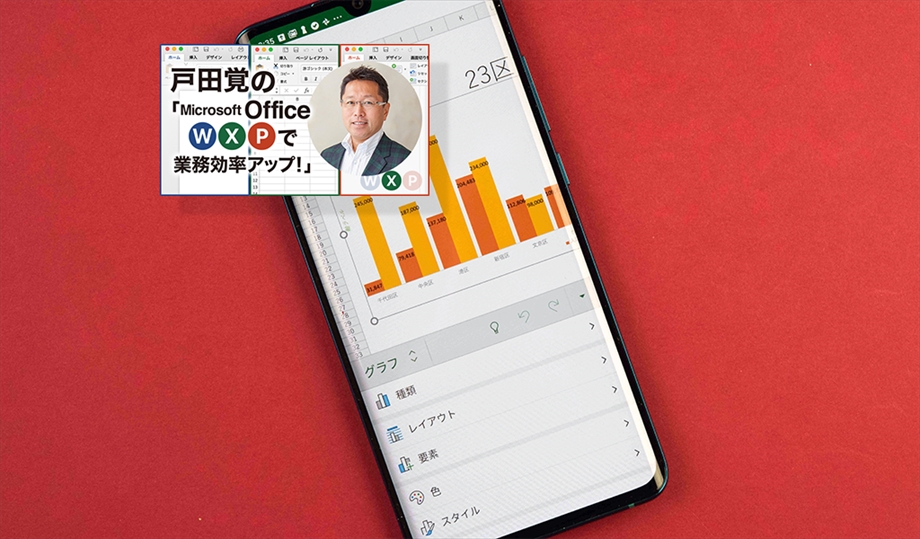
今回から2回にわたって、スマホのExcelの使い方を紹介していく。そもそも、Excelはパソコンで使うためのソフトウエアとして30年以上前にリリースされ、アップデートを重ねてきたが、スマホのExcelでどこまでできるのだろう? 今回のスクリーンショットはアンドロイドだが、iPhoneでも同じように利用できる。
文/戸田 覚
ファイルのやりとりはOneDriveを推奨
誰もがスマホを持つようになり、スマホ上でも動くモバイル版のExcelアプリが提供されている。基本的には無料で利用できるのだが、Office 365のサブスクリプションがないと一部機能が制限されるほか、商用利用もできない。基本的にはサブスクリプション前提で利用して欲しい。
スマホでExcelを使うとはいえ、ベースはパソコンになるのが一般的だ。パソコンで作成したファイルを出先で開いて内容を確認したり、ちょっと修正する程度の使い方が一般的だろう。出先でスマホを使って入力するとしても、ベースになる表はパソコンで作ることをおすすめしたい。
そこで、気になるのがファイルのやりとりだ。スマホとパソコンをケーブルで接続したり、Wi-Fiを利用できるファイル転送アプリを使う手もあるが、かなり面倒だ。おすすめは、マイクロソフト製のクラウドストレージ「OneDrive」の利用だ。OneDriveにファイルを保存しておけば、パソコンとスマホでシームレスに利用できる。しかも、新規作成時以外はファイルの保存を考える必要もなく、自動で上書き保存される。
パソコン、スマホのExcelどちらにも最近使ったファイルとして、最新のスプレッドシートが表示されるのですぐに開けるのだ。もちろん、過去のファイルもOneDrive上から開けばいい。
ファイルを作成した
パソコンで作成したファイルはOneDrive上に保存した
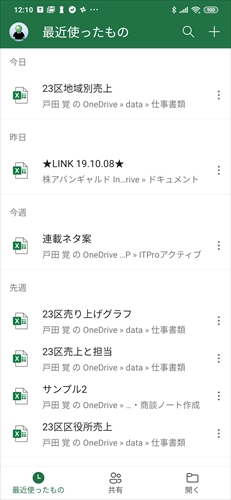
スマホでもExcelを起動すると最近使ったファイルが表示される。もちろん、同じマイクロソフトのアカウントでログインする必要はある
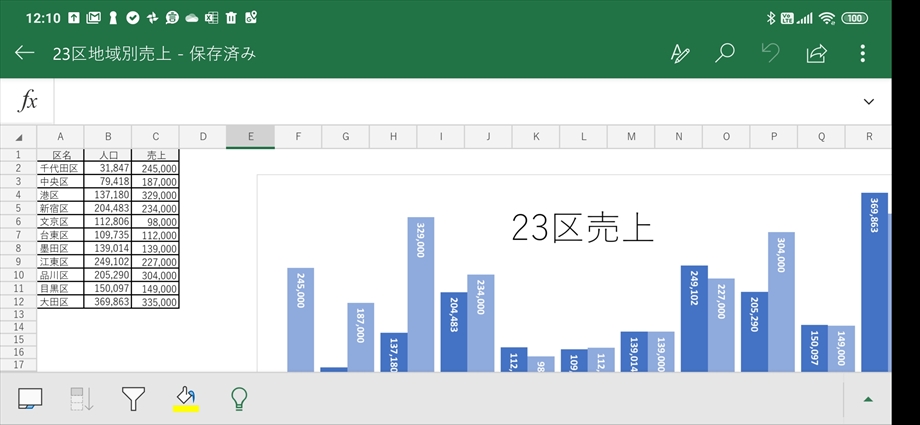
モバイル版のExcelで開いた。再現性はなかなか上々だ
入力のコツ
モバイル版のExcelは、使い方にちょっとクセがある。正確に言うならクセがあるというよりは、マウスとキーボードでの操作が前提のパソコン版とは使い勝手が違うのだ。
まず、文字や数値を入力するには、セルをタップして選択したあとで、メニューバー右の三角形をタップする。これで、文字入力のモードと、各種のメニューを使うモードが切り替わる仕組みだ。なお、セルをダブルタップしても切り替わるので試してみて欲しい。
数値の入力は、キーボードを数値モードに切り替えると作業性が高くなる。メニューバーにあるキーボードマークをタップすると切り替えられる。このキーボードは、式も入力しやすくなっており、カッコやイコールもすぐさま入力可能なのが嬉しい。
次回はグラフの使い方などを紹介していく。
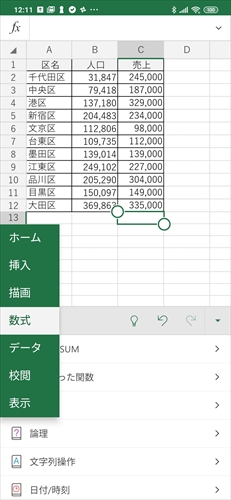
セルを装飾したり挿入するのはこのメニューで行う。メニューの切り替えは右の三角形をタップする
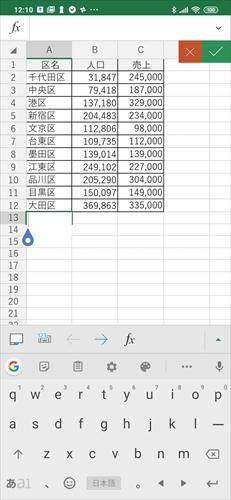
テキストを入力しているところ。メニューバーの左から2番目のキーボードマークをタップすると切り替えられる
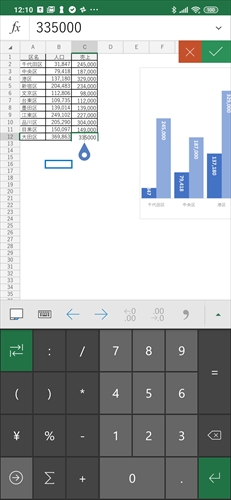
こちらは、数値入力向けのキーボードに切り替えたところ

筆者プロフィール:戸田 覚
1963年生まれ。IT・ビジネス書作家として30年以上のキャリアを持ち、「あのヒット商品のナマ企画書が見たい」(ダイヤモンド社)など著作は150冊を超え、IT系、ビジネス系を中心に月間40本以上の連載を抱えている。テレビ・ラジオ出演、講演なども多数行っている。





