Microsoft Officeで業務効率アップ!【第35回】
スマホのExcelでここまでできる(2)
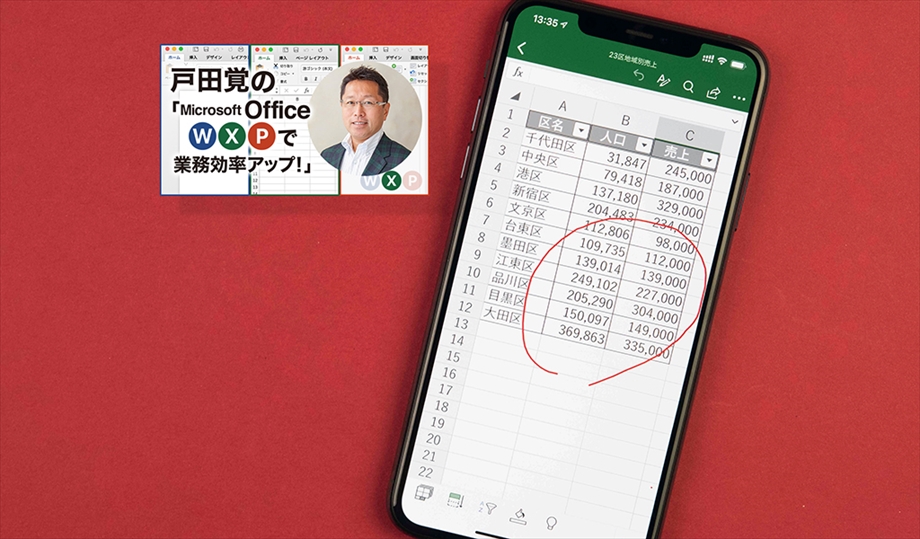
スマホでExcelを使う2回目をお届けする。スマホのExcelは、表の再現性はかなり高く、グラフもほとんど違和感なく表示でき、さらに編集も可能だ。今回は、グラフとセルの装飾などを紹介する。
文/戸田 覚
グラフを使う
実は、マクロが使えなかったり、SmartArtが利用できないなど、スマホ版のExcelは、パソコンに及ばない点が少なからずある。だが、できない機能を探すのではなく、できることを割り切って利用すれば非常に便利だ。なにしろ、ポケットに入るスマホでExcelが使えるのだから、素晴らしい時代になったものだ。
パソコンで作成したグラフは、スマホのExcelでもほぼ違和感なく表示できる。もちろん、画面が狭いためにスクロールやピンチ操作で縮小しないと、全体が見られないのは致し方のないところだ。
スマホのExcelでも、グラフの編集は可能だ。種類を変更したり、装飾も変えることができる。このあたりは、ほとんどパソコンと同じと考えていいだろう。縦棒グラフを横棒に切り替えて、さらに色を変えていくなど好みの装飾を施そう。
データラベルや軸ラベルの編集にも対応する。表示非表示に加え、位置を変更することも可能だ。ただし、各ラベルのフォントや色を変更するなど、細かな作業はパソコンで行った方が楽だ。スマホでは、あくまでも簡易的な作業に割り切ることをおすすめする。
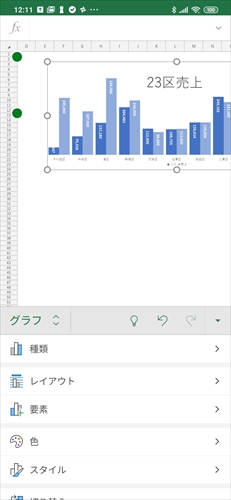
グラフをタップすると、メニューも「グラフ」に切り替わって、編集などができる
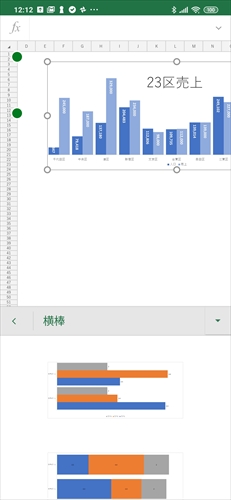
グラフの種類の変更にも対応
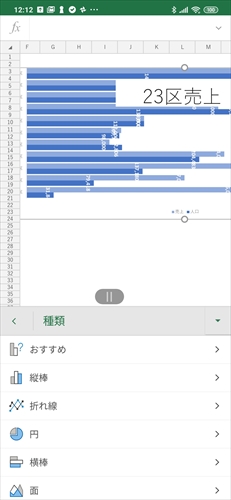
横棒グラフに切り替えた
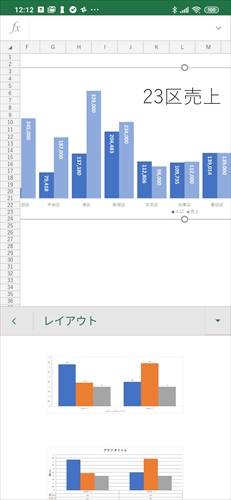
グラフのスタイルもタップするだけで切り替えられる
表を装飾や並べ替え
グラフ同様に、セルの装飾もできる。セルをタップして選択した状態で、メニューから「ホーム」を選べば、セルのスタイルや装飾ができる。もちろん、セルだけでなく文字も同様に装飾可能だ。
ただ、実際に作業してみると、パソコンに比べて使いづらい点も見えてくる。例えば、モバイル版のExcelでは、離れた複数のセルを選択して、一気に装飾することなどができないのだ。また、画面が狭いのがどうしても作業のマイナスになる。
セルの装飾などは、ある程度適当に処理しておき、同じファイルをパソコンで読み込んで仕上げるくらいの感覚がちょうどいいだろう。外出先でも注目するべきセルを赤や黄色にしておくといった作業なら簡単にできる。
並べ替えは、テーブルを使うと便利だ。表を選択して「挿入」からテーブルを選択する。これで、各見出しにプルダウンボタンが付くのでタップすれば並べ替えられる。操作は、パソコンと同じだ。
また、スマホのExcelでは、描画機能が簡単に利用できる。ペンがなくても、シートに注釈をつける程度なら指でOKだ。気になる部分に丸を書いておくだけでもあとでわかりやすい。
スマホのExcelは、パソコンに比べると画面の広さや機能で及ばない点はあるのだが、うまく使うと重宝する。例えば、有休を取っている日にトラブルなどの急な連絡がきても対応できるのだ。
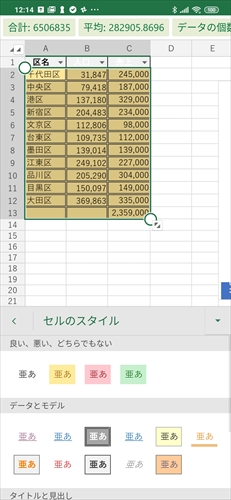
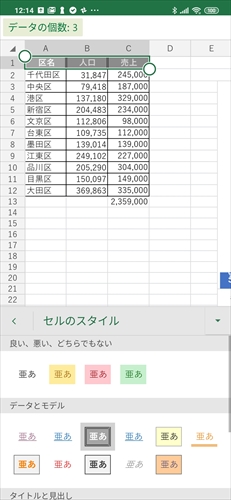
表の装飾は選択して「ホーム」から行う(左はデータ部分を、右は見出しを選択)
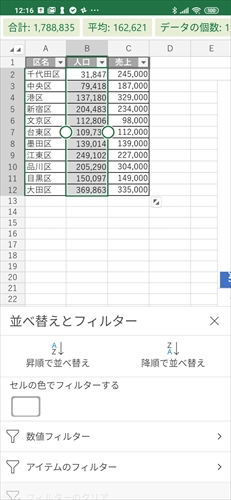
並べ替えは、パソコンと同じで表をテーブルに変換すると作業しやすい
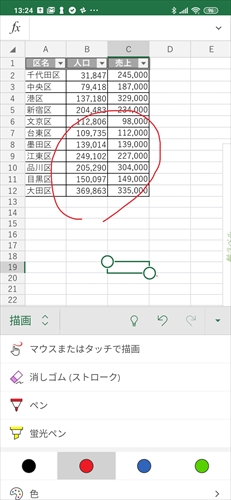
描画機能を利用して、指による手書きで丸を書いた

筆者プロフィール:戸田 覚
1963年生まれ。IT・ビジネス書作家として30年以上のキャリアを持ち、「あのヒット商品のナマ企画書が見たい」(ダイヤモンド社)など著作は150冊を超え、IT系、ビジネス系を中心に月間40本以上の連載を抱えている。テレビ・ラジオ出演、講演なども多数行っている。





