Microsoft Officeで業務効率アップ!【第33回】
パワポのスライドにスマホのビデオを貼り付けよう(2)
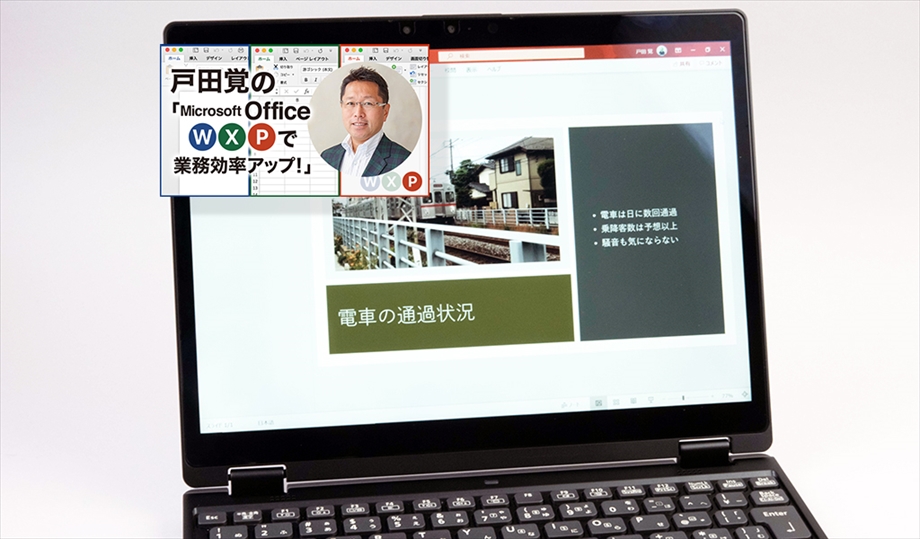
前回は、iPhoneで動画を軽く編集し、スライドに使う準備編を紹介した。今回は、実際にPowerPointに動画を貼り付けていく。貼り付け作業は簡単で写真と大差なく、デザインも簡単にレイアウトできる。ただし、動画の場合表紙の画像を指定しておかないと、見た目が美しくないケースもある。また、動画の再生方法も指定しておくとスムーズだ。
文/戸田 覚
動画を貼り付ける
OneDriveに転送された動画ファイルは、PowerPointの「挿入」-「メディア」-「ビデオ」で貼り付けられる。「このコンピュータ上のビデオ」を指定すれば、iPhoneで設定したビデオを挿入可能だ。もちろん、ファイルの保存場所は、OneDriveから転送するなどして把握しておいて欲しい。
貼り付けた動画は、一見静止画と同じように見えるのでそのまま自由にレイアウトすればいい。おすすめは、「デザイン アイデア」だ。この機能を使うと自然に美しく配置してくれる。
動画はOneDrive経由でパソコンに転送したら(上)、ファイルを指定するだけで貼り付けられる(下)
貼り付けた動画は写真と同じように使える
デザイン アイデアを利用すれば、見栄え良くレイアウト可能だ
表紙をつける
貼り付けた動画は、スタートの場面が静止画として表示されている。このままで美しければそれでもいいのだが、やはり撮り始めの部分では寂しい。そこで、ハイライト部分を表紙として貼り付けておくのがおすすめだ。
そのためには、iPhoneで動画を再生し、ハイライト部分で一時停止した状態でスクリーンショットを取得して、静止画を作っておくといいだろう。もちろん、製品の写真などを流用してもかまわない。
表紙を指定したら、スライドの見栄えもよくなったはずだ。
続いて、動画の再生方法も指定しておく。スライドを切り替えたら自動で再生することも可能だが、おすすめはクリックでの再生だ。大きく見せたいなら全画面で再生するように設定しておくといい。
今回紹介した手順を抑えておけば、PowerPointのスライドにも見栄えのよい動画をはめ込めるはずだ。
動画の表紙を指定しておくと見栄えがよくなる
動画を選択して、「再生」タブから「ビデオのオプション」で「全画面再生」にチェックをつければ、再生時には画面いっぱいに表示できる

筆者プロフィール:戸田 覚
1963年生まれ。IT・ビジネス書作家として30年以上のキャリアを持ち、「あのヒット商品のナマ企画書が見たい」(ダイヤモンド社)など著作は150冊を超え、IT系、ビジネス系を中心に月間40本以上の連載を抱えている。テレビ・ラジオ出演、講演なども多数行っている。





