Microsoft Officeで業務効率アップ!【第47回】
PDF化の時代にExcelの罫線をうまく使う(2)
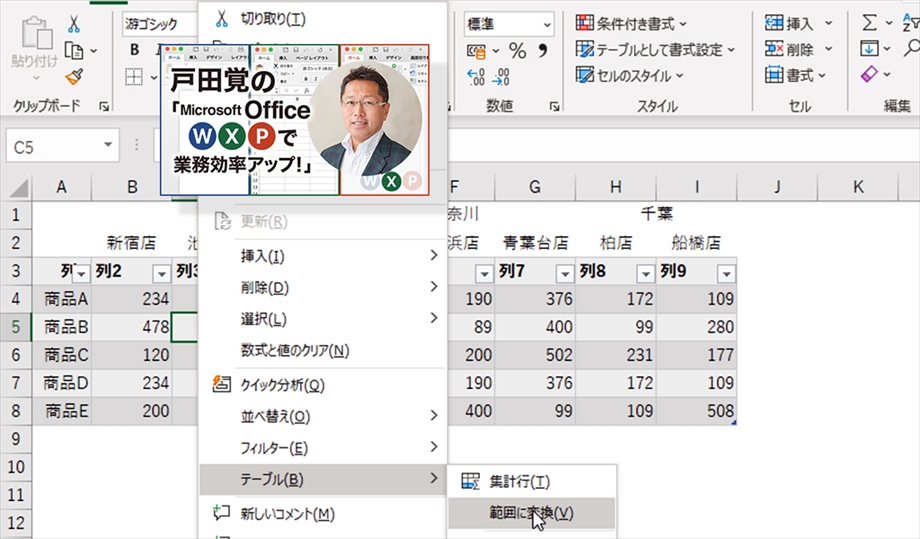
前回は、罫線の効率的な引き方を紹介した。罫線を引くことで表がずいぶん見やすくなった。さて、今回は罫線ではなく色で、表を見やすくしていく。罫線が多用されていたのはモノクロプリンターでの印刷が主流だったという背景があったが、現在はカラープリンターが普及しているし、PDFでファイルを送ることも多く、色が使用できるようになった。
文/戸田 覚
表の罫線と色分け
罫線と色の違いは、基本的には使い方次第になる。モノクロのプリンターで印刷するなら、色は当然モノクロしか使えない。これまでは、一般的な仕事でモノクロのプリンターしか使わなかったので、罫線が重宝されたわけだ。
ところが、最近はカラープリンターを利用できる企業が増えている。さらに、そもそも紙への印刷をせずに、PDFなどでファイルを送るケースが多い。こうなると、印刷の制約からは解放される。色を自由に使えるのだから、モノクロ一辺倒でなくてもいいはずだ。
1行おきに色を付ける
表が少し大きくなってくると、ちらちらとして数値が見づらくなる。そこで、おすすめなのが1行おきに表に色を付ける方法だ。
Excelでは、1行おきに色を付けるだけの機能は用意されていない。いくつかの方法が用意されていて、条件付き書式で工夫するケースもある。
だが、わかりやすく簡単なのは、「テーブルスタイル」の利用だ。表をテーブルに変換し、スタイルで1行おきに色が付いているスタイルを選ぶだけだ。
ここでは、多くのビジネスシーンを考慮してモノクロで作例を作成しているが、用途が見合えばカラーでももちろんかまわない。
表の1行おきに色を付けたい部分を範囲指定して、「テーブルとして書式設定」を実行する
このメッセージが現れたら、確認してOKを押す
テーブルに変換されて、1行おきに色が付いた
テーブルを解除して使う
この方法は、とても簡単なのだが、問題は、テーブルだと見積書などには使いづらいこと。今回の例でも、店名の下に1行不要な「列1、列2……」という行が自動的に追加されている。この行は、クリックすることで並べ替えができるのだが、見積書などにはいらない。
そこで、テーブルスタイルを利用して装飾した後に、テーブルを解除して普通の表に戻してしまえばいい。その上で、不要な集計用の行を削除すれば完了だ。
作業は少々面倒だが、難しくはない。テーブルになっている部分を右クリックして、「範囲に変換」を実行すれば、通常の表に戻る。続いて、不要な部分を削除すればOKだ。
テーブルの範囲を右クリックして、「範囲に変換」を実行する
表に戻ったので扱いが簡単だ
不要な部分を削除し(上)、若干装飾すれば完成だ(下)
色を使って見やすく
1行おきに色を付ける方法だけでなく、表のカテゴリごとに色を付けて見やすくする方法もある。用途によっては派手すぎるかもしれないが、見やすいことは間違いない。見やすさと派手さのバランスを考えながら利用して欲しい。
色分けで見やすくする方法もある

筆者プロフィール:戸田 覚
1963年生まれ。IT・ビジネス書作家として30年以上のキャリアを持ち、「あのヒット商品のナマ企画書が見たい」(ダイヤモンド社)など著作は150冊を超え、IT系、ビジネス系を中心に月間40本以上の連載を抱えている。テレビ・ラジオ出演、講演なども多数行っている。





