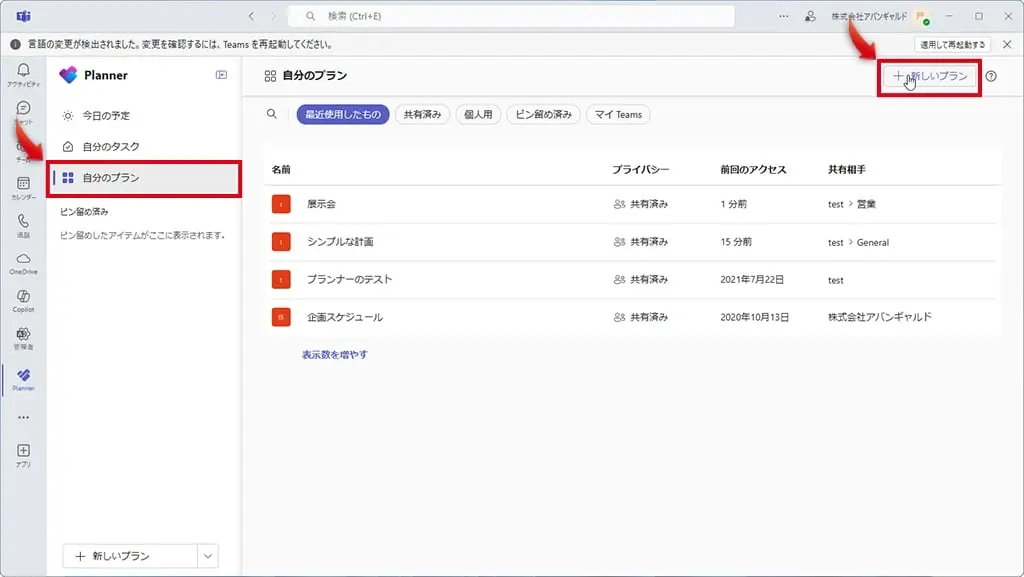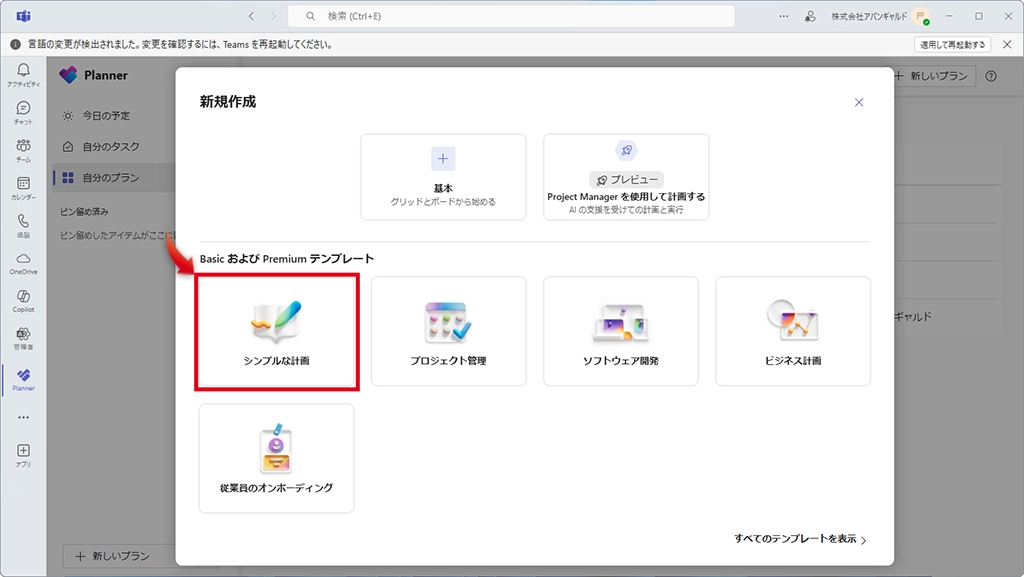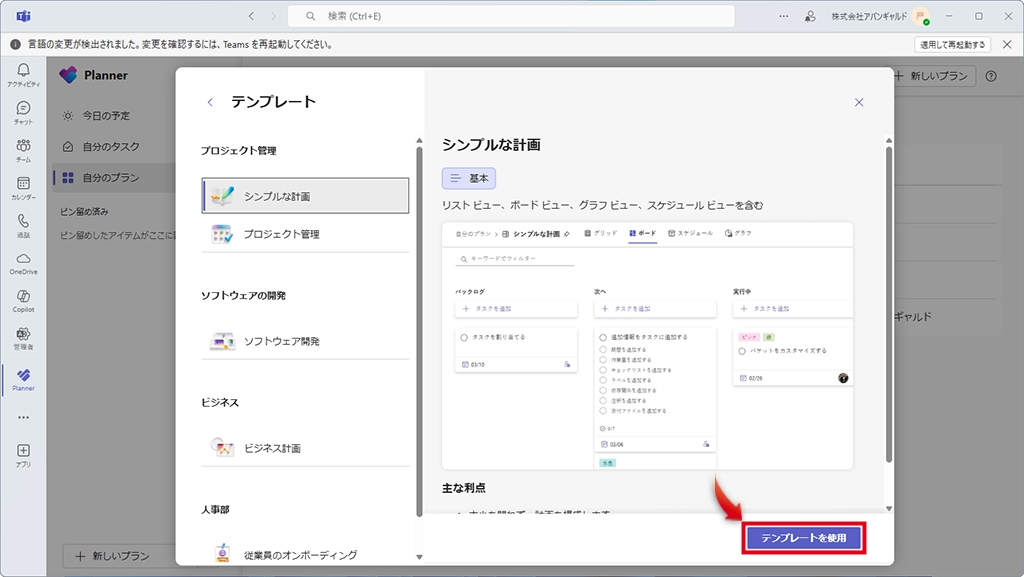Plannerを利用する
Teamsにはたくさんのアプリ内アプリがあり、追加して使えるようになっている。また、ExcelなどのアプリもTeams内から利用可能だ。このあたりは今後別の機会に説明していくのでお楽しみに。
今回の主役PlannerもTeamsの中から使えるアプリなので、さっそく使ってみよう。なお、基本的な使い方は他のアプリも同じ。Teamsの左のメニューにある「アプリ」をクリックして、Plannerを見つけたら「追加」をクリックすればOKだ。
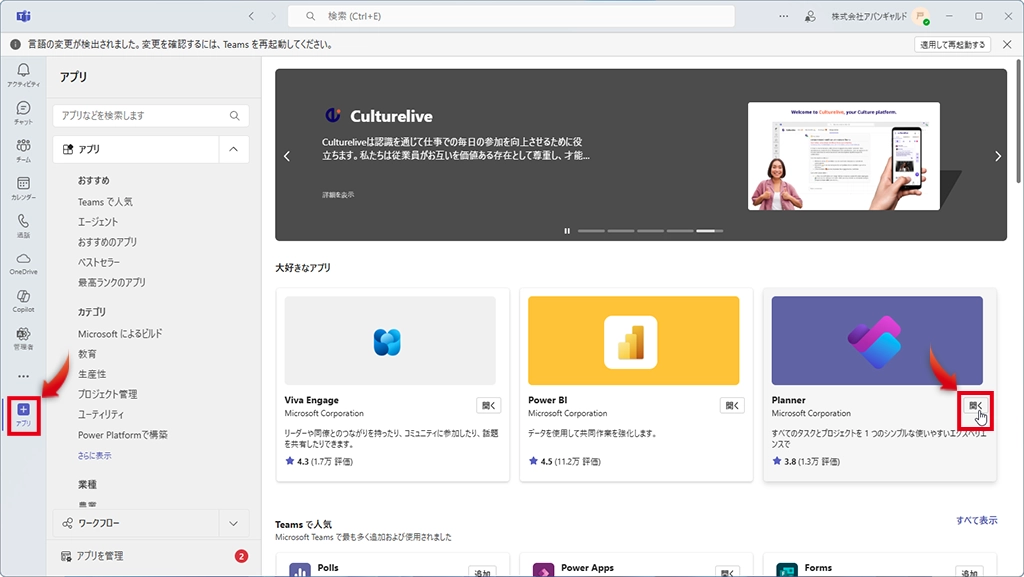
まずはプランを追加する
Plannerでは、1つ1つの作業が「タスク」、多くの作業をまとめて管理する仕組みを「プラン」と呼ぶ。例えば、「営業」のプランの中に「企画書作成」「ユーザー訪問」などのタスクがたくさん入ってくるわけだ。
そこで、まずは新規のプランを作成する。なお、特定のチャネルにプランを投稿することも可能で、その場合は最初にチャネルを指定することになる。チャネルを指定しなかった場合は後述する方法であとで指定してもいい。
プランを追加するとテンプレートの選択画面になるので、好みで選んでいこう。テンプレートを使わなくてもかまわないのだが、まずは「シンプルな計画」を選んで作っていくと簡単だ。