Microsoft 365で業務効率アップ!【第89回】
Wordで英文を翻訳する
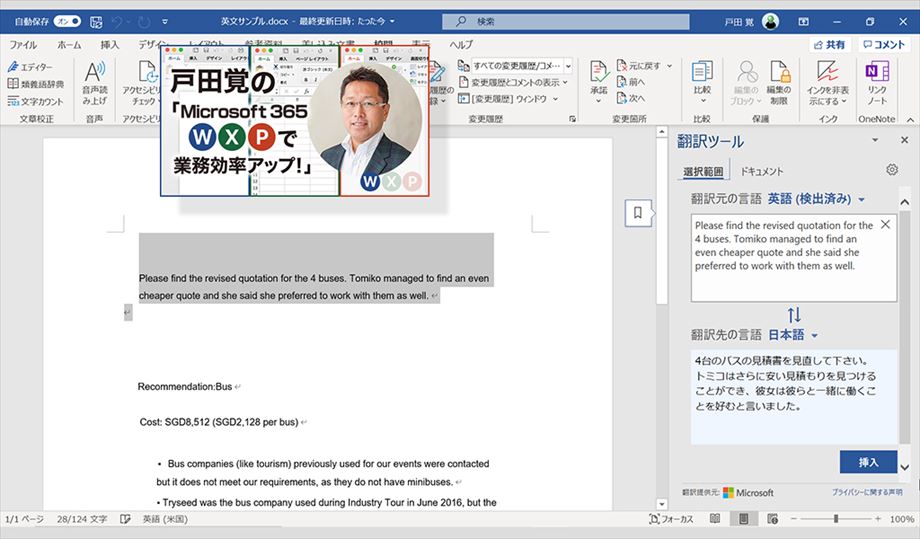
Wordには、標準で翻訳機能が搭載されている。Word 2013など、以前はかなり使い勝手の悪い機能だったが、最近のバージョンではかなり手軽に使えるようになっているのでぜひ試していただきたい。基本的には、Wordのファイルになっているテキストを翻訳できる。メールなどの文言を貼り付けて翻訳することも可能だ。もちろん、英語や中国語を日本語に訳すだけでなく逆も可能となっている。
文/戸田 覚
英文を翻訳する
基本的な翻訳作業は簡単で、リボンの「校閲」タブで「翻訳」をクリックしたら、言語を選択して翻訳を実行するだけだ。ただ、一般的な言語なら「自動検出」で問題なく翻訳できるだろう。うまくいかないときにのみ変更すればいい。言うまでもないが「翻訳先の言語」は必要に応じて自分で指定する。
翻訳したファイルは別のウィンドウで開くので、そのまま保存すればWordの書類として利用できる。もちろん、Wordのファイルになるので、普通に編集が可能。間違っている部分などは訂正できるし、読みやすいように装飾してもいいだろう。
部分的に翻訳する
上記の手順では、Wordの書類を丸ごと翻訳し、別のテキストとして利用できるようにした。
Wordの翻訳機能では、部分的に翻訳することも可能だ。手順は上記とほぼ同様だ。こちらの機能では、部分的に翻訳したテキストを元の書類に貼り付けることができる。例えば、「英文」→「日本語訳」といった形で列記していく書類を作るならこちらがおすすめだ

筆者プロフィール:戸田 覚
1963年生まれ。IT・ビジネス書作家として30年以上のキャリアを持ち、「あのヒット商品のナマ企画書が見たい」(ダイヤモンド社)など著作は150冊を超え、IT系、ビジネス系を中心に月間40本以上の連載を抱えている。テレビ・ラジオ出演、講演なども多数行っている。





