Microsoft 365で業務効率アップ!【第90回】
Excelで組織図などをサクッと作成できるアドイン
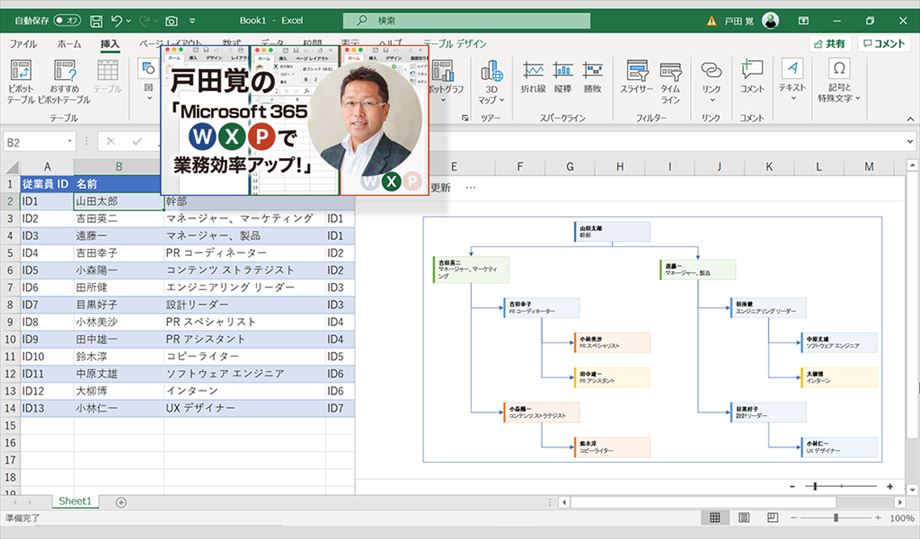
Officeの作図機能は充実していて、例えばフローチャートもがんばれば思い通りに作ることができる。とはいえ、図を一つずつ配置して矢印などで繋げていくのは結構面倒だ。しかも、図と文字のサイズなどのバランスにも気を配らないと美しく作れない。そこで、おすすめするのが、Excelの拡張機能「Microsoft Visio Data Visualizer」だ。
文/戸田 覚
インストールする
Microsoft Visio Data Visualizerを使うと、チャートなどの図がとても簡単で見栄えよく作成できる。タイトルに「Visio」と付いているが、実際には、アプリの「Visio」を所有している必要はなく、だれでも手軽に利用できるのがいいところだ。
アドインなのでインストール(追加)が必要だ。作業は簡単で、他のアドインと同様だ。
Excelのメニューからアドインを開いたら、「Officeアドイン」の検索窓に「Visio」と入力して検索すればいい。Microsoft Visio Data Visualizerが見つかるだろう。
あとは、「追加」を押せばいい。ウィザードの途中でサインインの画面が表示されるが、こちらは「サインインしないで実行」をクリックすればOKだ。
基本的にはチャート作成に対応
Microsoft Visio Data Visualizerは、基本的にチャートを作成する拡張機能だ。チャートの種類は3つで、それぞれデザイン違いが用意されているので。好みのタイプを選択して作成すればいい。
サンプルをクリックすると、自動的にチャートが生成される。ポイントは、画面左に自動作成されるExcelの表だ。あらかじめサンプルデータが入っているが、この内容を書き換えたり、追加・削除することで、自動的に生成されるチャートが変わっていく。
範囲を追加・削除してうまく認識されない場合には、メニューから「基になるテーブル」をクリックして指定すればいい。
表に文字を入力するだけで見栄えのいいチャートができあがる。デザインなどの自由度は少ないが、サクッとそれなりのチャートを作りたいならかなりいい方法と言えるだろう。作成できるチャートは大きく3つのカテゴリーで、それぞれにデザイン違いが用意されている。

筆者プロフィール:戸田 覚
1963年生まれ。IT・ビジネス書作家として30年以上のキャリアを持ち、「あのヒット商品のナマ企画書が見たい」(ダイヤモンド社)など著作は150冊を超え、IT系、ビジネス系を中心に月間40本以上の連載を抱えている。テレビ・ラジオ出演、講演なども多数行っている。





