Microsoft Officeで業務効率アップ!【第115回】
WordとExcelで、インデントを使って書式を整える(1)
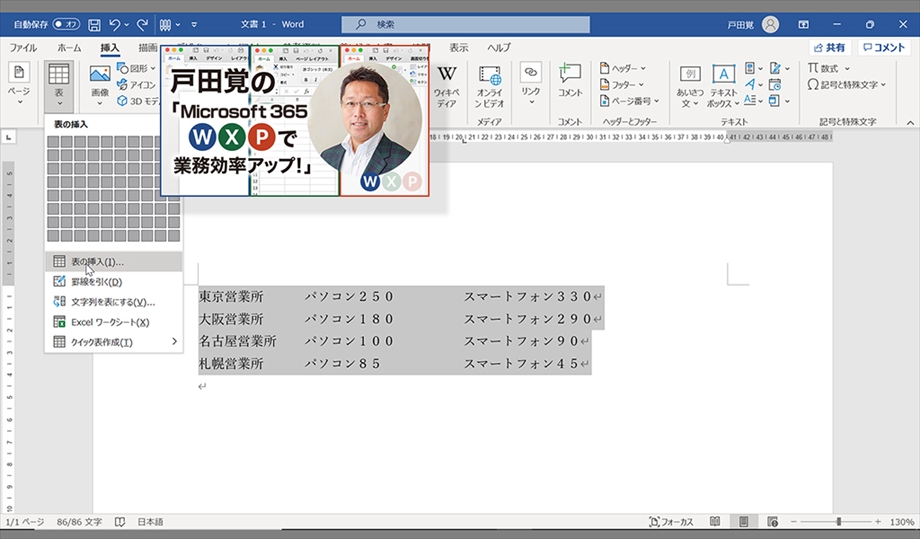
今回から2回にわたってインデントを利用して書式を整える機能を紹介する。最初はWord、次回はExcelで利用していく。手間を掛けずに書類の見た目をちょっとよくしたいなら、おすすめの機能なのでぜひ使ってみていただきたい。
文/戸田 覚
箇条書きを見栄えよく
Wordでは、以下のような書類を作ることがあるだろう。地域ごとの売上やシェアを記録した箇条書きのようなものだ。よくありがちな資料なのだが、意外にデータが整っていない。例えば営業所の名前も、名古屋だけが6文字になっており、他は5文字だ。
また、売上の数字も桁数が違っている。ありがちなデータだが、これをうまく並べようとして、スペースを挿入して整えているケースが意外に多いのではないだろうか。
画面も見やすいようにスペースを入れている。
インデントを使う
インデント(いわゆる字下げ機能)を使うと、こんな書類が簡単に、見やすくレイアウトできる。まず、「表示」機能で「ルーラー」の表示をオンにしておこう。ルーラーは英語で定規を意味する、メモリの付いた棒状のツールだ。
ルーラーが表示されたら、バーの左端にあるマークを何度かクリックして、左揃えタブに切り替える。切り替え終えたら、文字を揃えたい位置をルーラー上でクリックして指定すれば準備完了だ。
あとは、それぞれの行の区切りの部分でTabキーを押せば、自動的に文字位置の頭が揃う。桁に関係なく頭が揃うので見やすくなるだろう。他にも揃える位置によってタブを切り替えればいい。
簡単に表にもできる
ルーラーの左揃えタブ機能は、要するにTabキーを押したときに、その区切りの頭の位置を指定すると考えればいいだろう。
このようにルーラーとタブ機能を使うと、文字が美しく揃う。さらに、この方法で区切った文字列は選択して表を挿入することで、一発で見栄えのよい表に仕上がる。この機能も大変に便利なのでぜひ使ってみてほしい。
次回はExcelのインデント機能を紹介する。

筆者プロフィール:戸田 覚
1963年生まれ。IT・ビジネス書作家として30年以上のキャリアを持ち、「あのヒット商品のナマ企画書が見たい」(ダイヤモンド社)など著作は150冊を超え、IT系、ビジネス系を中心に月間40本以上の連載を抱えている。テレビ・ラジオ出演、講演なども多数行っている。








