Microsoft Officeで業務効率アップ!【第119回】
Windows 11の新機能を活かして効率的なファイル管理を(2)
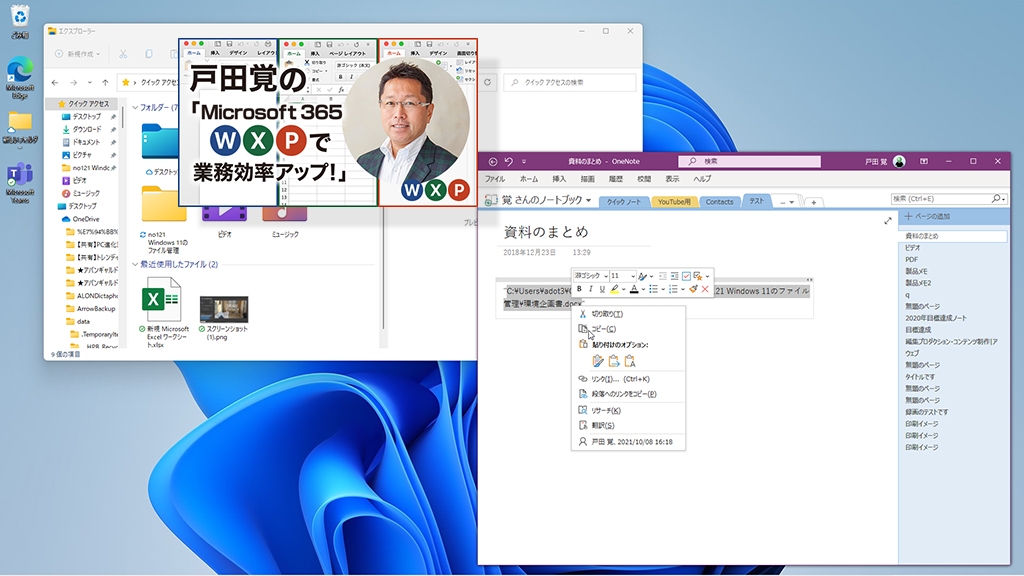
Windows 11の新機能に加えて、ちょっとしたコツを組み合わせることで、ファイル管理が効率的にできる方法を紹介していく連載の2回目だ。今回は、前回紹介したテクニックからの引き続きになるので、まだお読みいただいていない方は、そちらから読み進めていただきたい。さて、今回はファイルのある場所を記録して使いこなす方法だ。
文/戸田 覚
ファイルの場所を記録する
フォルダーをたくさん作ってファイルを保存していると、後日「あれ、どのフォルダーに保存したっけ?」と迷うことがないだろうか。残念ながら僕はちょくちょくある。
ファイル構造を複雑にしすぎていると見つからなくなりがちなのだ。かといって、シンプルなフォルダーに大量のファイルを保存しておくのも、探すのが面倒になる。
ということで、Windows 11で使いやすくなったパスのコピー機能をぜひ活用してみよう。
使い方は簡単で、ファイルを右クリックして、開いたメニューから「パスのコピー」をクリックすれば良い。これで、パスがテキストデータとして利用できる。
ファイルを一発で開く
コピーしたパスは、テキストデータなので、OneNoteなどに貼り付けて記録しておける。このパスをコピーして、エクスプローラーのパスのエリアに貼り付けて実行すると、なんと、対応するアプリが開いて直接ファイルを読み込んでくれる。
リンクから開く
もっと手軽な方法は、OneNoteに貼り付ける際に、ひと手間加えて「リンク」を使う方法だ。メニューからリンクで貼り付ければ、OneNote上でクリックするだけで直接ファイルが開けるようになる。頻繁に使うファイルはOneNote上のメモなどと一緒にこんな手順で開けるようにしておくと便利だ。
なお、Excelなどでも同様のリンクによる貼り付けは可能なので、用途に応じてぜひ使いこなしてほしい。

筆者プロフィール:戸田 覚
1963年生まれ。IT・ビジネス書作家として30年以上のキャリアを持ち、「あのヒット商品のナマ企画書が見たい」(ダイヤモンド社)など著作は150冊を超え、IT系、ビジネス系を中心に月間40本以上の連載を抱えている。テレビ・ラジオ出演、講演なども多数行っている。





