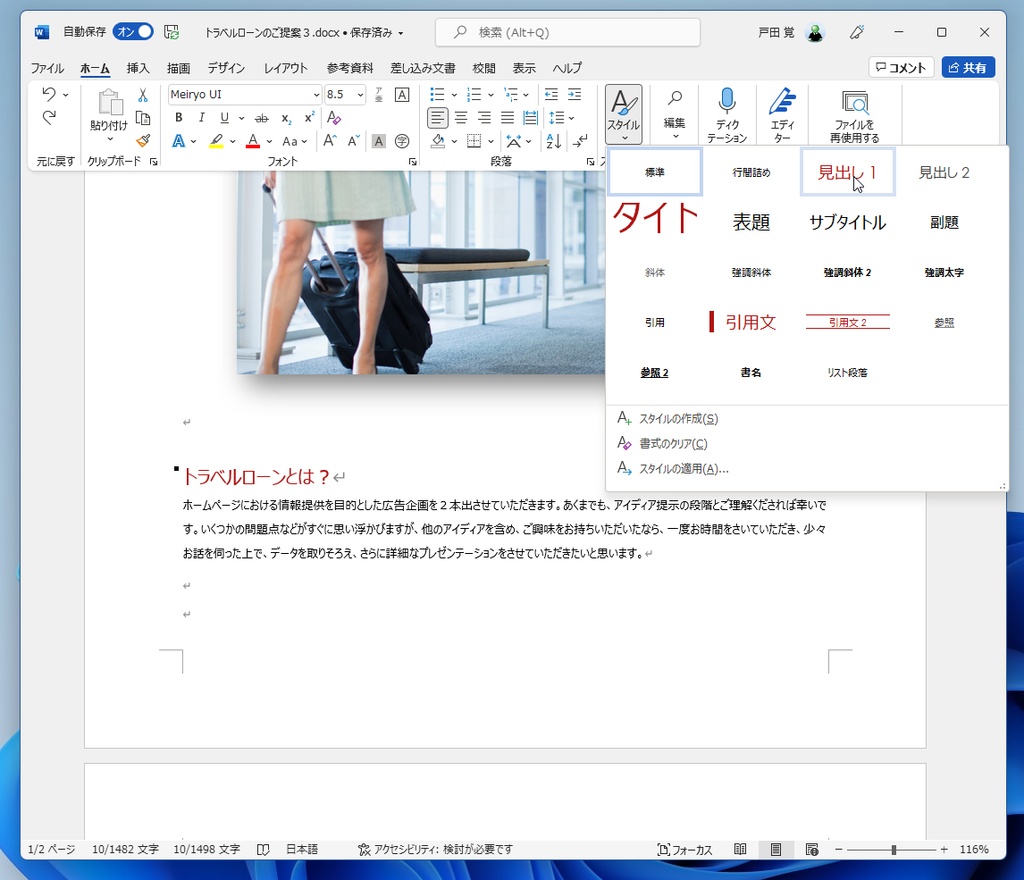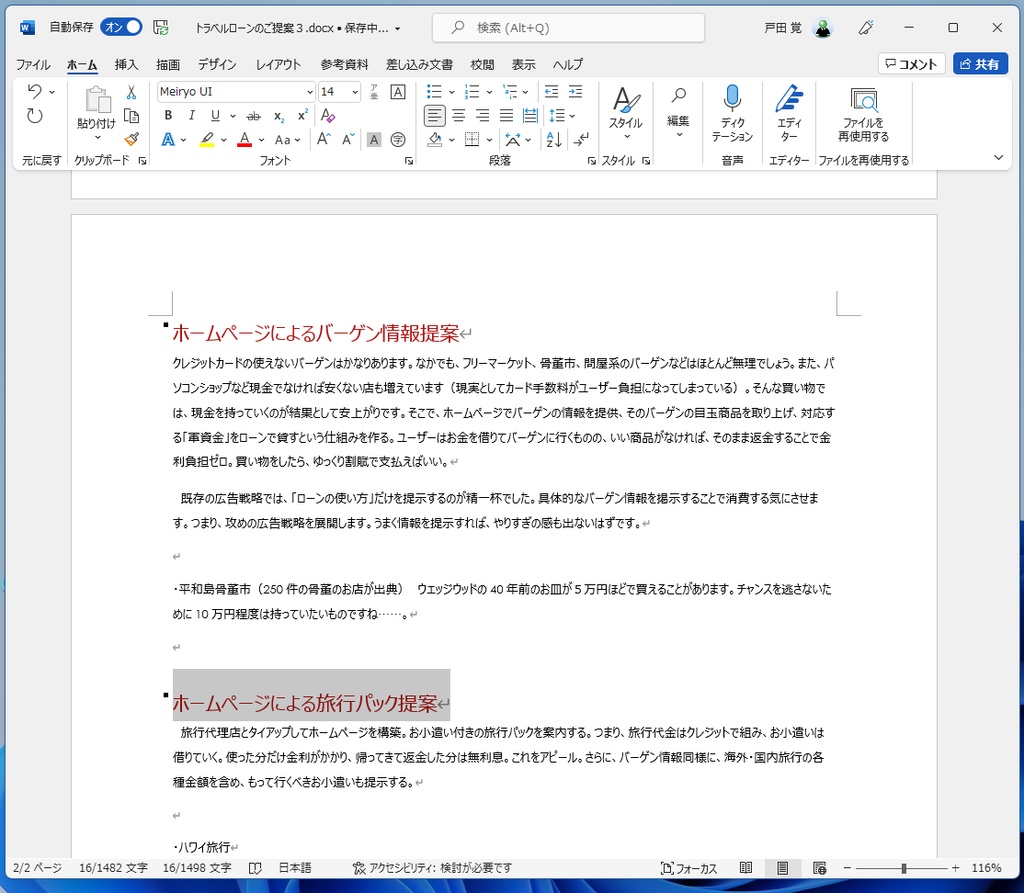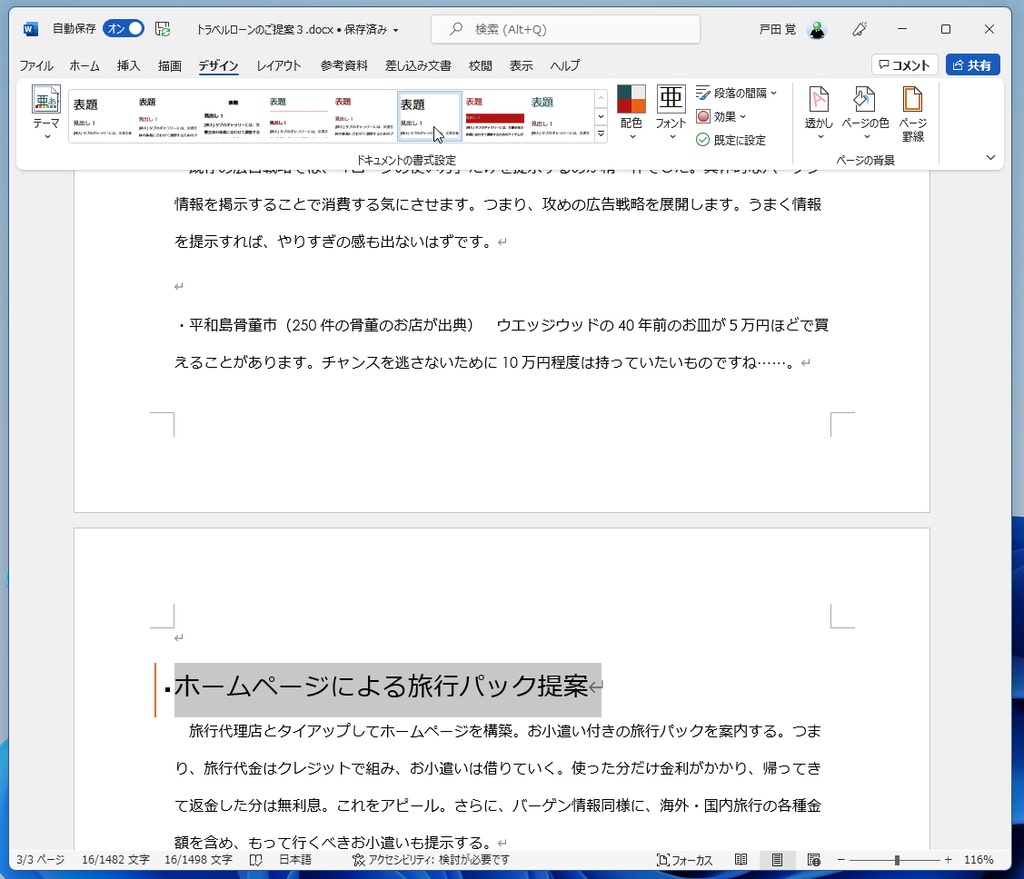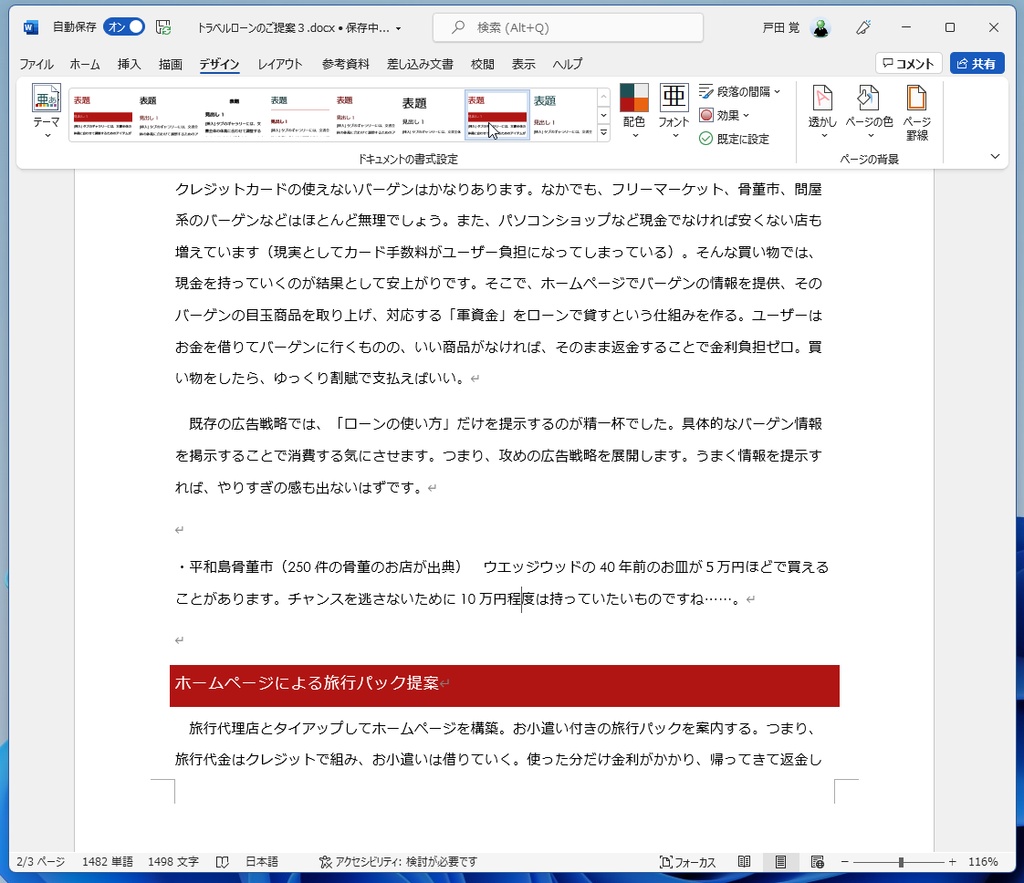手動での見出しの書式設定はやめよう
見出しは、サイズを大きくしたり太字にするなどして、見やすい書類を作りたいものだ。なにも考えずに文字サイズや太字などを調整している人が多いのだが、これが結構面倒だ。見出しが多い場合には、それぞれに指定せずに書式をコピーするのが手っ取り早い。とはいえ、位置が離れていると確認しながらの作業も大変だ。
また、入力しながら作業していると、本文のつもりなのに見出しの書式が続いていったりもする。
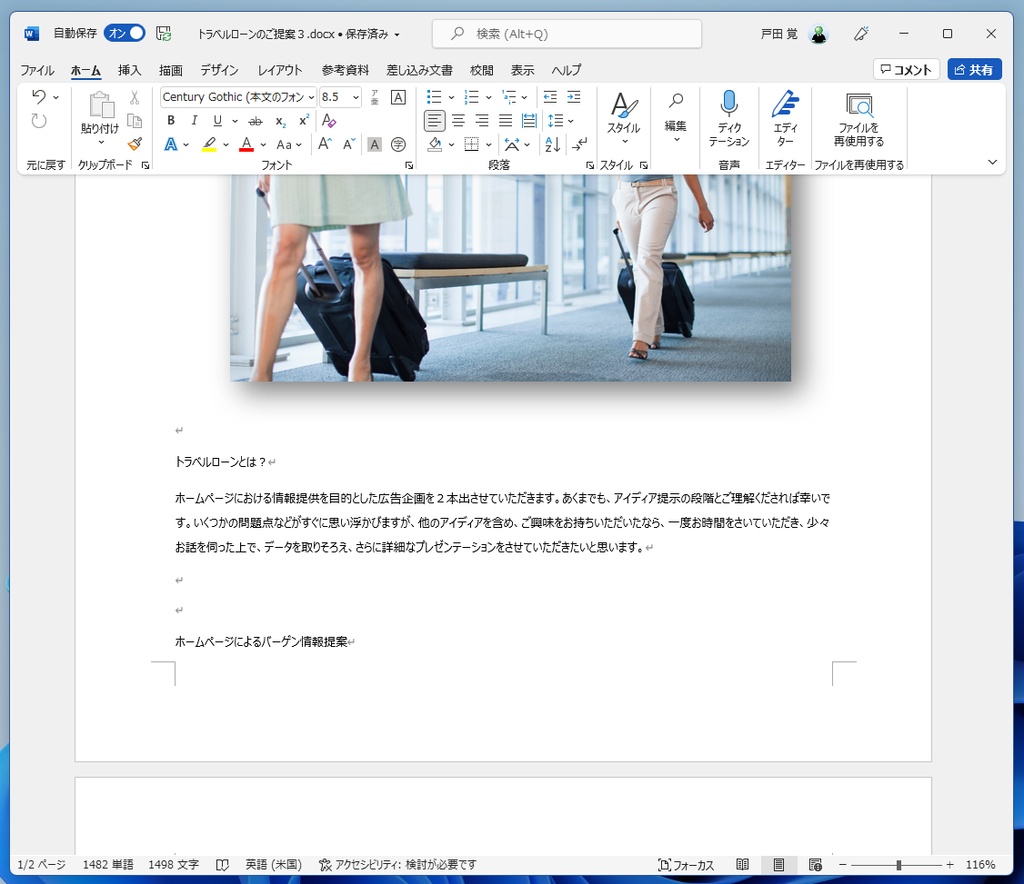
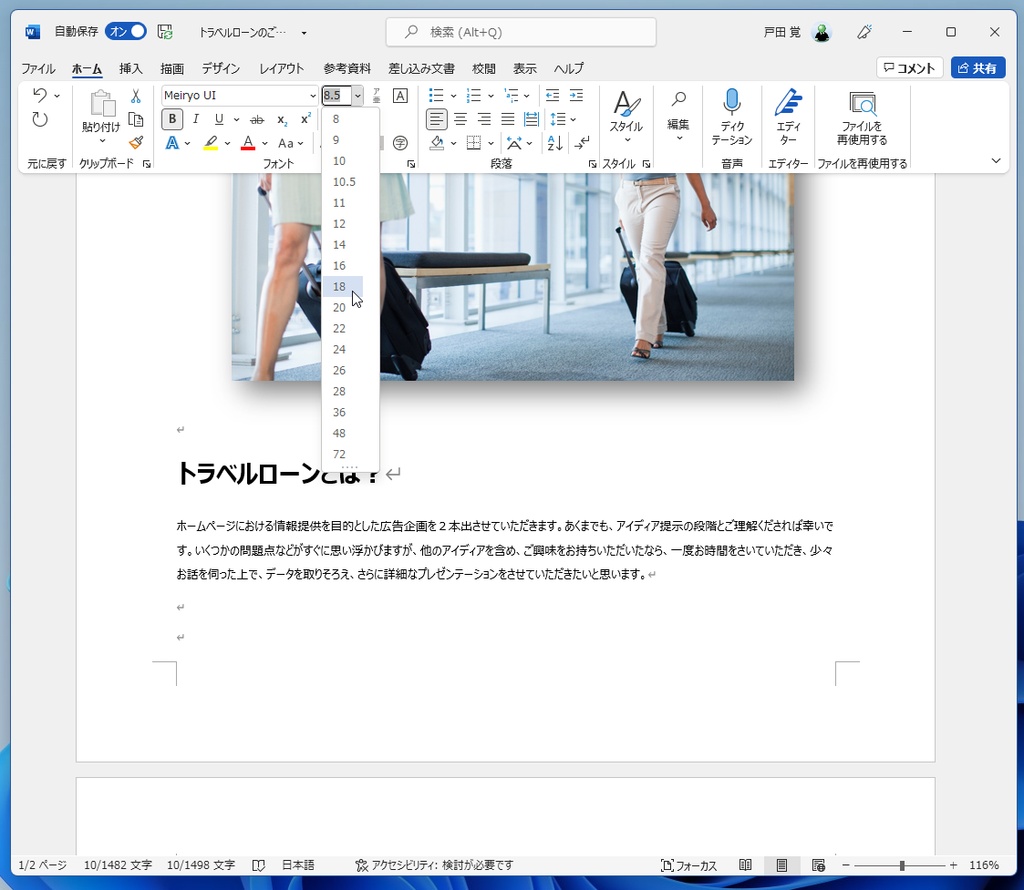
スタイル機能を使う
そこで、ぜひお勧めしたいのが「スタイル」機能の利用だ。作業は簡単で見出しにしたい行を選択したら、「スタイル」をクリックして見出しの種類を選ぶだけだ。見出し1と見出し2があるので好みのほうを利用すればいい。もちろん、見出しだけでなくタイトルもこの機能で設定しておくといいだろう。
この機能を使うと思い通りの書式にならないという人がいるのだが、実はここからがポイントだ。「ドキュメントの書式設定」機能でレイアウトを選択すると、見出しやタイトルが自動的に変わる。数十箇所あっても自動的に変わるので書類のレイアウトを整えるのがとても簡単だ。