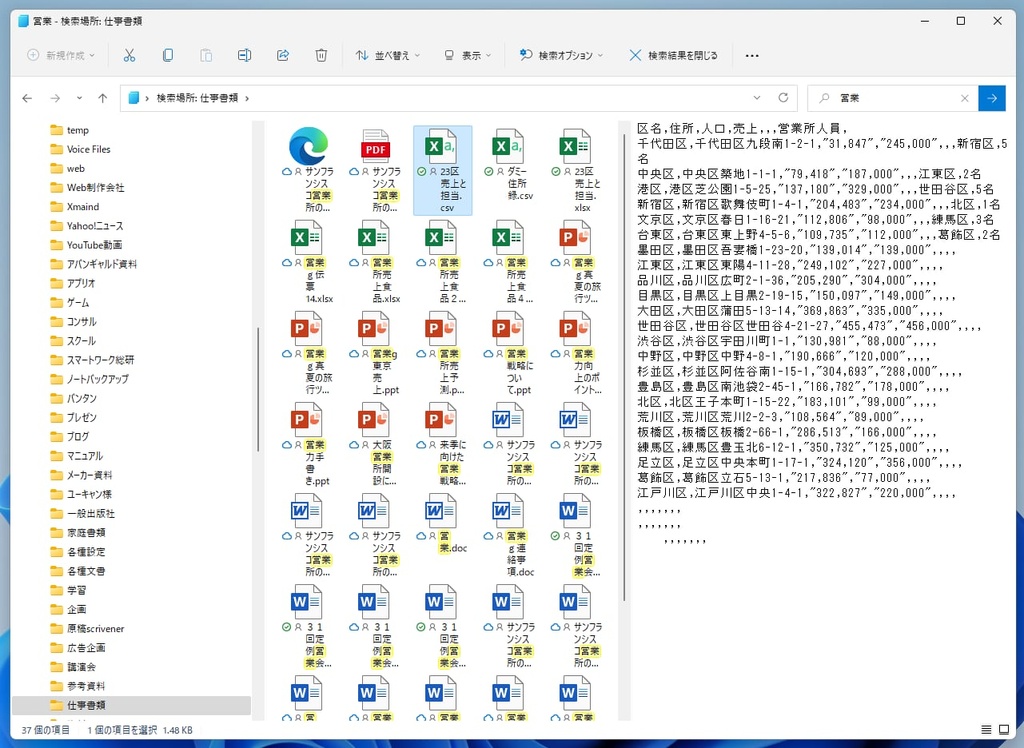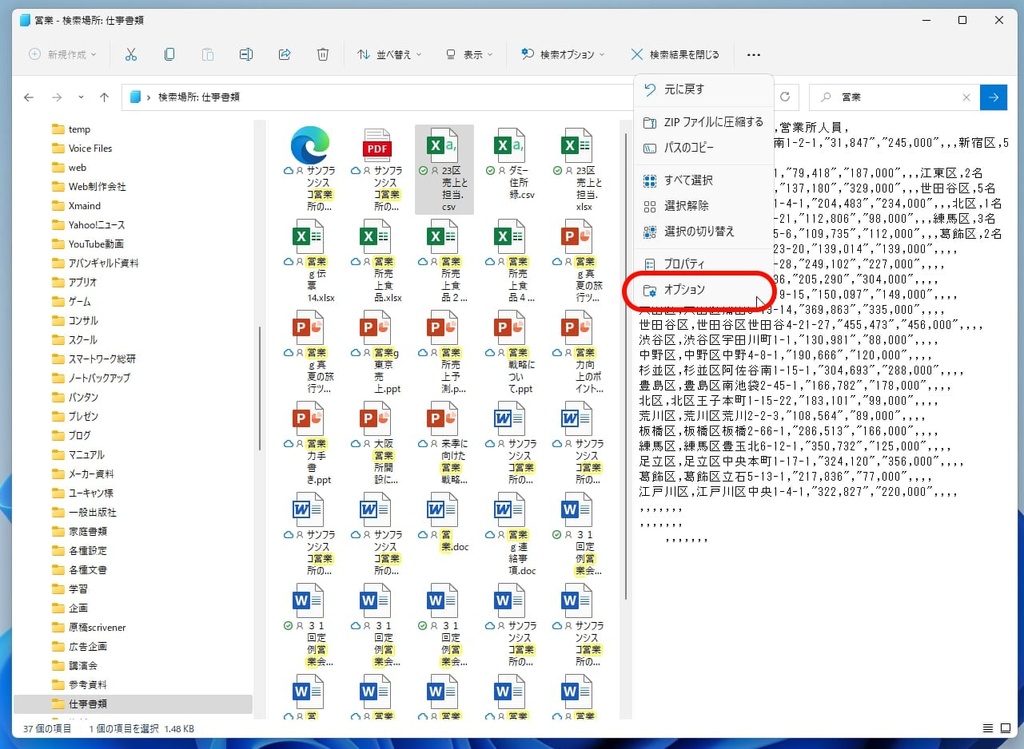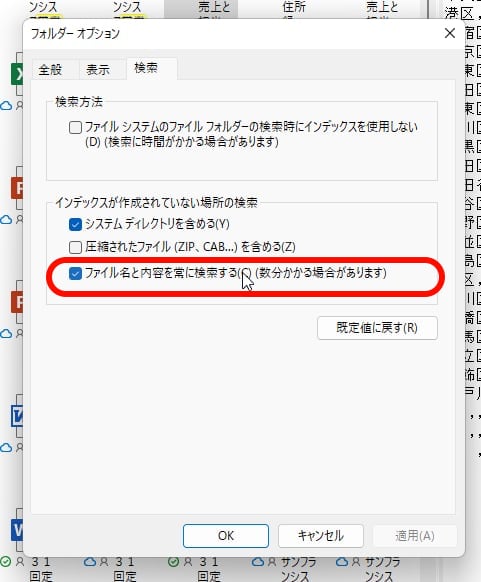検索結果を活用する
前回、検索の基本的な使い方を紹介した。検索でヒットしたファイルが表示される状態までを紹介したのだが、ここで検索を終了したい場合には、「検索結果を閉じる」をクリックするのがコツ。こうすることで検索前の状態に戻れる。
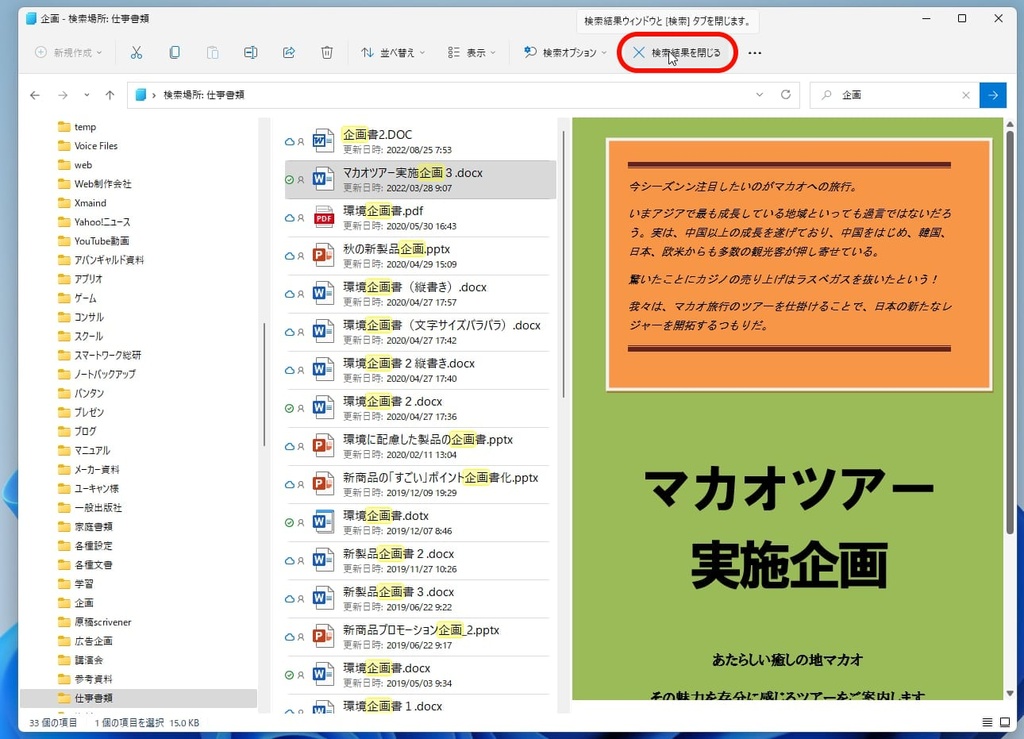
ファイルを絞り込む
検索結果が多すぎる場合は、作成日やファイルサイズなどで表示するファイルを絞り込める。「検索オプション」を利用すれば簡単に使えるので試してみよう。特に更新日はいつ頃作成したか記憶があるときに有効だ。また、動画ならファイルサイズは大きいし、テキストなら小さいわけだ。
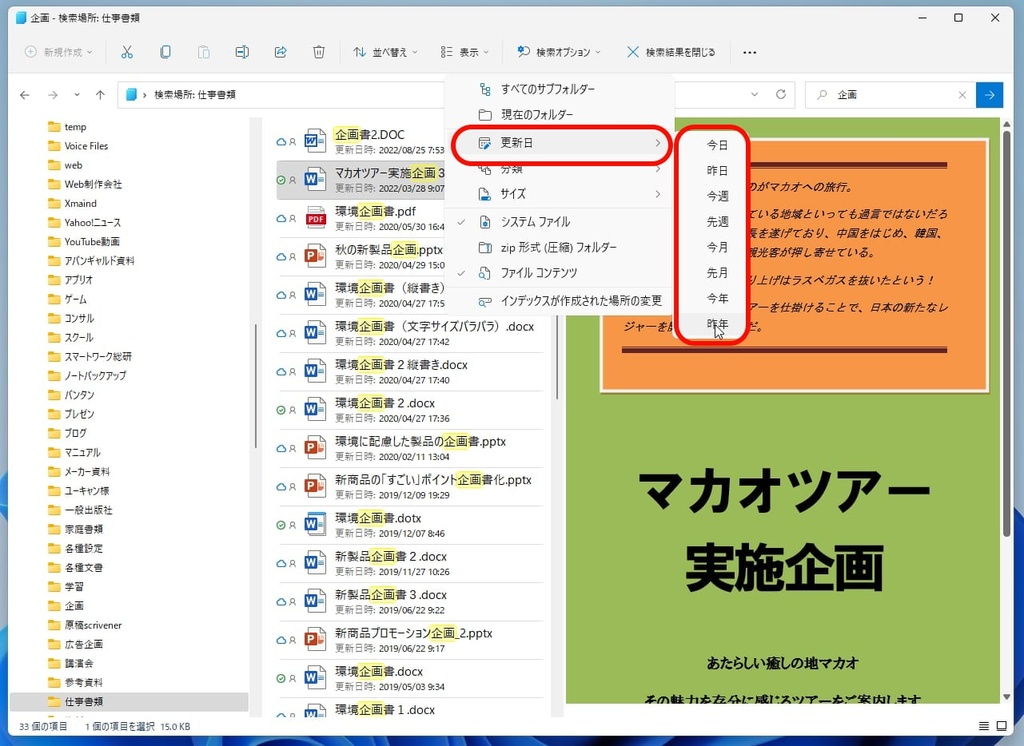
表示を変更しよう
ファイルリストの表示を「詳細」に切り替えると、ファイルの絞り込みが簡単にできるようになる。この方法は、「Excelのファイルを探したい」「プレゼンのスライドを探したい」といった時にとても手っ取り早い。
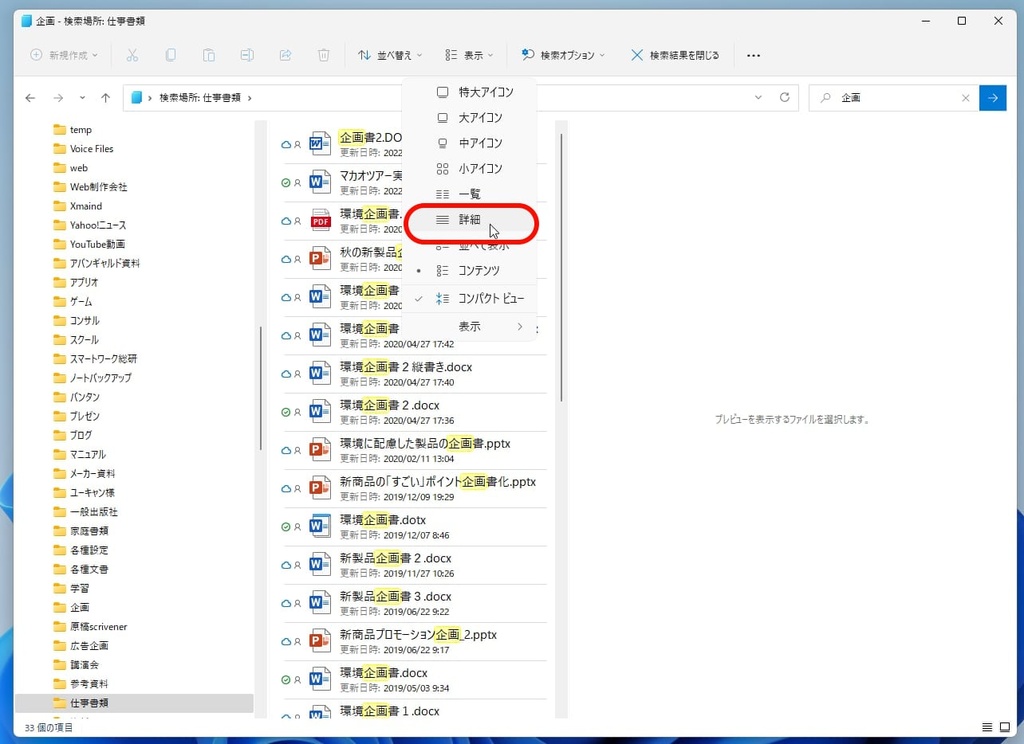

全文検索する
全文検索とは、ファイル名だけではなくファイルの中身を含めて検索することだ。例えば、「営業」というキーワードで検索すると「営業会議.doc」などファイルの名前で検索するのが一般的なイメージだろう。だが、ファイル名が「議事録.doc」でも内容の文章に「営業」と書かれていたら、こちらも検索対象になるわけだ。