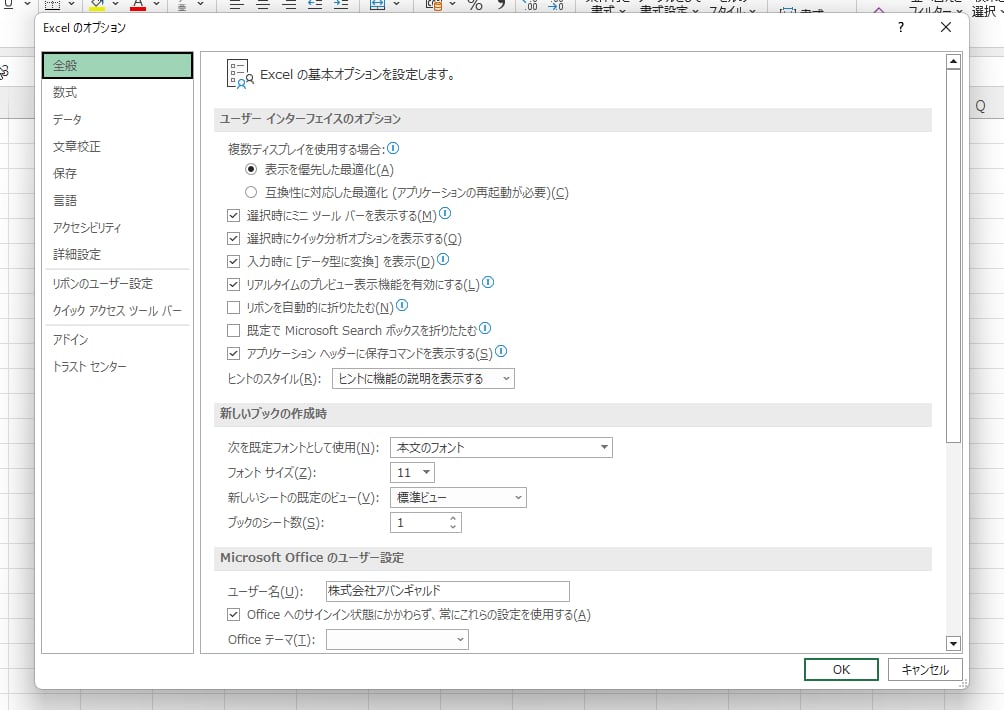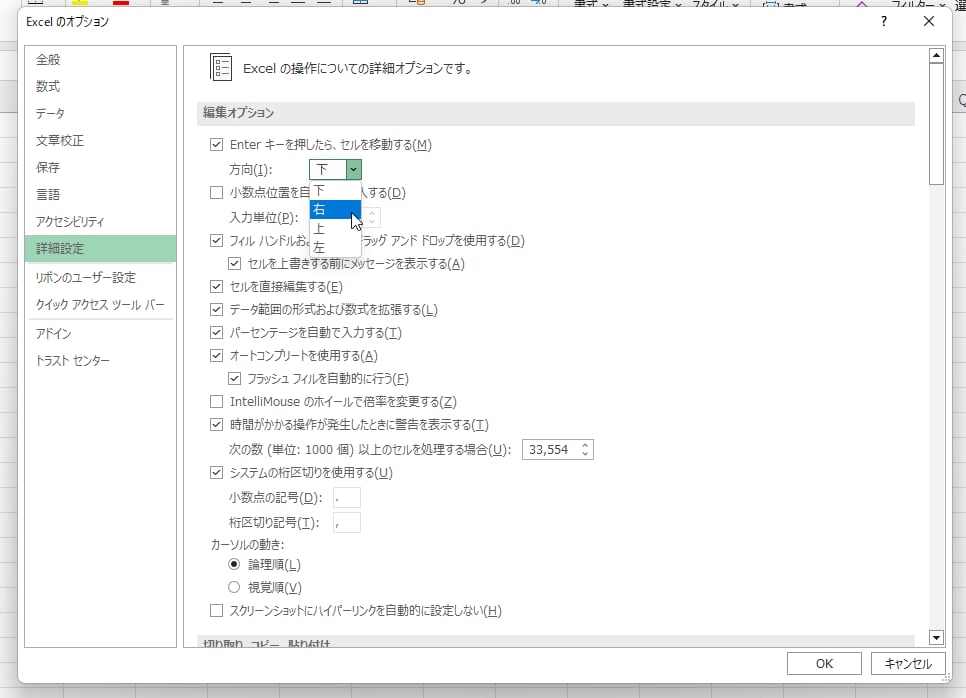矢印キーで移動
超基本的な操作だが、矢印キーを十字方向に打つと、それぞれカーソルを移動できる。この機能は誰でも知っているのだが、表が大きくなるといちいち動かすのが面倒になる。
そんな時に覚えておきたいのが、「ctrl+矢印キー」だ。この機能を使うと、表の中での移動になり、今カーソルがある行、列のそれぞれ先頭と終点にジャンプできる。表が大きければ大きいほど便利な機能だ。
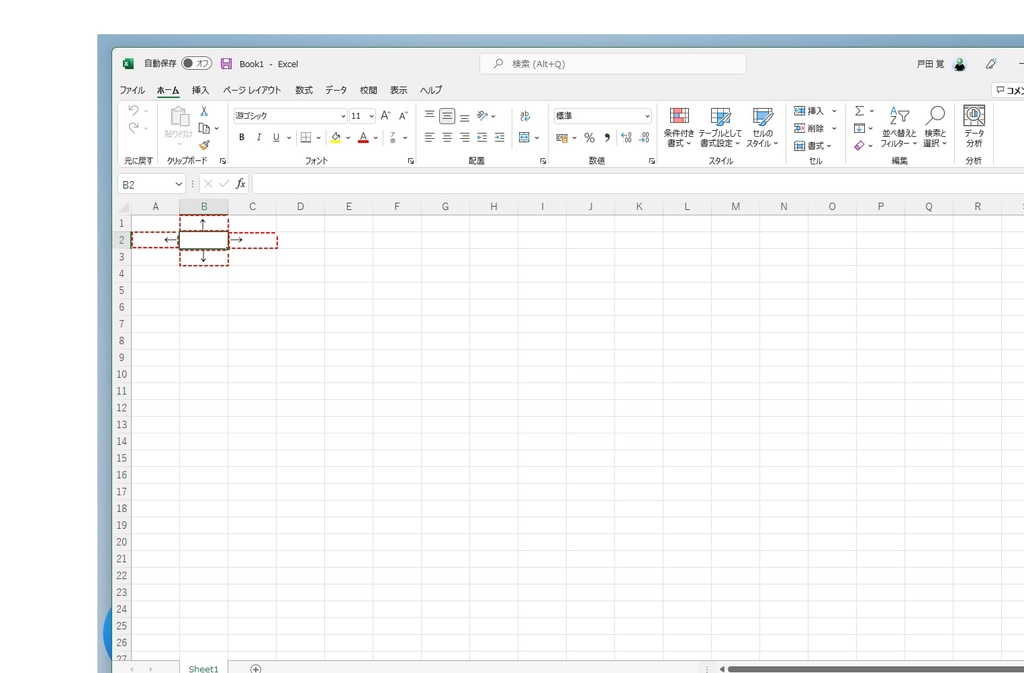
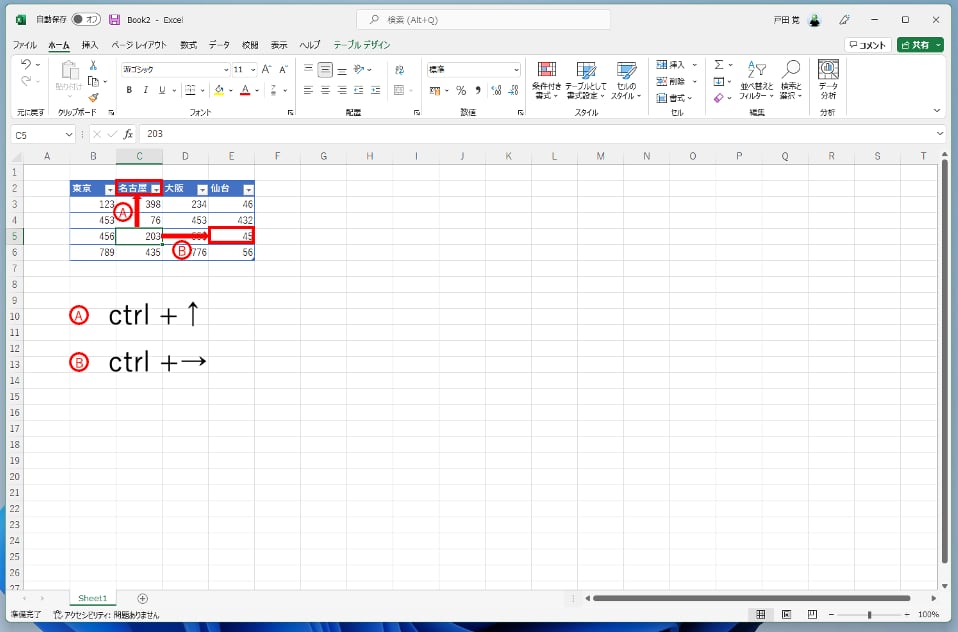
Enterを打たない使い方
数値を入力してEnterキーを押すと、カーソルは下に移動して次のデータが入力できる。これはこれで便利なのだが、データが右に伸びている表や、次のデータを右に入力したいときには思い通りに動いてくれていない。右にカーソルを動かしたいときには、代わりに「Tab」を押すだけでOKだ。
なお、あまり使う機会はないかも知れないが、左はShift+tab、上はShift+Enterで移動できる。つまり、Shiftを同時に押すと逆に動くと覚えておくとよい。
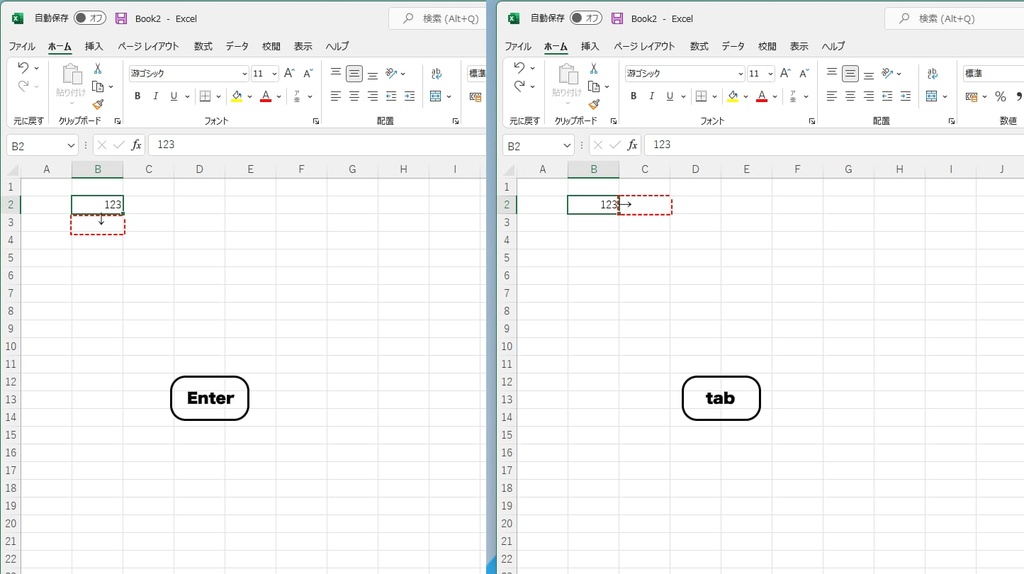
標準で右移動も可能
右方向にデータを入力する機会が多いなら、Enterキーの振る舞いを変更してしまえばいい。標準で下に動くカーソルを右に動かせるように設定できるのだ。
設定は、「ファイル」の「オプション」から行う。ただ、ひんぱんに右移動しないならショートカットキーを使った方がいいだろう。下移動と右移動の頻度を考えて設定してほしい。なお、上や左移動も可能だ。