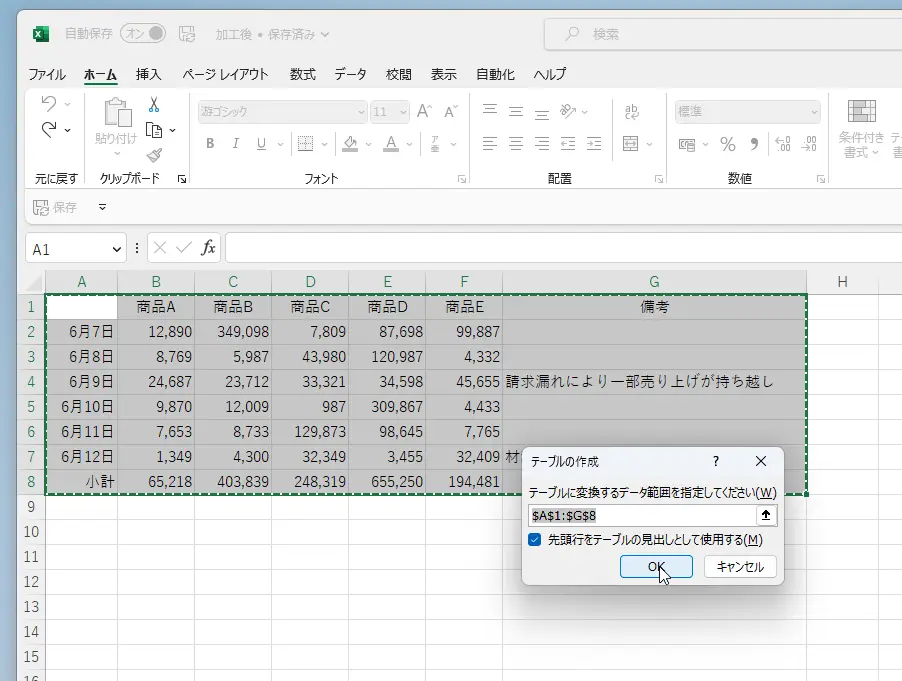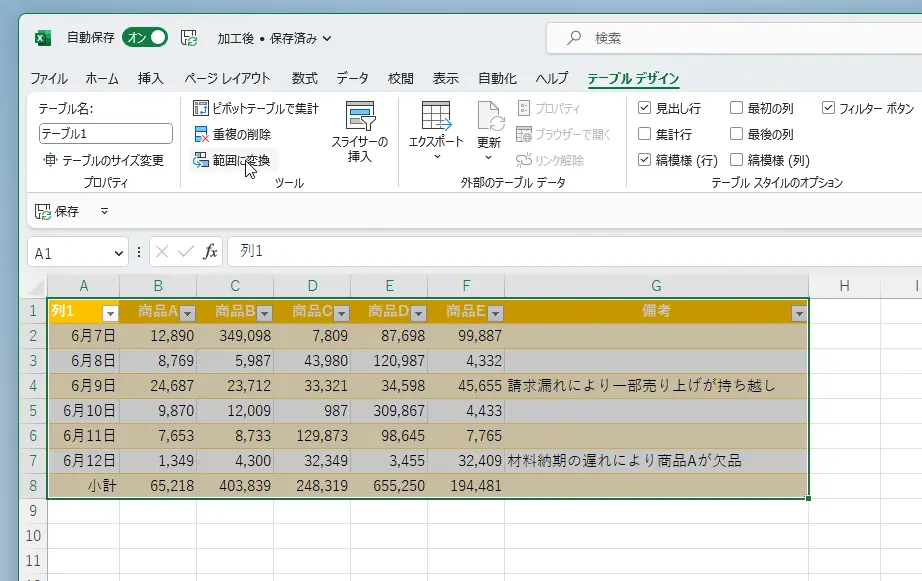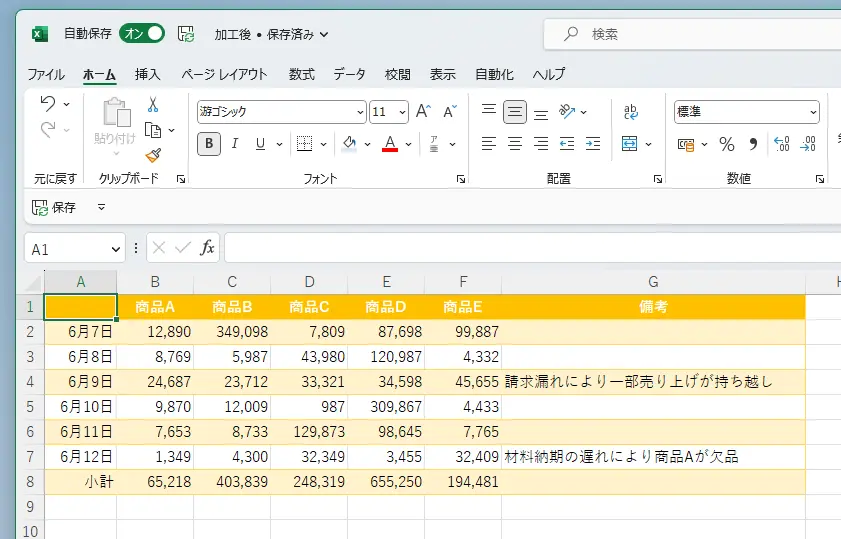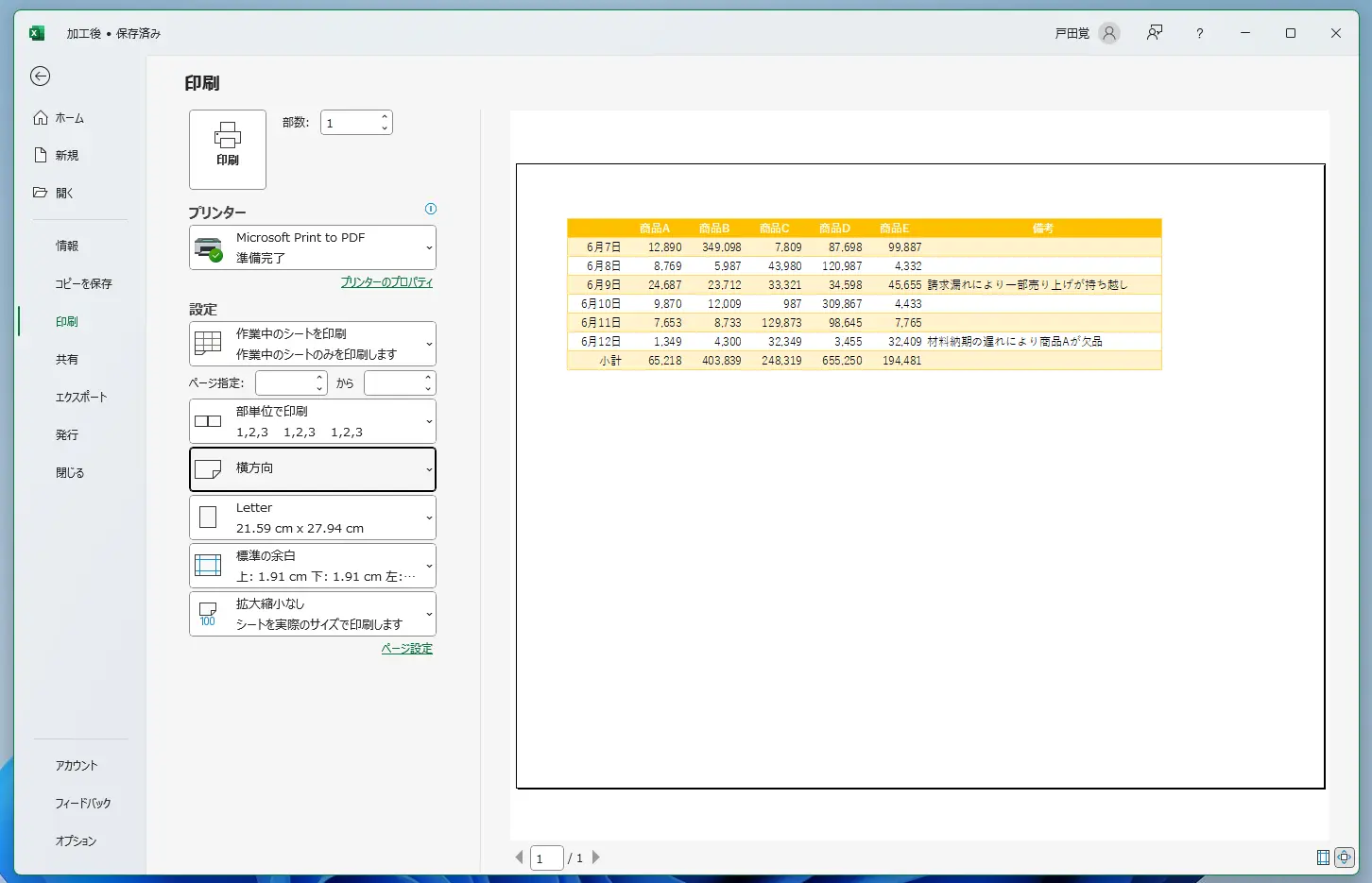見出しなどを見やすくする
Excelの表は、見出しと数値に分れているのが普通だ。見出しをチェックしつつ数値を把握することで「6月の売上は120万円か……」と、わかるわけだ。
そこで見出しなどを数値と違った強めの装飾にすることで表示全体が見やすくなる。文字の位置も重要でExcelの標準状態だと、数値や日付は右寄せ、文字列は左寄せになっているのだが、このままだと見づらい。そこで、行に置く見出しは中央寄せにするケースが多い。また小計などの列に置く見出しは右寄せにするのが基本だ。
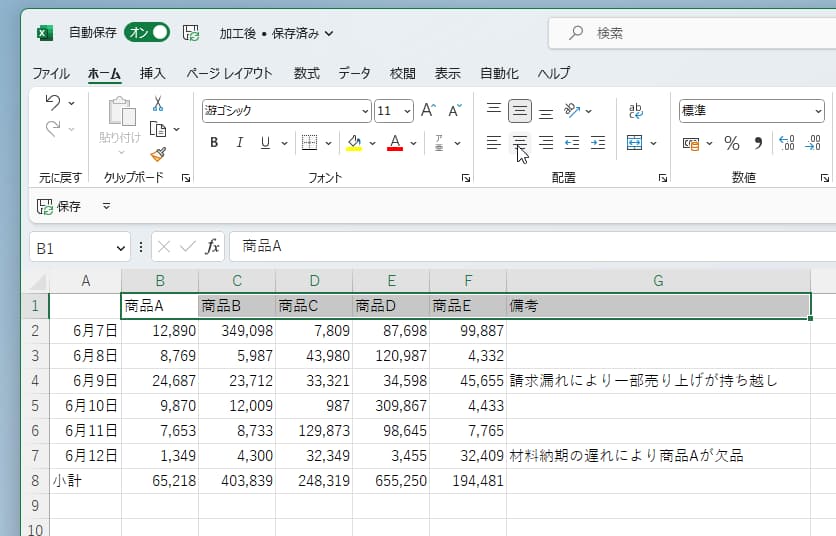
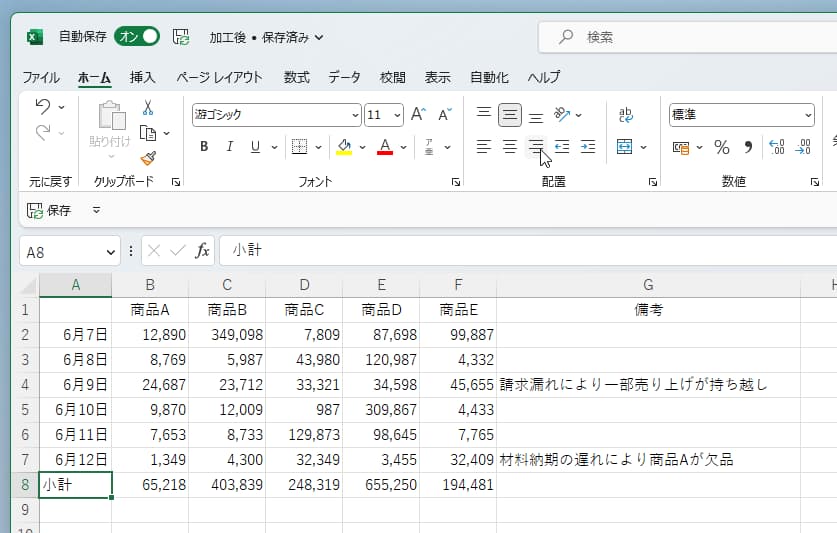
続いて、見出しを太字にして目立たせて、さらにセルに色を塗ることで、より目立って見やすくなる。小計なども同じように作業してもいい。このあたりは好みや会社のルール、自分のセンスで決めてほしい。
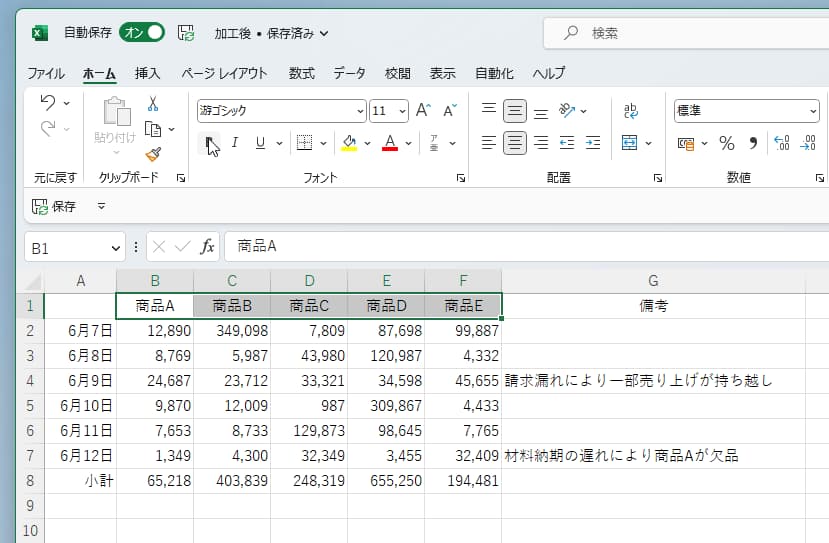
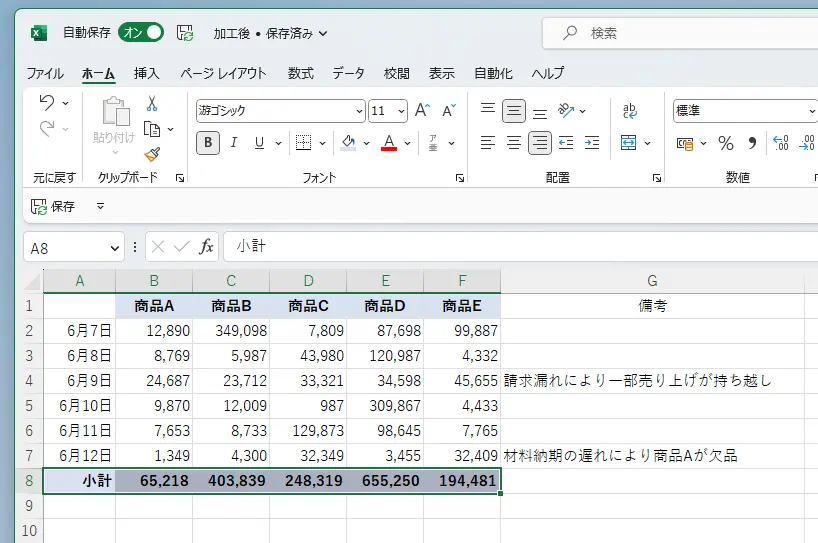
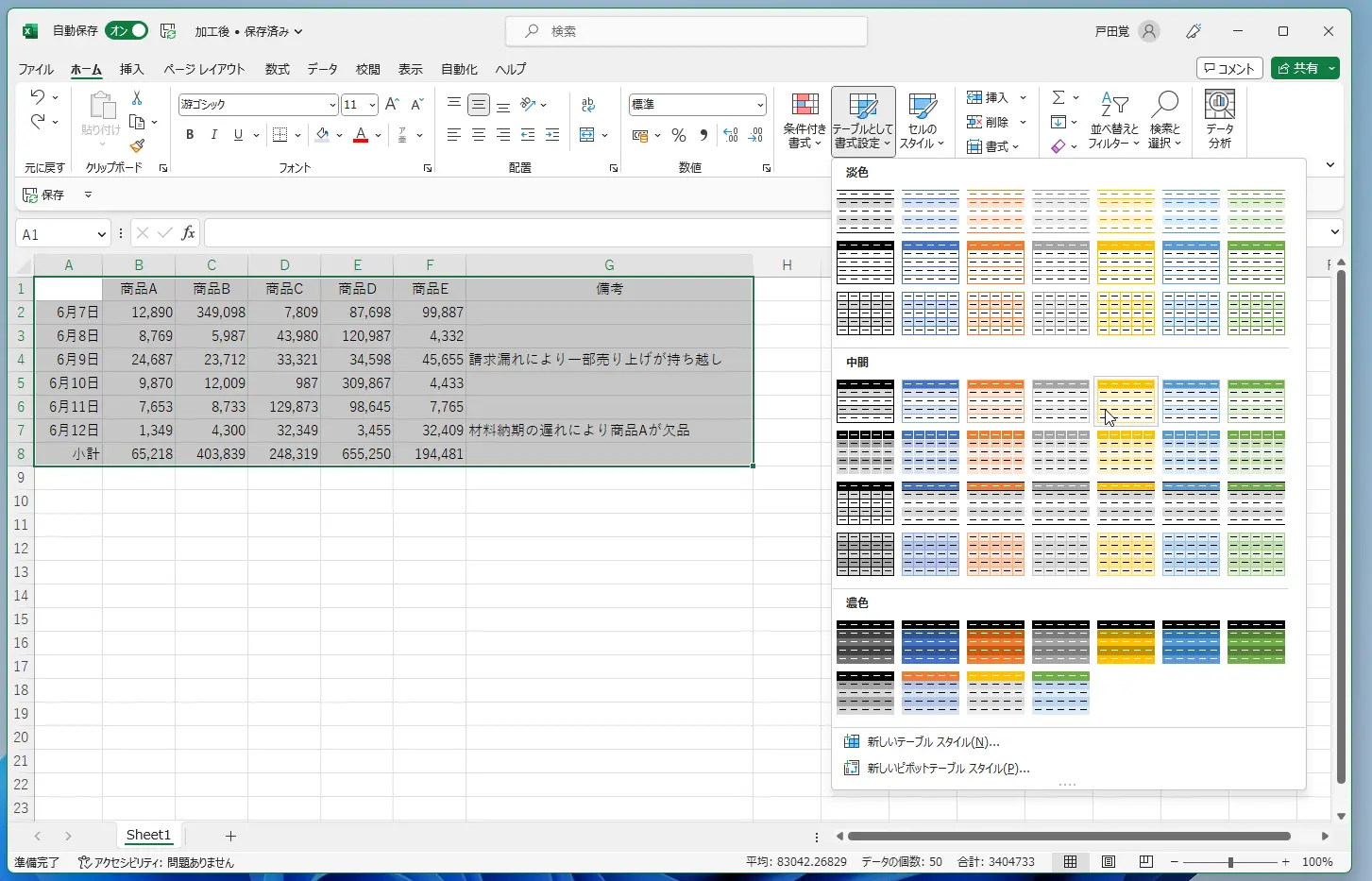
一発で装飾する
基本を押さえたら、一発で見やすい表を作る方法を紹介しよう。表を選択したら「テーブルとして書式設定」をクリックすると、さまざまなレイアウトの表として一発で装飾できる。ただし、そのままだとテーブルの機能が有効になっており、各種のボタンなどが表示されているので、再度普通の範囲に戻す。その状態でも装飾は有効なので見た目はいいままだ。
次回はモノクロプリンターで印刷するための表の作り方を紹介する。